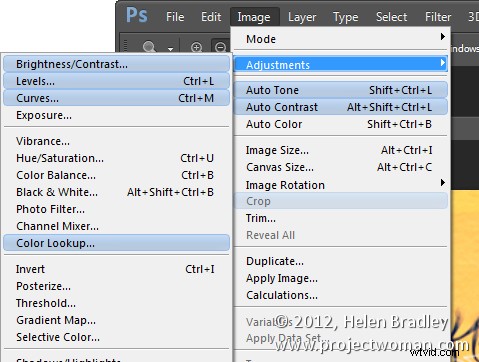Ik vind het leuk om Photoshop te openen en "er uit te zien zoals ik het wil zien". Maar soms is ‘zoals ik het wil zien’ anders dan andere. Ik ben wispelturig - maar gelukkig speelt Photoshop leuk met mij - het geheim zijn de werkruimten. Met deze werkruimten kan ik mijn Photoshop-scherm vooraf configureren voor verschillende scenario's, om ze op te slaan zodat ik ze opnieuw kan gebruiken, en om alles weer op zijn plaats te zetten als ik er een puinhoop van maak.
Als dit klinkt als iets dat u zou kunnen gebruiken, kunt u als volgt uw Photoshop-venster een aangepast uiterlijk geven met werkruimten.
Het eerste wat ik doe, is Photoshop instellen zoals jij wilt dat het eruitziet en dat betekent dat je alle panelen die je niet wilt zien, verbergt en de panelen weergeeft die je wel wilt zien.
Rangschik ze vervolgens precies zoals u ze wilt zien op het scherm. Voor mij heb ik liever dat mijn werkbalk in twee kolommen staat in plaats van één lange. Ik hou van mijn lagen en padenpaletten zichtbaar, maar niet veel anders.
Zodra het scherm is ingedeeld zoals u wilt dat het eruitziet, kiest u in de vervolgkeuzelijst in de rechterbovenhoek Essentieel> Nieuwe werkruimte en typt u een naam voor de werkruimte. Selecteer de opties voor sneltoetsen en menu's selecteer en klik op Opslaan.
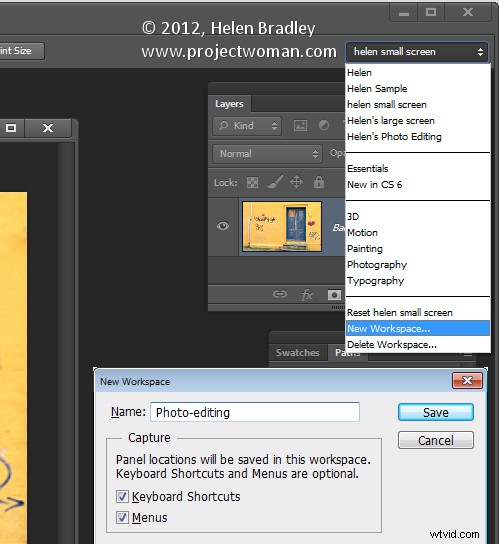
U kunt dit proces desgewenst herhalen en andere werkruimten maken. U kunt er een maken voor fotobewerking, een voor collage, een voor illustratie of een voor video-opnamen, afhankelijk van uw eigen persoonlijke behoeften.
In de toekomst kunt u uw scherm instellen door de werkruimte van uw keuze te kiezen in de vervolgkeuzelijst.
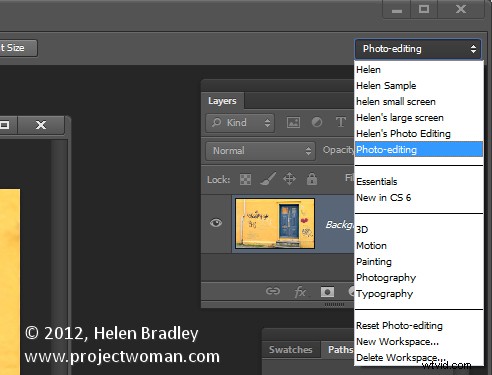
Als je dingen verplaatst en dingen een beetje gek worden, is het gemakkelijk om een werkruimte terug te zetten naar hoe het was toen je het voor het laatst opsloeg.
Om dit te doen, zorgt u er eerst voor dat u de werkruimte bekijkt die u wilt resetten en opent u vervolgens het menu Werkruimte en kiest u Reset .
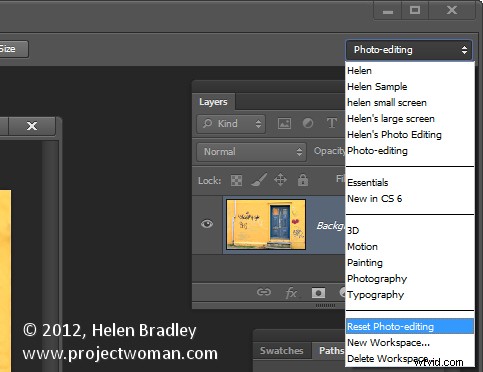
Op dezelfde manier kunt u op elk moment terugkeren naar de standaardwerkruimte van Photoshop door Essentials te selecteren en vervolgens op Reset Essentials te klikken.
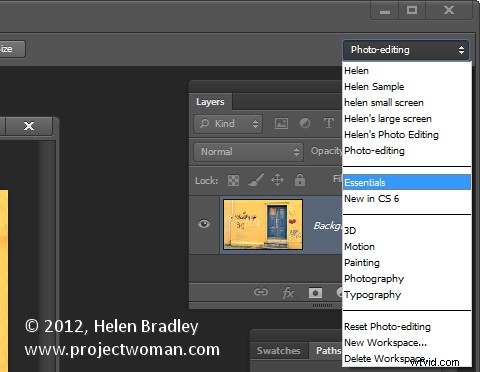
En nog een laatste woord over werkruimten...
Als u wilt zien wat er nieuw is in Photoshop CS6, klikt u op de werkruimte Nieuw in CS6 en u kunt zien wat er nieuw is in Photoshop. Open een menu en alle nieuwe opties daarin worden blauw weergegeven in het menu.