In dit bericht laat ik je zien hoe je een eenvoudige compositie kunt maken door de ene afbeelding in de andere te plaatsen. Onderweg zal ik niet alleen één afbeelding buigen om in de nieuwe positie te passen, maar ik zal je ook een laagstijltruc laten zien die het probleem oplost dat je zult zien als je naar stap 6 scrolt en een kijkje neemt naar wat gebeurt wanneer ik de afbeelding maskeer om de vingertop zichtbaar te maken.
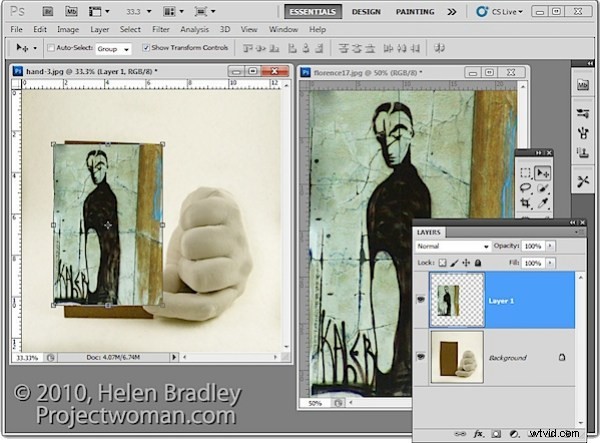
1. Open de afbeeldingen die u wilt gebruiken om deze compositie te maken. We assembleren het composiet in de afbeelding van de gipshand. Begin met het slepen van de achtergrondlaag van de foto naar de handafbeelding. Het verschijnt op zijn eigen laag en u kunt die afbeelding nu sluiten omdat deze niet langer nodig is.
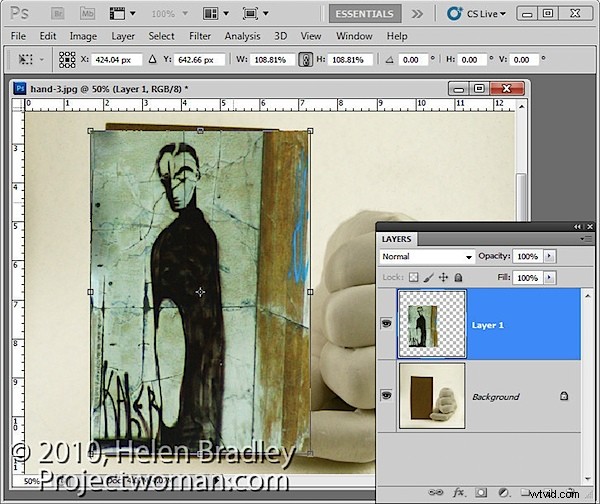
2. Pas de geïmporteerde afbeelding aan op de plaats waar hij moet komen. In dit geval wordt de rand in de afbeelding toegevoegd, dus ik maak de afbeelding bijna net zo groot als het karton waaraan het wordt 'bevestigd'.
Vergroot de afbeelding in proportie, zodat u deze niet scheef trekt. Om het in dimensie te laten passen, zal het waarschijnlijk te hoog of te breed zijn in de andere dimensie en dat is prima.
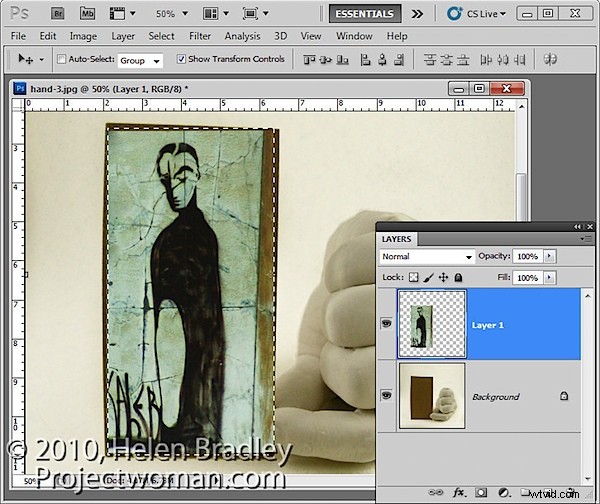
3. Nadat u de transformatie hebt toegepast, selecteert u het rechthoekige selectiekader en sleept u over het gebied van de foto dat u wilt behouden. Kies Selecteren> Omkeren om de sectie om te keren en druk op Delete om de overtollige afbeelding te verwijderen.
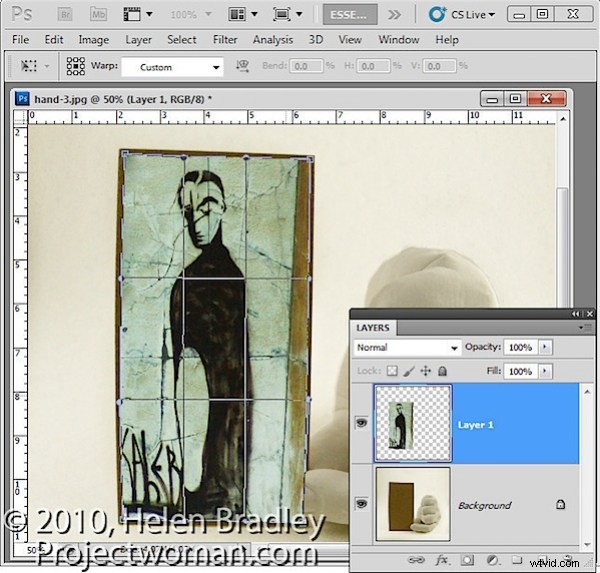
4. Als u de afbeelding wilt vervormen zodat deze in de vorm van de kaart past, selecteert u de afbeelding en kiest u Bewerken> Transformeren> Verdraaien. Dit voegt een reeks warp-handvatten toe aan de afbeelding. Sleep hierop om de afbeelding te buigen zodat deze past over het gebied dat u wilt bedekken.
Als u klaar bent, bevestigt u de transformatie.
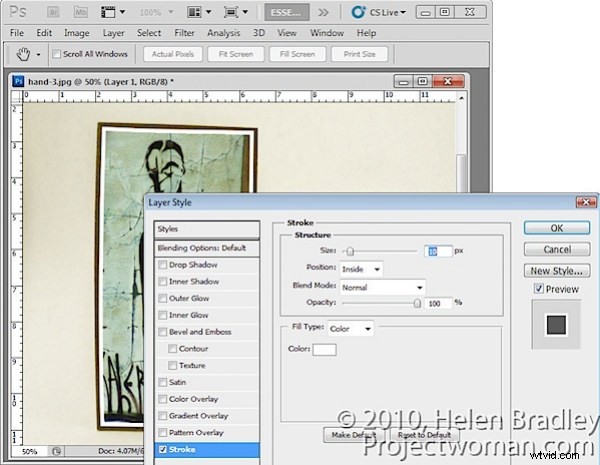
5. Als u een witte rand rond de afbeelding wilt toevoegen alsof het een foto is die op de kaart is geplakt, selecteert u de afbeeldingslaag, klikt u op de knop Een laagstijl toevoegen onder aan het palet Lagen en kiest u Lijn.
Stel de kleur in op wit en de grootte op een formaat dat geschikt is voor uw afbeelding. Stel de positie in op Binnen zodat u vierkante hoeken op de afbeelding krijgt (als u Midden of Buiten kiest, worden de hoeken afgerond).
Als u klaar bent, klikt u op OK.
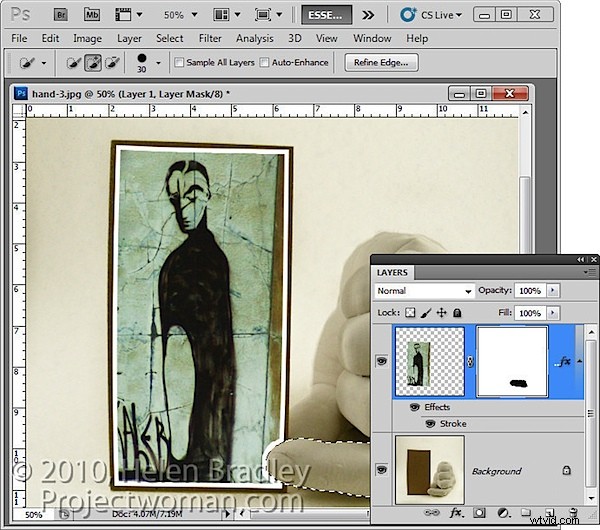
6. Terwijl deze afbeeldingslaag nog steeds is geselecteerd, klikt u op het pictogram Laagmasker toevoegen onder aan het palet Lagen.
Selecteer een medium harde borstel, zet de voorgrondkleur op zwart en schilder op het masker om de vinger op de onderliggende laag te onthullen. Hierdoor ziet de vinger eruit alsof hij zich boven het beeld bevindt en niet erachter.
Een eenvoudige manier om dit te doen, is door de fotolaag te verbergen en een hulpmiddel zoals het hulpmiddel Snelle selectie te gebruiken om met de vinger op de achtergrondlaag te selecteren. Geef vervolgens, met de selectie op zijn plaats, de bovenste laag weer en selecteer het masker. Met zwart als voorgrondkleur drukt u op Alt + Backspace (Option + Delete op de Mac) om het geselecteerde gebied op het masker met zwart te vullen.
Je zult zien dat we wat problemen hebben met het masker omdat het de lijn rond de afbeelding vervormt. We willen dat de streek op de afbeelding wordt toegepast en we willen niet dat het masker er enig effect op heeft - op dit moment heeft het een ongewenst effect.
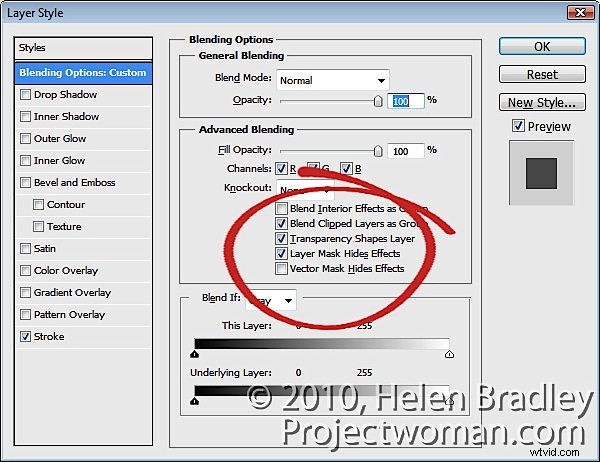
7. Om het probleem op te lossen, dubbelklikt u op het item Effecten in het palet Lagen om het dialoogvenster Laagstijlen te openen. Schakel in het gebied Overvloeiopties van het dialoogvenster het selectievakje in voor Laagmasker verbergt effecten.
Dit configureert het masker op de laag om niet alleen de afbeeldingsinhoud op die laag te verbergen, maar ook een stijl die op die laag wordt toegepast.

