Photoshop geeft ons tools die we kunnen gebruiken om effecten te creëren die voorheen alleen in de donkere kamer konden worden verkregen met behulp van speciaal gemaakte afbeeldingen. Een zo'n proces is het Orton-effect, genoemd naar fotograaf Michael Orton. Dit proces resulteert in een enigszins surrealistisch beeld met een enigszins onscherpe look met behoud van veel randdetails.
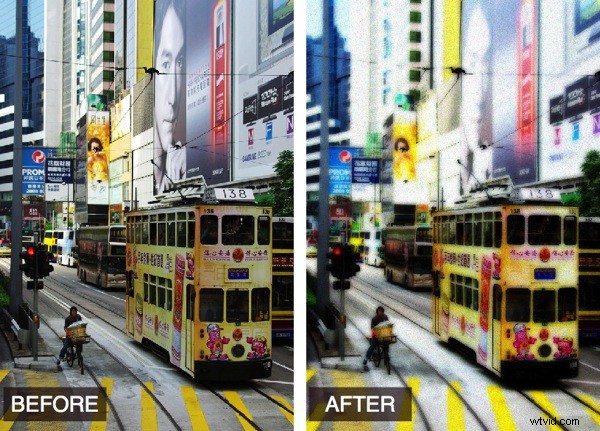
In de donkere kamer wordt dit effect gecreëerd met behulp van twee afbeeldingen waarvan er één iets onscherp is en beide enigszins overbelicht. Door deze samen te voegen en een afdruk te maken, krijg je een foto die lijkt op die hierboven.
Dankzij Photoshop kunnen we dit effect creëren uit een enkele goed belichte afbeelding en de overbelichte en zachte focus-looks digitaal creëren.
Zo creëer je dit Orton-effect op een afbeelding uit je verzameling:
Stap 1
Open de afbeelding, klik met de rechtermuisknop op de achtergrondlaag in het lagenpalet en selecteer Laag dupliceren. Kies met de dubbele laag geselecteerd Afbeelding> Afbeelding toepassen, selecteer de modus Schermovervloeiing en klik op OK. Dit past de afbeelding op zichzelf toe in de schermmodus, wat hetzelfde is als het maken van een extra dubbele laag, de overvloeimodus van deze laag in te stellen op Scherm en vervolgens de twee lagen samen te voegen. Het voordeel van het gebruik van Afbeelding toepassen is dat u het allemaal in één stap doet.
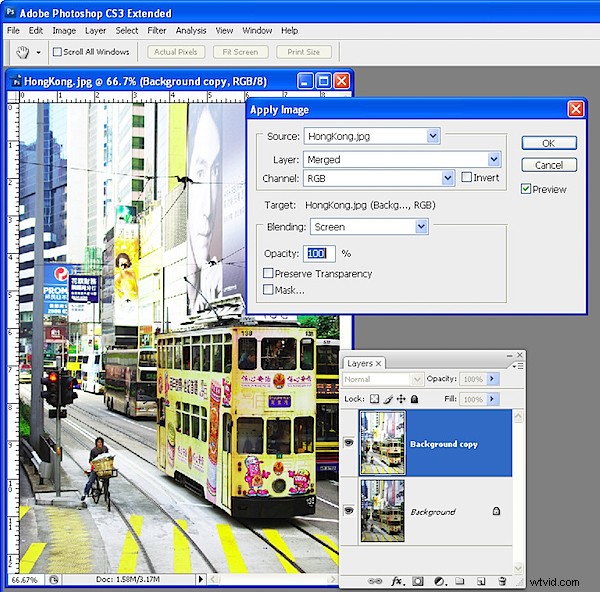
Stap 2
Dupliceer deze laag en zet de overvloeimodus op Vermenigvuldigen. Dit heeft tot gevolg dat het oplichtende effect van het toepassen van de schermmodus wordt opgeheven.
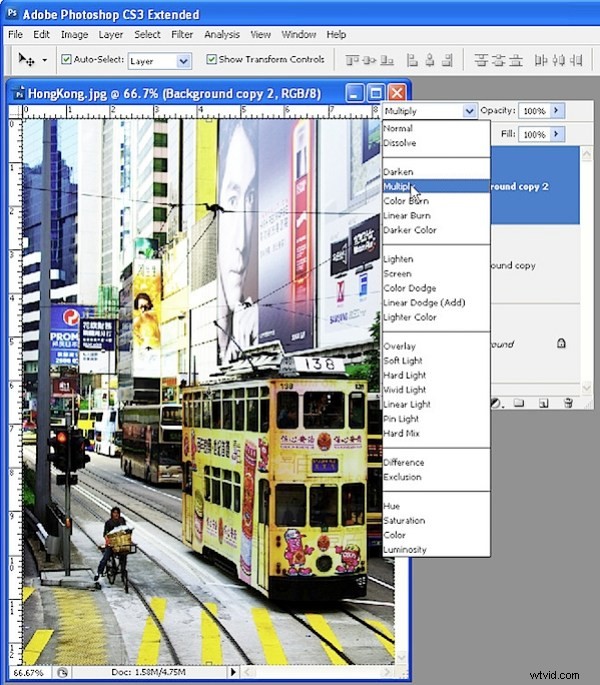
Stap 3
Als deze bovenste laag nog steeds is geselecteerd, past u er een vervaging op toe met Filter> Vervagen> Gaussiaans vervagen. Schakel het selectievakje Voorbeeld in, zodat u het resultaat op de afbeelding kunt zien. Pas de vervagingsradius aan naar uw waardekeuze - ik heb 4,5 gebruikt, maar kies de beste voor uw afbeelding. Merk op dat, als u een zeer grote kleine of zeer grote vervaging maakt, het effect vrijwel verdwijnt.
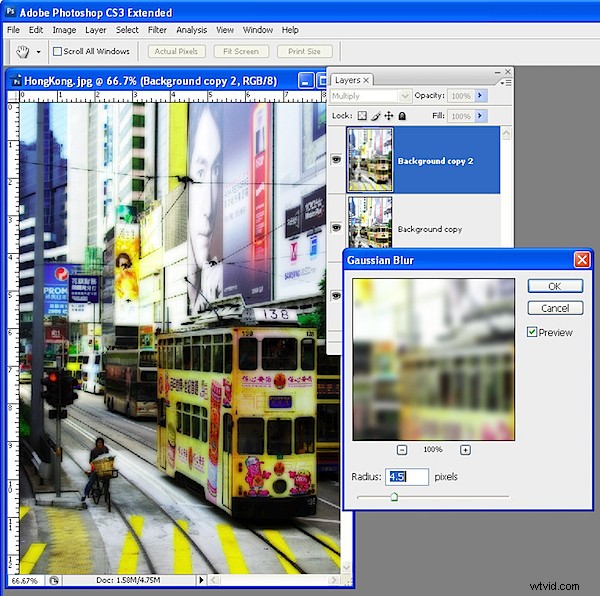
Stap 4
Als de afbeelding niet licht genoeg is, keert u terug naar de middelste laag en herhaalt u stap 1 om de afbeelding opnieuw op zichzelf toe te passen in de schermmodus.
Voeg vervolgens, indien gewenst, wat ruis toe aan de afbeelding om het een korrelig uiterlijk te geven. Kies hiervoor Filter> Ruis> Ruis toevoegen. Schakel het selectievakje Monochroom uit, klik op Gaussiaans en pas de hoeveelheid aan totdat de afbeelding een enigszins korrelig gevoel krijgt.
Het resultaat is een softfocus-afbeelding met nog steeds mooie details in de randen en het is een proces dat zeer geschikt is voor gebruik bij zowel portretten als landschappen en stadsgezichten.
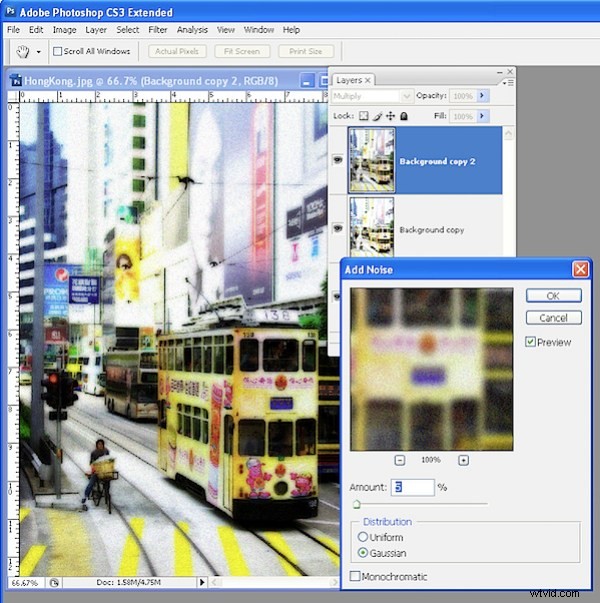
Gebruik je Photoshop Elements?
Hetzelfde effect kan worden bereikt in Photoshop Elements, maar u moet stap 1 een heel eind uitvoeren. Om dit te doen, dupliceert u de achtergrondlaag twee keer, stelt u de mengmodus van de bovenste laag in op Scherm en kiest u vervolgens Laag> Omlaag samenvoegen om deze samen te voegen tot een enkele laag. Er is geen opdracht Afbeelding toepassen in Photoshop Elements.
