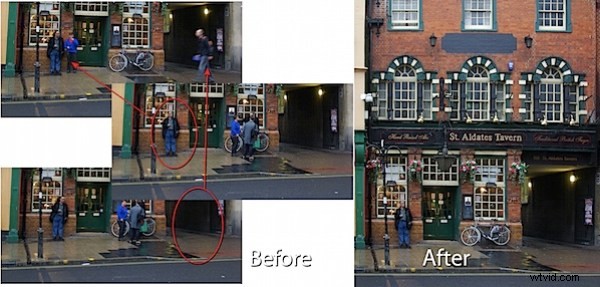
Wanneer je deze zomer populaire plekken fotografeert, is een van de problemen waarmee je te maken krijgt, een duidelijke foto te krijgen van wat je fotografeert. Te vaak zijn populaire plaatsen gevuld met toeristen, dus het is moeilijk om een scène vast te leggen zonder ook veel mensen erin te krijgen.
De oplossing is om het probleem te herkennen wanneer u fotografeert en een reeks afbeeldingen vast te leggen en de Photoshop Elements 7 Scene Cleaner-tool te gebruiken om later een overzichtelijke scène samen te stellen.
Zorg er tijdens het fotograferen voor dat u twee of meer foto's maakt die elk verschillende elementen van de scène laten zien, overzichtelijk door mensen. Het is het beste als deze foto's worden gemaakt met een statief, maar het is niet nodig om dit te doen. Het belangrijkste is dat je stilstaat terwijl je alle foto's maakt - beweeg jezelf of de camera niet terwijl je ze maakt en verander ook je camera-instellingen niet terwijl je fotografeert - als je een handmatige modus gebruikt, gebruik diafragmaprioriteit en niet sluiterprioriteit. Zorg ervoor dat je elk deel van de scène krijgt zonder mensen erin.
Stap 1
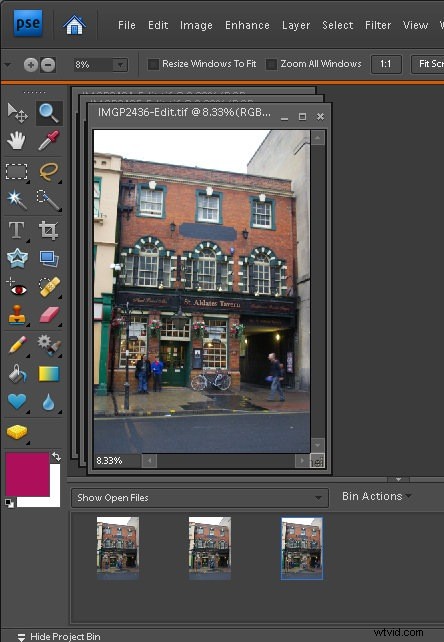
Wanneer u thuiskomt, downloadt u uw afbeeldingen en opent u ze in Photoshop Elements 7 zodat ze in de projectbak verschijnen.
Stap 2
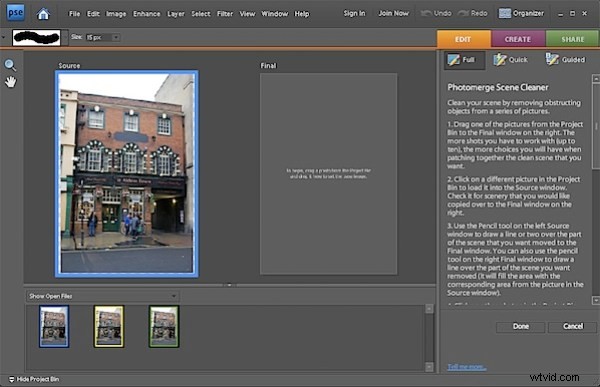
Klik op de eerste afbeelding in de projectbak en Ctrl + klik op elke volgende afbeelding in uw serie.
Kies Bestand> Nieuw> Photomerge Scene Cleaner. Wanneer u dit doet, wordt één afbeelding geladen in het brongebied aan de linkerkant en niets in het rechterpaneel.
Stap 3
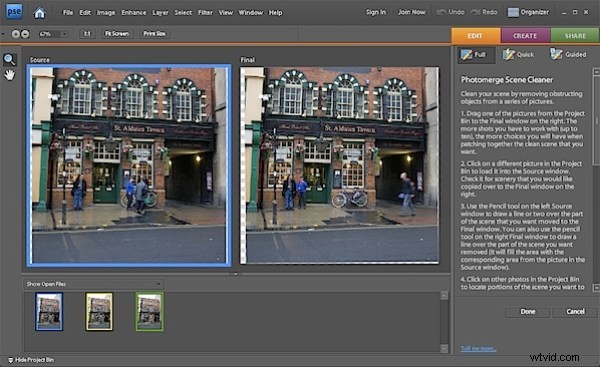
De bronafbeelding heeft een gekleurde rand die overeenkomt met de kleur rondom de foto in de projectbak, zodat u weet welke afbeelding welke is.
Sleep een afbeelding van de projectbak naar het laatste vak aan de rechterkant - dit is de afbeelding waaraan u gaat werken om op te ruimen - kies de beste afbeelding om mee te werken.
Zoom in om het probleemgebied duidelijk te zien. Merk op dat Photoshop Elements de afbeeldingen ten opzichte van elkaar heeft uitgelijnd.
Stap 4
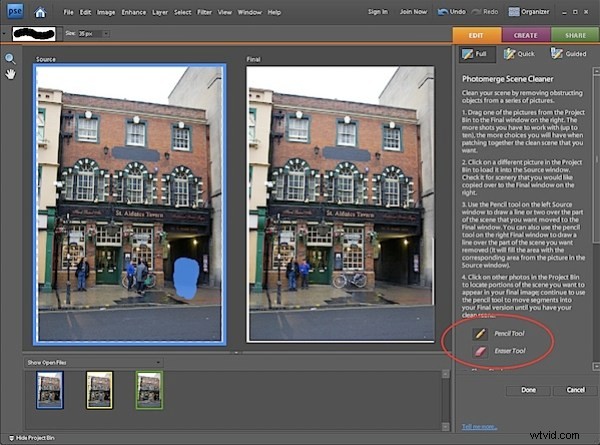
Zoek nu gebieden van de uiteindelijke afbeelding die moeten worden vervangen met behulp van gebieden van de bronafbeelding. Wat u hier zoekt, zijn mensen in de uiteindelijke afbeelding die u wilt verwijderen, waarvoor de bronafbeelding een schoon 'mensenvrij' gebied kan bieden.
Klik op het gereedschap Potlood in het rechterdeelvenster en teken over het gebied van de bronafbeelding dat u wilt gebruiken. Terwijl je dit doet, zie je een gekleurde overlay op de bronafbeelding en het gebied dat je hebt geselecteerd, verschijnt op de uiteindelijke afbeelding.
Pas indien nodig de potloodgrootte aan met de toetsen [ en ]. Gebruik de gum om de markering te verwijderen als u te veel van de bronafbeelding selecteert.
Stap 5
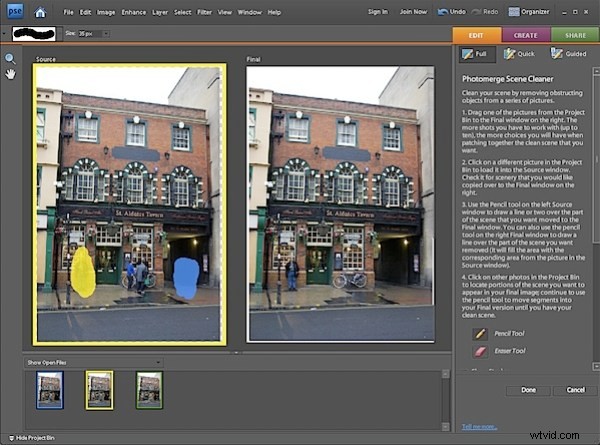
Wanneer u alle mogelijke afbeeldingsgegevens van de eerste bronafbeelding hebt gebruikt, klikt u op een andere bronafbeelding in de projectbak en deze wordt automatisch verplaatst naar het gebied Bron en vervangt de huidige afbeelding.
Ga door en selecteer delen van de bronafbeelding die u wilt gebruiken om problemen op te lossen die u in de uiteindelijke afbeelding ziet.
Stap 6
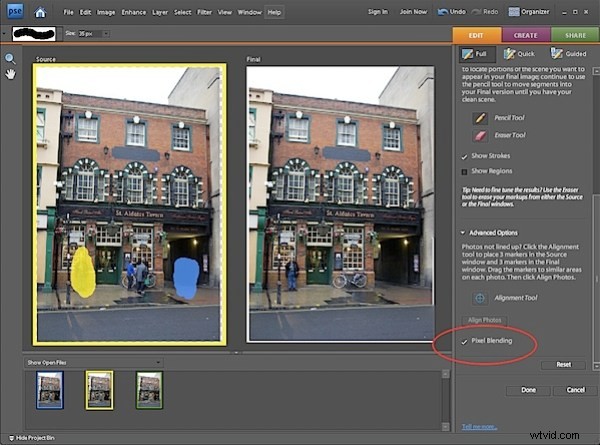
Als je de uiteindelijke afbeelding eruitziet zoals je wilt, controleer dan of de stukjes in de uiteindelijke afbeelding moeten worden gemengd of niet. Als dit het geval is, klikt u op het selectievakje Pixel Blending in het rechterdeelvenster en worden de gekopieerde delen van de bronafbeeldingen in de uiteindelijke afbeelding gemengd.
Klik op Gereed en u kunt de definitieve versie opslaan als een nieuw bestand.
Deze tool is handig voor het verwijderen van toeristen rond monumenten, auto's van wegen en andere storende elementen in afbeeldingen waar je alleen maar wilt dat de scène onbelast is door mensen. De sleutel is om te herkennen dat je een probleem hebt wanneer je fotografeert en meerdere foto's vast te leggen om te gebruiken.
