Als je RAW fotografeert, bewerk je die bestanden over het algemeen in Adobe Camera Raw (ACR), Lightroom of een andere RAW-editor. Dit kan alle post-editing zijn die je nodig hebt. Als je echter net als ik bent, voltooi ik mijn bewerking in Photoshop. Waarom? Omdat ik lagen gebruik en ze een essentieel onderdeel van mijn workflow vormen.
Lagen zijn absoluut waar de echte magie in Photoshop plaatsvindt. Ze werden al lang geleden geïntroduceerd in versie 3.0. Ik gebruik Photoshop al heel lang, dus het is een tweede natuur om lagen in mijn workflow te gebruiken.
Hoe werken lagen?
In Photoshop zijn er veel soorten lagen. U kunt tekst aan uw afbeelding toevoegen met behulp van een tekstlaag. U kunt elk type laag dupliceren. Door een laagstijl te gebruiken, kunt u een slagschaduw of andere effecten aan uw foto toevoegen. U wilt bijvoorbeeld een portretafbeelding in kleur corrigeren door een aanpassingslaag voor curven te gebruiken.
In dit artikel geef ik een kort overzicht van hoe lagen werken en leg ik uit waarom ik de volgende go-to in mijn workflow gebruik:
- Aanpassingslagen voor niet-destructieve bewerking
- Laagmaskers
- Slimme objecten
Het Lagenpaneel
Laten we naar het Lagenpaneel gaan en ik zal je laten zien hoe lagen werken. Hier is een voorbeeld van een eenvoudige vectorafbeelding van een bergketen met een zonsondergang. Er zijn zes op elkaar gestapelde lagen die samen het uiteindelijke beeld vormen. Door op het oogpictogram te klikken, kunt u de zichtbaarheid van elke laag in- en uitschakelen.
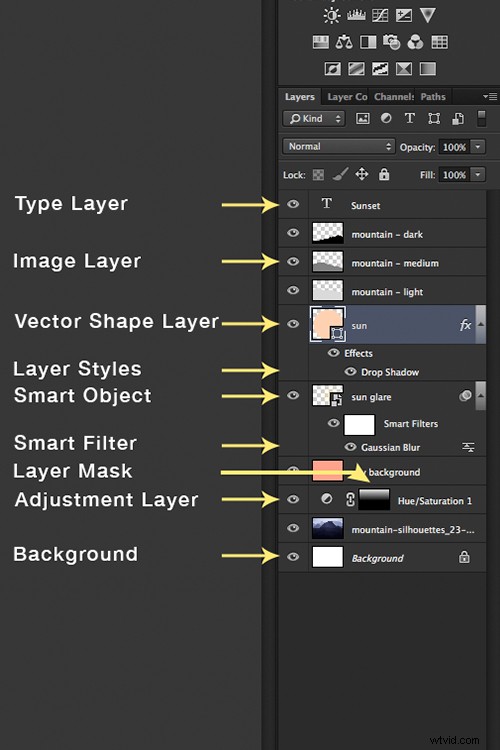
Verschillende laagtypen in Photoshop
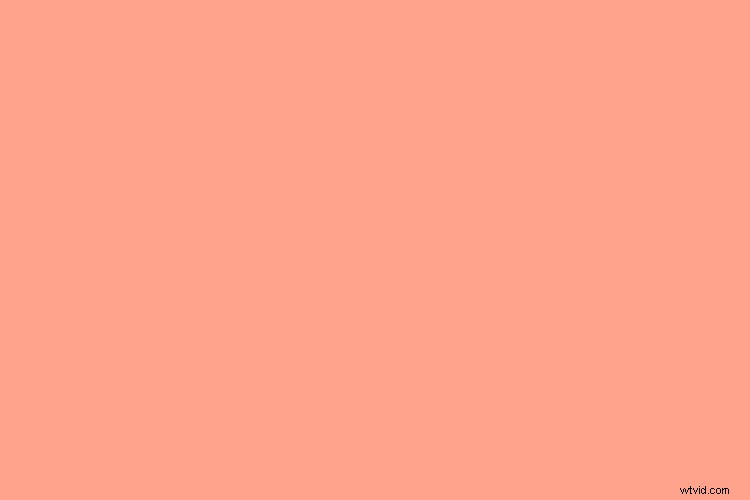
Zes lagen op elkaar gestapeld om een afbeelding te vormen in Photoshop
In Photoshop kun je echter veel meer doen met lagen. U kunt een laag verwijderen door erop te klikken en deze naar de kleine prullenbak onder aan het paneel te slepen. U kunt een laag ook dupliceren door deze naar het pictogram naast de prullenbak te slepen, waardoor een kopie van die laag wordt gemaakt. Een laag kan worden verplaatst door erop te klikken en deze omhoog of omlaag over de stapel te slepen. U kunt de dekking van een laag verminderen, zodat een deel van of de gehele afbeeldingslaag eronder zichtbaar is, afhankelijk van de mate waarin u de dekking vermindert.
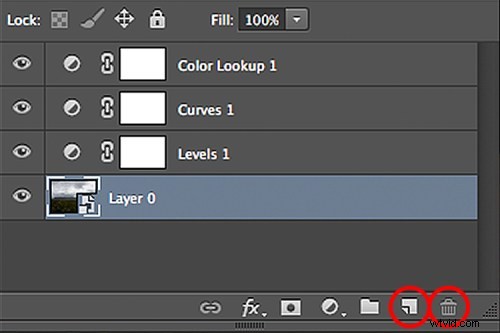
Dupliceer en verwijder lagen in het Lagenpaneel met behulp van de rood omcirkelde gereedschappen.
#1 – Aanpassingslagen
Toen Aanpassingslagen in Photoshop 4.0 werden geïntroduceerd, betekende dit ongetwijfeld dat gebruikers de magie van Photoshop konden ontketenen door niet-destructief te bewerken. Daarvoor moest u eerst de afbeelding dupliceren om het origineel te behouden, omdat er permanent wijzigingen in de laag werden aangebracht. Latere aanpassingen zijn essentieel in de workflow van elke fotograaf.
Uit voorzorg is Aanpassingen onder Afbeelding in de Optiebalk niet hetzelfde als het maken van een Aanpassingslaag via Laag>Nieuwe Aanpassingslaag. De eerste zal bewerkingen rechtstreeks toepassen op de laag waaraan u werkt, terwijl een aanpassingslaag een laag boven de werkende toevoegt. Deze bewerkingen kunnen opnieuw worden gedaan of worden weggegooid zonder de pixels van uw originele afbeelding te wijzigen.
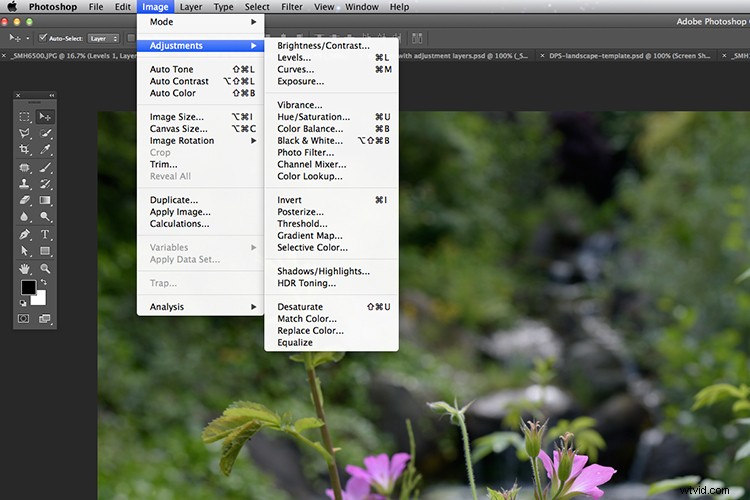
Bewerkingen toepassen via Afbeelding>Aanpassingen hebben permanent invloed op de afbeelding.
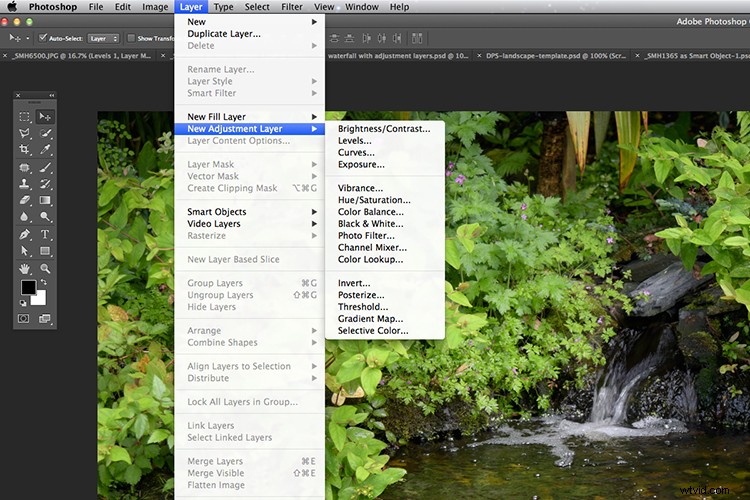
Niet-destructief werken door een nieuwe aanpassingslaag toe te voegen via het tabblad Laag in de optiebalk.
Aanpassingenpaneel
Net als bij het Lagenpaneel, heeft de Aanpassingslagen ook een eigen paneel. De pictogrammen vertegenwoordigen de 16 verschillende laagaanpassingen die beschikbaar zijn in Photoshop. Sommige worden meer gebruikt dan andere. Aanpassingslagen passen de correctie toe op alle onderliggende lagen, zonder de lagen erboven te beïnvloeden.
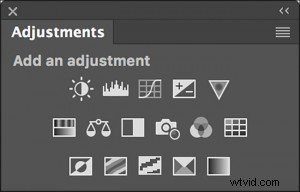
Aanpassingslagen hebben een eigen paneel met 16 pictogrammen die de verschillende opties vertegenwoordigen.
Zodra ik mijn eerste bewerkingen in ACR heb uitgevoerd, voltooi ik mijn nabewerking in Photoshop met behulp van aanpassingslagen. Ik gebruik graag Levels, Curves en Selective Color &LUT's om de nodige contrast- en kleurcorrecties toe te voegen. Omdat elke aanpassingslaag wordt gebruikt en op elkaar wordt gestapeld, is het essentieel om de dekking van elke laag te verminderen.
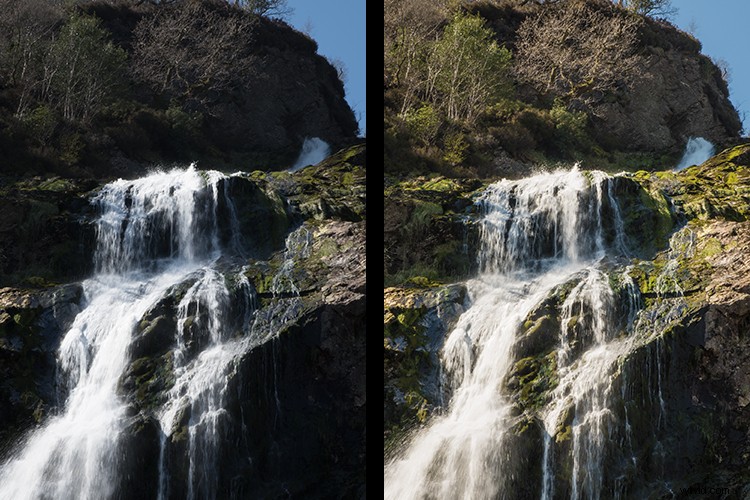
Hoe Aanpassingslagen kleurcorrectie kunnen toevoegen en de details in de afbeelding op een niet-destructieve manier naar voren kunnen brengen

Op deze afbeelding zijn verschillende aanpassingslagen gebruikt, zoals niveaus, curven en selectieve kleuren.
Hoe zit het met delen van uw afbeelding die niet dezelfde hoeveelheid bewerking vereisen als andere delen?
#2 – Laagmaskers
Bij het toevoegen van een aanpassingslaag in Photoshop, wordt de aanpassing op de hele afbeelding toegepast. Maar soms moet u slechts één gebied of afzonderlijke delen van een afbeelding aanpassen. Dit is waar laagmaskers van pas komen. Wanneer u een nieuwe aanpassingslaag toevoegt, wordt automatisch een wit laagmasker toegevoegd (wit onthult en zwart verbergt).
In de afbeelding van de waterval was het bijvoorbeeld nodig dat ik het water met elke aanpassingslaag maskeerde, anders zouden de highlights eruit zijn geblazen.
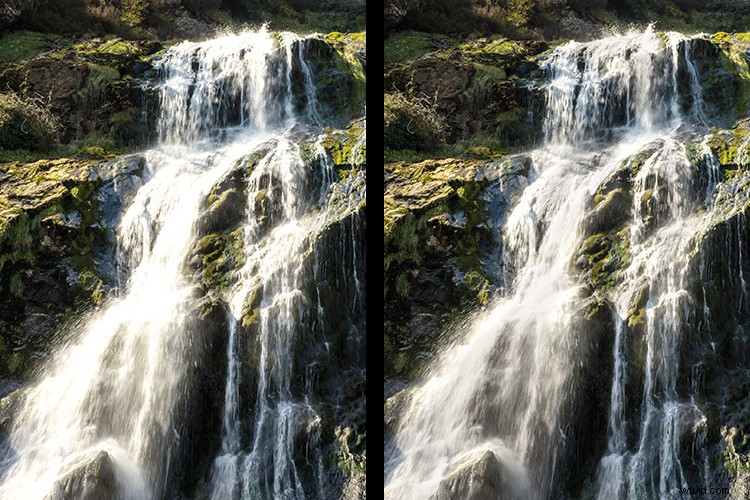
Op het water in de afbeelding aan de linkerkant zijn geen maskers toegepast toen globale bewerkingen werden toegevoegd met behulp van aanpassingslagen. Op het water in de afbeelding rechts zijn maskers gebruikt om de highlights te behouden.
In de volgende afbeelding van dit landschap in de bergen van Dublin was de dag behoorlijk bewolkt. Ik was niet blij met de lucht, dus besloot ik een andere te proberen. Door de laagmaskers te gebruiken, kon ik de oorspronkelijke lucht maskeren. Ik heb hiervoor het gereedschap Pen gebruikt, maar je kunt het penseel of het gereedschap Snelle selectie gebruiken en het gebied vervolgens met zwart vullen.
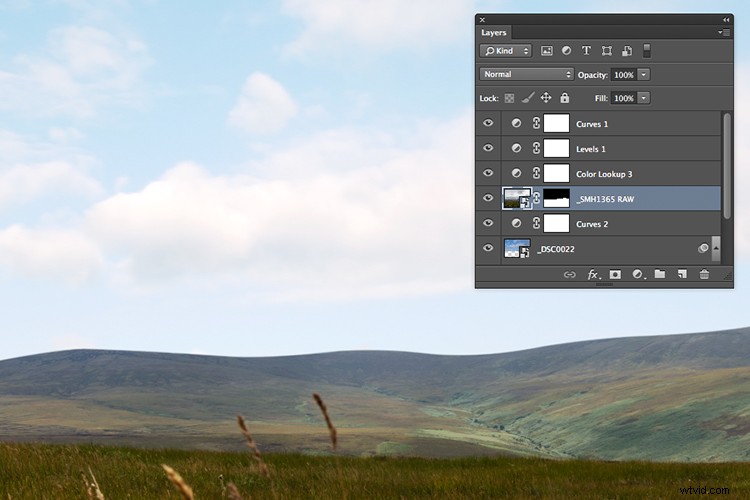
Laagmasker toegepast om de oorspronkelijke lucht te verbergen en de nieuwe lucht van de onderliggende laag te onthullen.
Het nieuwe luchtbeeld eronder werd onder deze laag geplaatst zodat het door het masker heen zichtbaar was, vergelijkbaar met een uitsnede. Vervolgens heb ik meer aanpassingslagen toegevoegd om de afbeelding te corrigeren, zodat de nieuwe lucht er naadloos uitzag.

Een geanimeerde gif om de aanpassingslagen te demonstreren om de afbeelding in kleur te corrigeren en door een laagmasker toe te voegen om een andere lucht te onthullen dan de oorspronkelijke bewolkte lucht.
#3 – Slimme objecten
Adobe definieert Smart Objects echt in een notendop. Slimme objecten behouden de broninhoud van een afbeelding met al zijn oorspronkelijke kenmerken, zodat u niet-destructieve bewerkingen op de laag kunt uitvoeren.
Dus voor fotografen is dit fantastisch nieuws. Wanneer u nu bewerkingen toepast op een laag die een slim object is, kunt u transformeren, schalen, roteren, vervormen, filters of laagmaskers toepassen. De kwaliteit van de afbeelding zal niet afnemen, ook al is het een rasterafbeelding!
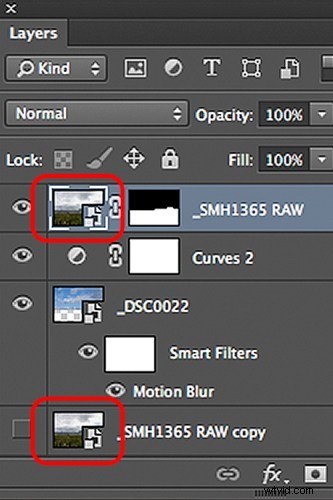
Een afbeeldingslaag geconverteerd naar een slim object
Dus hoe converteer je een afbeelding naar een slim object? Het is eenvoudig, klik met de rechtermuisknop op de laag en selecteer Converteren naar een slim object. U ziet een klein pictogram op de miniatuurafbeelding dat aangeeft dat de laag nu een slim object is.
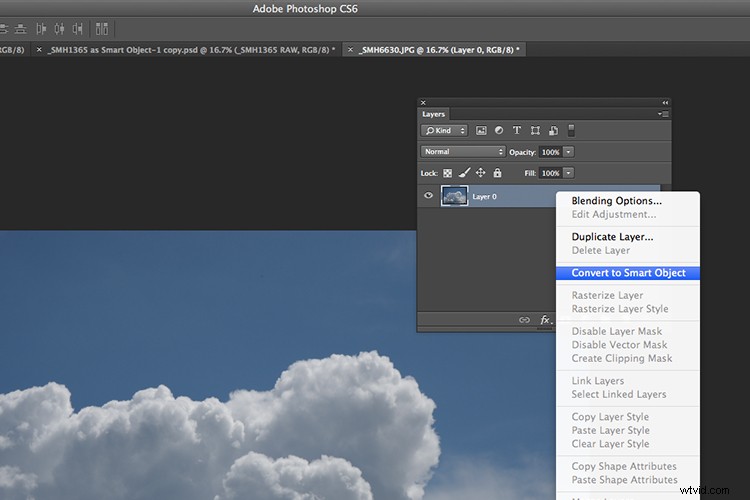
Klik met de rechtermuisknop op de laag om een vervolgkeuzemenu weer te geven en selecteer Converteren naar een slim object.
Als u uw afbeeldingen in Camera Raw bewerkt, kunt u de afbeelding vervolgens als een slim object naar Photoshop exporteren. Houd de Shift-toets ingedrukt en de knop Afbeelding openen verandert in Object openen. Dit betekent dat u op een later tijdstip kunt terugkeren naar Camera Raw om opnieuw te bewerken door te dubbelklikken op de laagminiatuur.
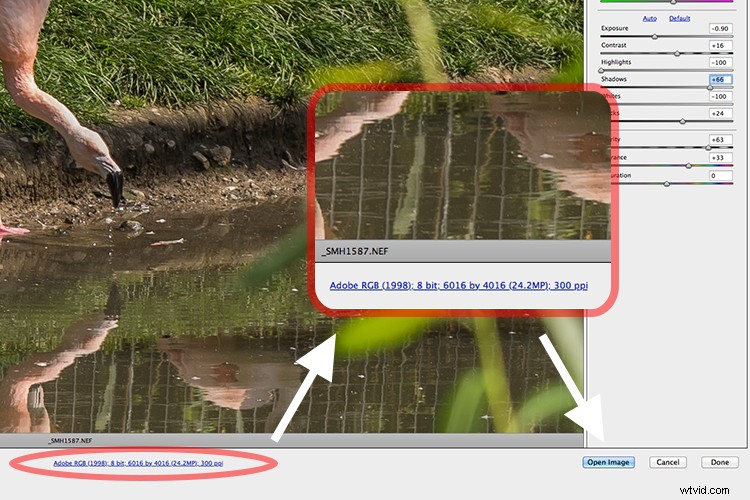
De standaard instellen in Camera Raw voor afbeeldingen die als slimme objecten naar Photoshop moeten worden geëxporteerd.
Als alternatief, wanneer u het dialoogvenster Camera Raw hebt geopend, ziet u onderaan iets dat lijkt op een link op een website. Deze link brengt je eigenlijk naar de Camera Raw-werkstroomopties. U kunt het vakje Openen in Photoshop als slimme objecten aanvinken om dat als standaard in ACR in te stellen.
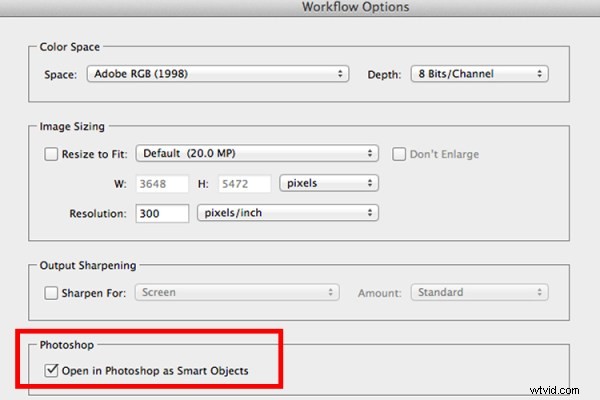
Klik op het selectievakje in het dialoogvenster Camera Raw-werkstroomopties om ervoor te zorgen dat afbeeldingen worden geëxporteerd als slimme objecten.
Conclusie
Lagen kunnen een belangrijke rol spelen in je postproductie.
- Je kunt delen van de afbeelding scheiden en bewerken zonder andere delen van de afbeelding te beïnvloeden.
- Door uw afbeeldingslagen naar een slim object te converteren, kunt u de nieuwe afbeelding verplaatsen, bewerken en vergroten/verkleinen zonder de resolutie van de originele afbeelding te beïnvloeden.
- Je kunt meerdere lagen op elkaar toevoegen en in groepen plaatsen.
- Je kunt filters en effecten onafhankelijk van elkaar toepassen op lagen, b.v. slagschaduw, kleuraanpassingen, enz.
- Overvloeimodusopties kunnen het uiterlijk van elke laag veranderen
- U kunt de dekking op een laag verminderen. Dit is met name handig wanneer u Laagaanpassingen gebruikt om de bewerking te verfijnen om een subtiel effect te creëren.
Het belangrijkste voordeel van het gebruik van Lagen in Photoshop is dat het hele proces niet-destructief werkt.
Nu is het jouw beurt, gebruik je lagen in je postproductieproces? Wat zijn je favoriete technieken voor het gebruik van lagen? Deel uw opmerkingen hieronder.
