Als je de huidige achtergrond van een foto niet leuk vindt, is het voor de hand liggende antwoord om deze te wijzigen. Was het maar zo makkelijk, toch. Maar wat als dat zo is? Het gereedschap Snelle selectie van Photoshop kan de randen van een onderwerp in een afbeelding detecteren. Hiermee kunt u de achtergrond selecteren, zodat u deze snel kunt verwijderen.
In deze zelfstudie laten we u zien hoe u Snelle selectie . gebruikt om de snelste, meest naadloze achtergrondverandering te bereiken die je ooit hebt gezien.
Snelle selectie versus toverstaf
Het gereedschap Toverstaf kan het woord "magie" bevatten. De naam past er echter niet zo goed bij als bij het gereedschap Snelle selectie Photoshop. Dat komt omdat, terwijl het gereedschap Toverstaf pixels markeert op basis van toon en kleur, het gereedschap Snelle selectie het gekozen gebied analyseert en rekening houdt met de textuur.
Gebruik het gereedschap Snelle selectie om uw cursor naadloos over uw afbeelding te bewegen zonder een slag te missen.
Het gereedschap Snelle selectie gebruiken
Welke Photoshop-selectietool u ook gebruikt, u kunt specifieke delen van een afbeelding selecteren. Maar als uw afbeelding een achtergrond heeft met verschillende texturen, kleuren en tonen, dan is de tool Snelle selectie het nuttigst voor u. Hieronder vindt u een stapsgewijze handleiding voor het gebruik van de tool Snelle selectie.
Stap 1:Zoek het gereedschap Snelle selectie
Klik in het deelvenster Gereedschappen op het pictogram Snelle selectie. U kunt de bijbehorende sneltoets gebruiken door op de W-toets te tikken.
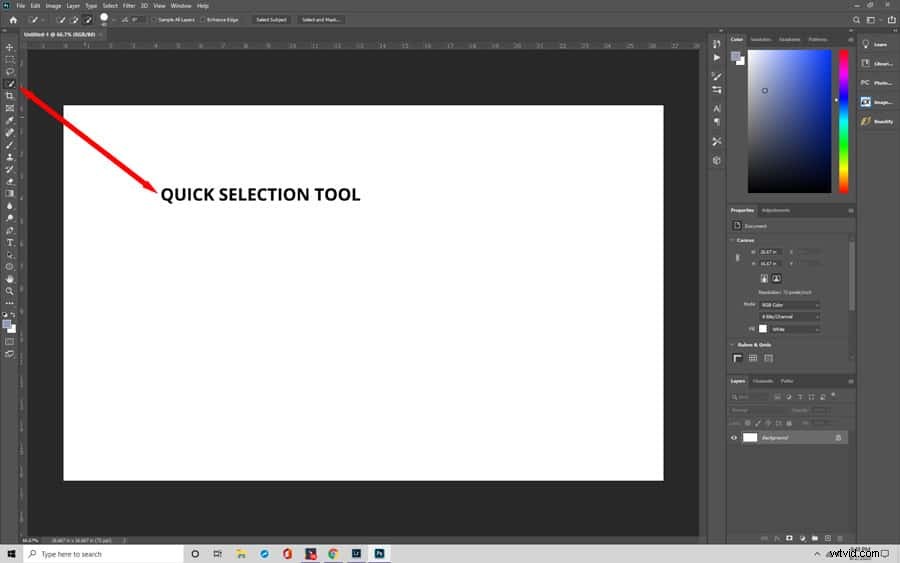
Stap 2:Knip het gebied uit dat u wilt behouden
Gebruik het gereedschap Snelle selectie en selecteer het deel van de afbeelding dat u wilt behouden. In het begin merk je misschien dat het slechts een deel van de foto selecteert. Als het object of onderwerp meerdere texturen, kleuren en tonen vertoont, is dit normaal.
Om het hele gebied op te nemen, moet u iets toevoegen aan uw eerste selectie. Met basisselectietools moet u de Shift-toets ingedrukt houden om de modus "Toevoegen aan selectie" te activeren. Maar standaard is Snelle selectie al in deze modus.
Sleep uw muis over de gebieden die u wilt selecteren. Probeer dit in de kortst mogelijke slepen te doen. Dit geeft je meer controle en verkleint de kans dat je per ongeluk de achtergrond selecteert. Vergroot de grootte van uw cursor als u een relatief groot gebied moet selecteren. Druk op de rechter haakje ( ] ) toets om het groter te maken, en op de linker haakje ( [ ) toets om het kleiner te maken.
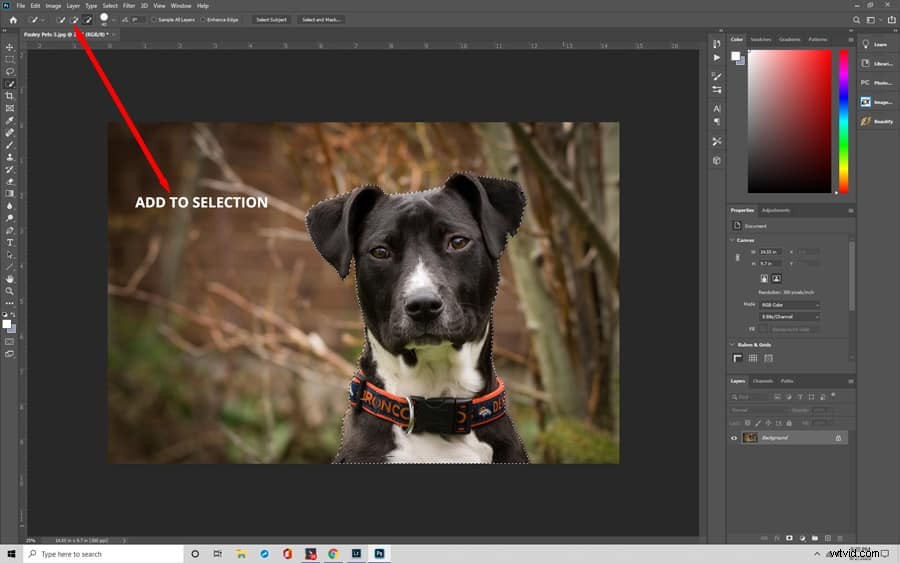
Stap 3:Schakel tussen modi
De kans is groot dat uw selectie niet perfect zal zijn. Mogelijk moet u enkele gebieden uit de selectie verwijderen. De achtergrond kan nog steeds zichtbaar zijn door openingen, bijvoorbeeld tussen iemands shirt en arm.
Houd de Alt-toets (Option) ingedrukt om een gebied uit een selectie te verwijderen. Deze functie selecteert het gereedschap Snelle selectie in de modus "Aftrekken van selectie". U kunt ook naar de optiebalk> Aftrekken van selectie gaan.
Zodra u de modus "Aftrekken van selectie" hebt geactiveerd, klikt en sleept u het deel van de foto dat u wilt verwijderen. Gebruik de haakjestoetsen om de grootte van uw cursor aan te passen aan de grootte van het geselecteerde gebied.
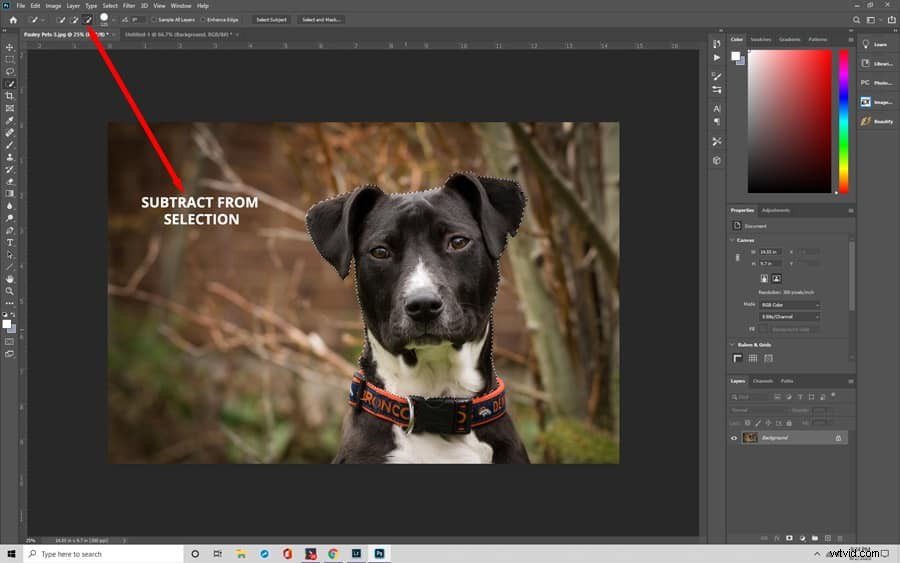
Stap 4:Verfijn de randen
Als je merkt dat je randen een beetje ruw zijn, gebruik dan de functie Rand verfijnen. Het icoontje hiervoor vind je bovenaan in Photoshop. Zodra het dialoogvenster wordt geopend, vinkt u het vakje naast Smart Radius aan. Zorg er vervolgens voor dat u het gereedschap Straal verfijnen selecteert en op OK klikt.
Het gereedschap Straal verfijnen zal over de rand van je selectie schilderen en alle kleine details die je hebt geselecteerd, zoals haar of vacht, toevoegen.
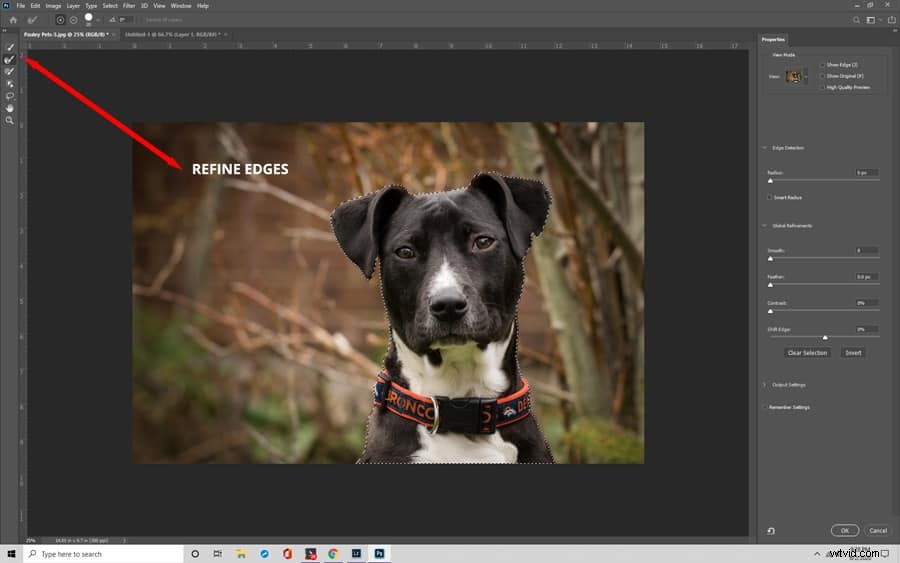
Stap 5:kleur de achtergrond in
Nadat u uw foto van de oorspronkelijke achtergrond hebt gescheiden, kunt u de achtergrondkleur wijzigen. Houd Shift+Ctrl+I (Shift+Command+I) ingedrukt om de selectie om te keren. Deze functie deselecteert je hoofdonderwerp en selecteert in plaats daarvan al het andere eromheen.
Ga vervolgens naar de onderkant van het deelvenster Lagen en klik op het pictogram Nieuwe aanpassingslaag. Er zijn meerdere opties om uit te kiezen:Levendigheid, Tint/Verzadiging, Zwart-wit, enz. Laten we voor dit voorbeeld zeggen dat u Kleurtoon/Verzadiging kiest.
Er wordt een dialoogvenster geopend met schuifregelaars voor de kleurselectieoptie. Pas de schuifregelaars aan totdat je de door jou gekozen tint/verzadiging hebt bereikt. Klik vervolgens op OK.
Wijzig daarna de Overvloeimodus in Kleur. Op deze manier wordt de helderheid van het beeld niet beïnvloed, alleen de kleuren.
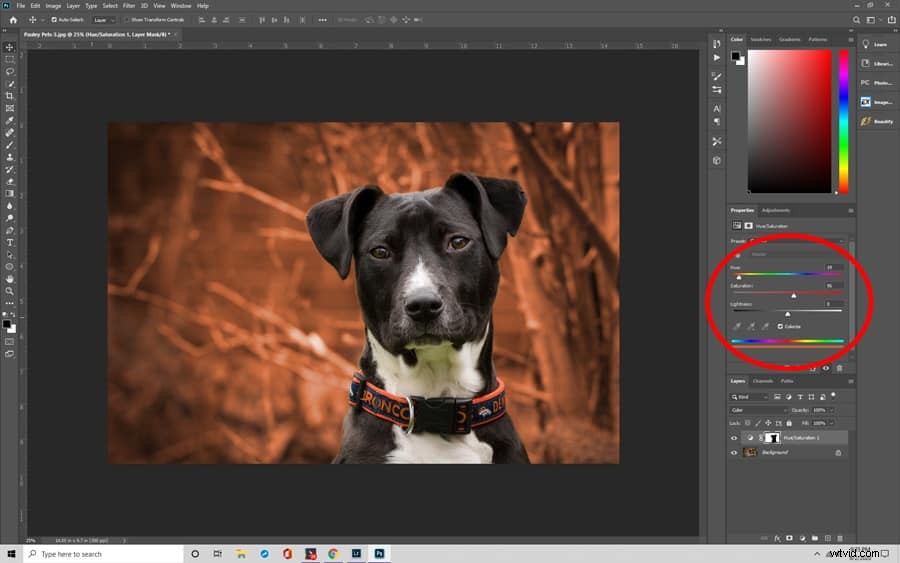
Stap 6:verander de achtergrond
Als je de huidige achtergrond niet wilt behouden, kun je een andere achtergrond zoeken. Kies een foto en sleep deze naar je huidige project.
Maak vervolgens een nieuw laagmasker om ervoor te zorgen dat uw achtergrond en het geselecteerde onderwerp worden weergegeven. Klik hiervoor met de rechtermuisknop op de originele laag en klik op Laag dupliceren.
De foto die je als nieuwe achtergrond wilt gebruiken, moet onder de onderwerplaag en het laagmasker komen.
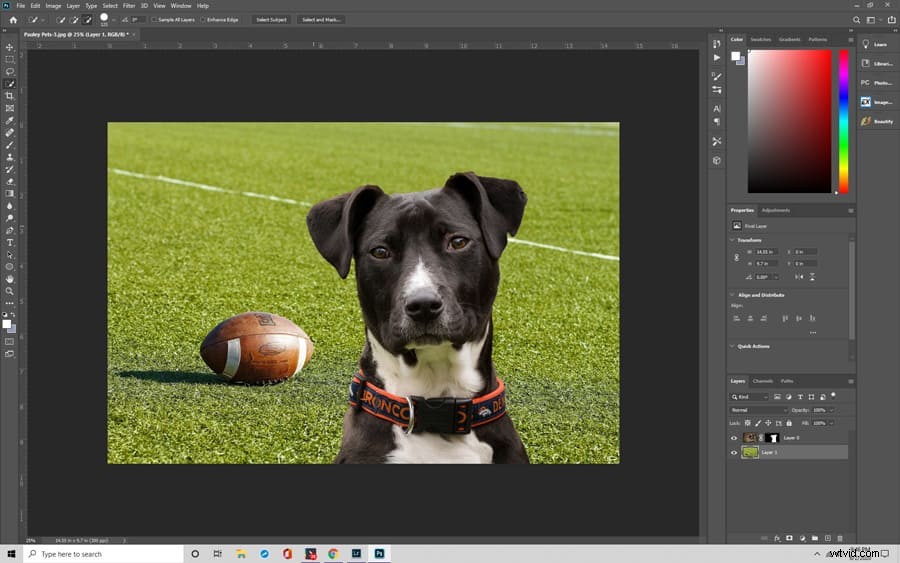
Stap 7:gebruik het penseel voor een gladdere afwerking
Het kan zijn dat de randen van je onderwerp niet zo vloeiend zijn als ze zouden kunnen zijn. Selecteer in het laagmenu het laagmasker. Selecteer het penseel. Zoom in door op Alt+ (Command+) te drukken om een duidelijker beeld van de randen van uw foto te krijgen. Beweeg de cursor over de gebieden die u wilt gladstrijken. Nadat u klaar bent, voegt u het symbool voor gereserveerde rechten toe aan uw foto door de toetsen Alt (Option) + R ingedrukt te houden.
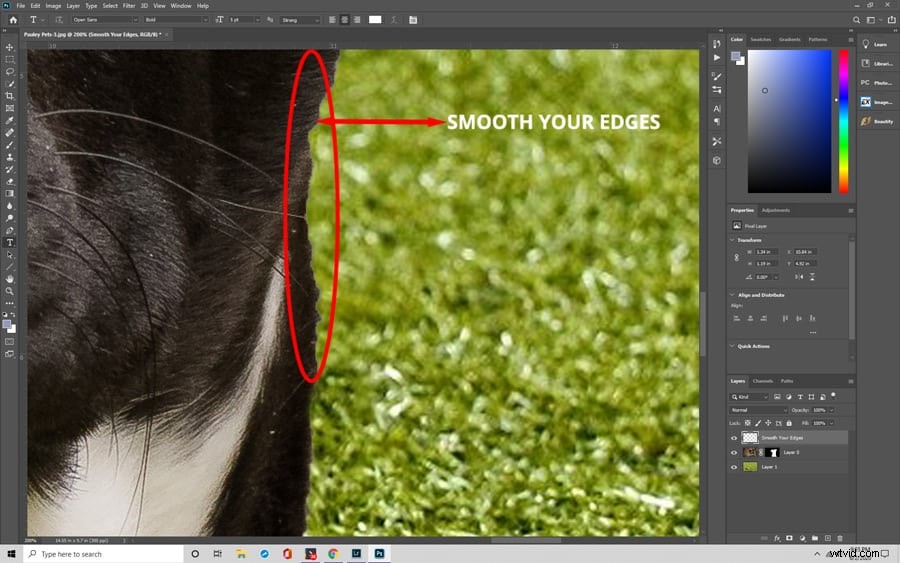
Afsluiten
De volgende keer dat u een afbeelding tegenkomt met een onvolmaakte achtergrond, mag u deze niet over het hoofd zien. U kunt de afbeelding volledig tot zijn recht laten komen met de tool Snelle selectie. Voeg vervolgens een achtergrond toe die er het beste bij past. Met je nieuwe vaardigheden kun je van elke saaie afbeelding een lust voor het oog maken.
