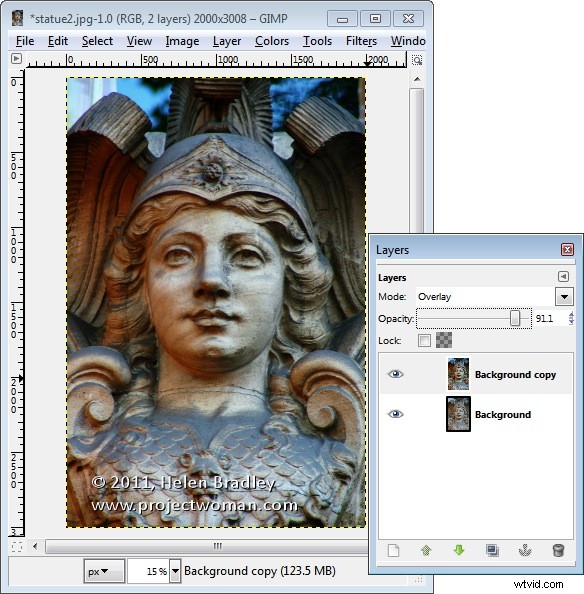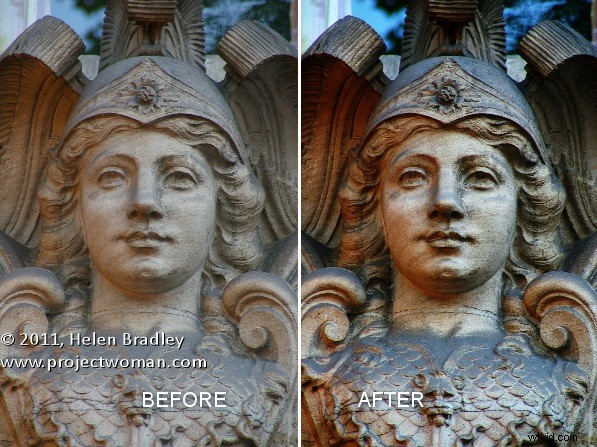
Enige tijd geleden schreef ik een blogpost genaamd “Turn Ho-Hum Color into WOW! met Photoshop” waarbij de LAB-kleurruimte werd gebruikt om een afbeelding aan te passen. In het belang van degenen onder jullie die Gimp gebruiken in plaats van Photoshop, is deze blogpost een herhaling van het onderwerp van deze keer kleur uit matte afbeeldingen slepen met Gimp.
Een van de verborgen geheimen van Gimp is dat het de LAB-kleurruimte ondersteunt, zodat je toegang krijgt tot de L-, a- en b-kanalen in een afbeelding. Deze aanpassing levert daarom vergelijkbare resultaten op als die je kunt bereiken met mijn eerdere bericht met Photoshop, alleen is het proces in Gimp een beetje anders.
Begin met een afbeelding die een kleurboost kan gebruiken. Deze afbeelding van een standbeeld boven een deur in Parijs is erg monochroom, dus het is een goede kandidaat voor dit proces.
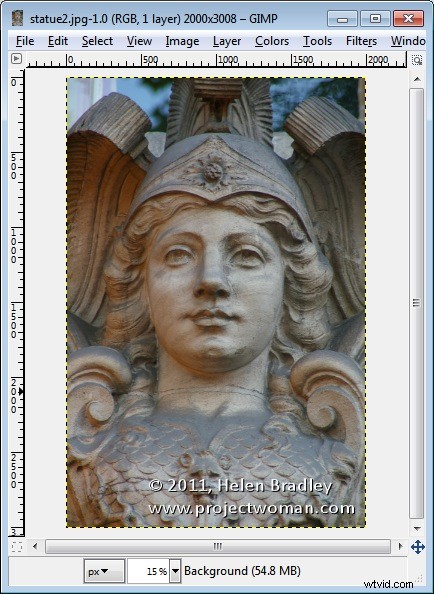
Begin door ervoor te zorgen dat uw deelvenster Lagen zichtbaar is. Als dat niet het geval is, kiest u Venster> Dockbare dialoogvensters> Lagen (of Control + L) om het weer te geven. Klik met de rechtermuisknop op de achtergrondlaag en kies Laag dupliceren. Selecteer deze nieuwe toplaag.
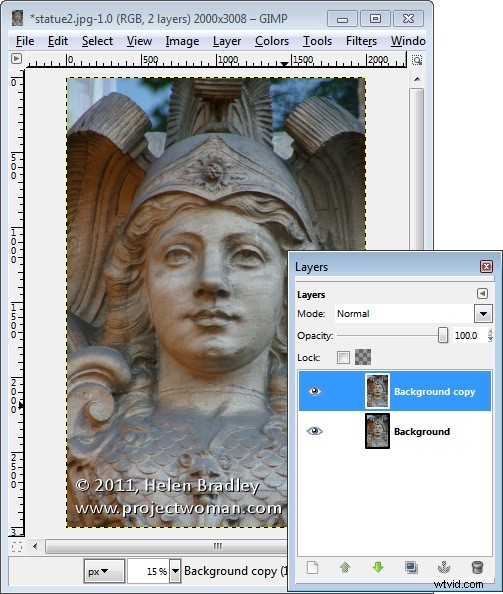
Kies Kleuren> Componenten> Ontleden om de afbeelding naar LAB-kleur te converteren. Selecteer LAB in de vervolgkeuzelijst voor het kleurmodel. U wilt ontbinden in lagen, dus selecteer Ontbinden in lagen en klik op OK.
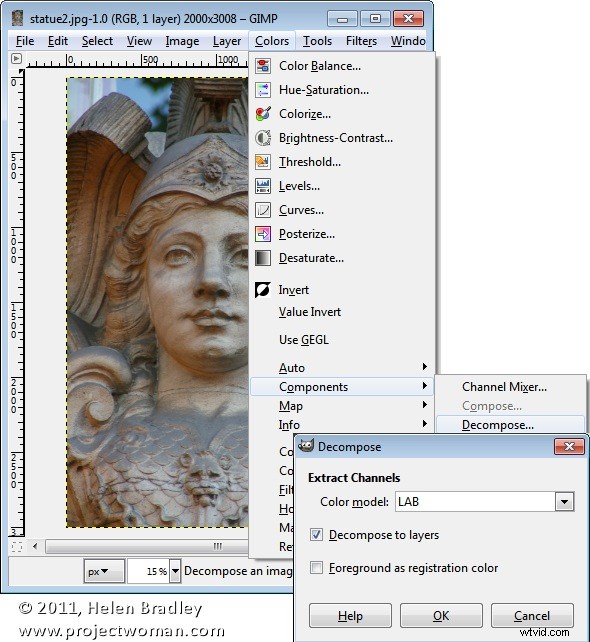
Je hebt een nieuwe afbeelding op het scherm met drie lagen. Op dit moment kijk je naar het L-kanaal en daaronder in het palet Lagen zijn de A- en B-kanalen.
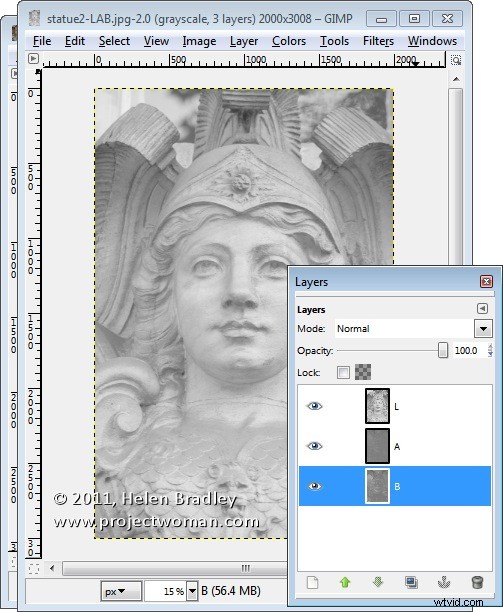
Schakel zichtbaarheid op de L-laag uit en klik op de A-laag om deze te selecteren. Je zou een donkere, troebele, bijna negatief uitziende afbeelding op deze laag moeten hebben. Kies Kleuren> Curven en pas de curven aan door de punten rechtsboven en linksonder op de curve een, twee of drie vakjes naar binnen op het raster te slepen. U kunt de waarden aflezen, zodat waardeparen zoals (30,0) en (225,255) of (64,0) en (191.255) goed zijn.
U moet ervoor zorgen dat de lijn door het midden van het raster gaat, anders krijgt u een ongewenste kleurzweem in de uiteindelijke afbeelding. Dit A-kanaal regelt het magenta en groen in het beeld en je verhoogt het nu naar zeer hoge niveaus. Klik op OK.
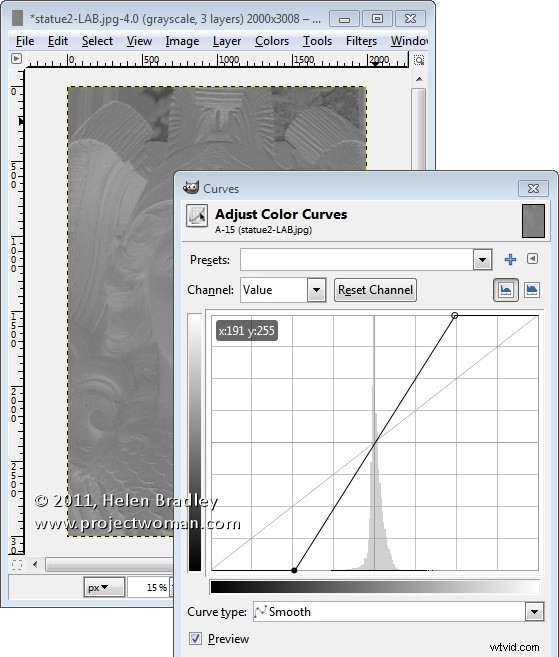
Herhaal dit door de zichtbaarheid op het A-kanaal uit te schakelen en doe hetzelfde op het B-kanaal. Dit is het Geel/Blauwe kanaal. Als u klaar bent, schakelt u de zichtbaarheid van alle drie de kanalen weer in. U zou in dit stadium geen verschil in de afbeelding moeten zien.
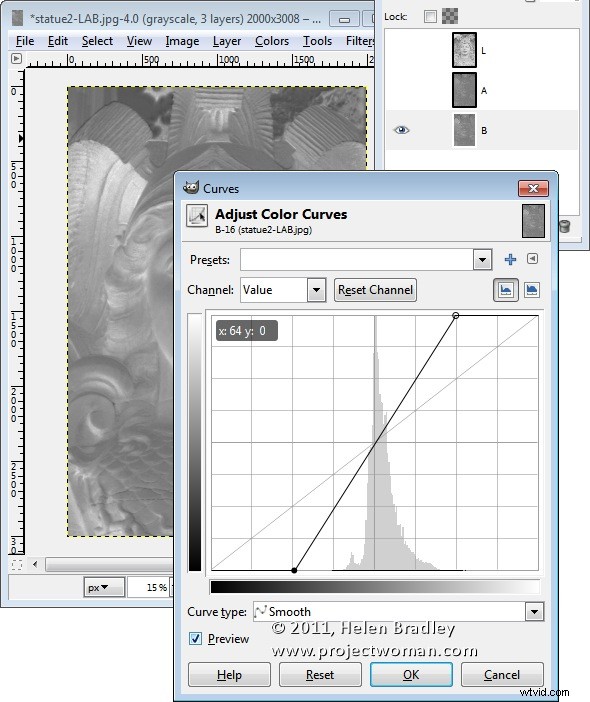
Desgewenst kunt u het contrast in het L-kanaal aanpassen met behulp van curven - dit geeft u een extra boost in contrast in het uiteindelijke beeld. Het L-kanaal is het helderheidskanaal en bevat helemaal geen kleur, dus u kunt hier een andere vormcurve maken en de lijn hoeft niet door het midden van het raster te gaan.
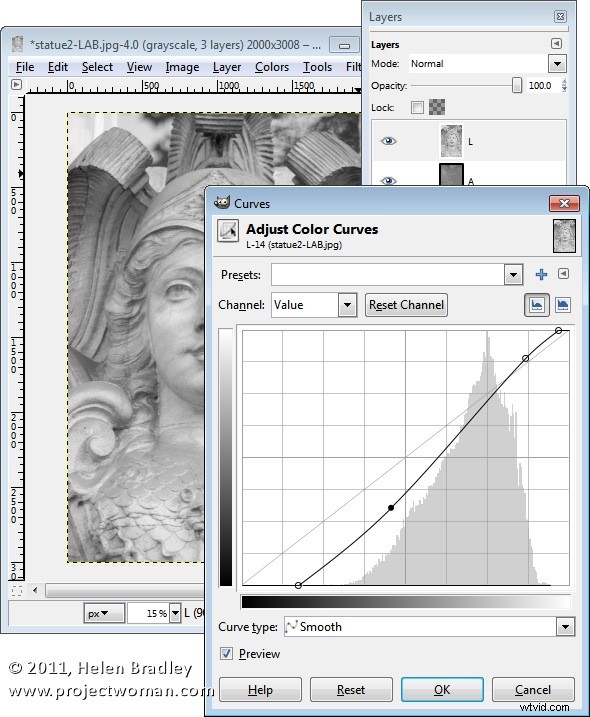
Als u klaar bent, kiest u Kleuren> Componenten> Opnieuw samenstellen. De lagen worden opnieuw samengesteld in de originele afbeelding.
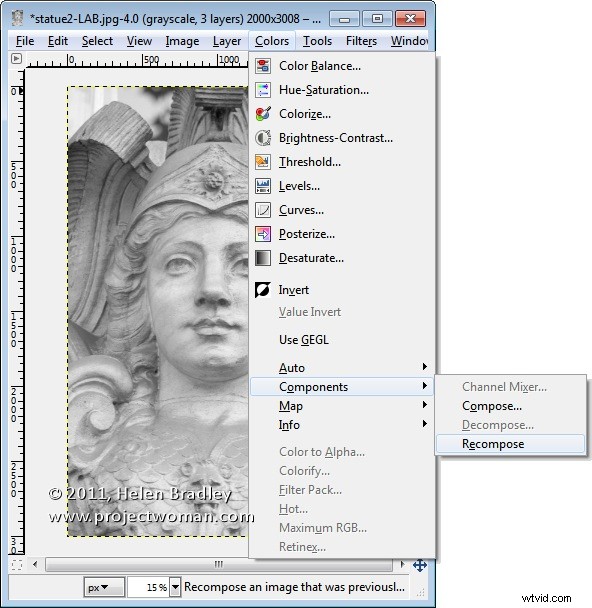
Om het te zien, moet u de LAB-versie sluiten en terugkeren naar uw oorspronkelijke afbeelding. Omdat u aan een dubbele laag werkt, kunt u nu de bovenste laag overvloeien door een andere overvloeimodus te selecteren, zoals Overlay voor de bovenste laag, en vervolgens de dekking naar beneden aanpassen.