Hoe kan ik afbeeldingskleuren omkeren? Hoe selectie omkeren in Photoshop? Hier, in dit bericht, geven we de top 3 kleuromvormers en illustreren we hoe kleuren in detail kunnen worden omgekeerd. Trouwens, als je kleuren in een video moet corrigeren, is MiniTool MovieMaker een goede optie.
Kleur omkeren betekent een positief beeld omzetten in een negatief beeld. Gewoonlijk worden rode kleuren cyaan, groene kleuren worden magenta, blauwe kleuren worden geel, enz. Bekijk deze tabel (van Wikipedia) voor meer informatie over positieve en negatieve kleuren.
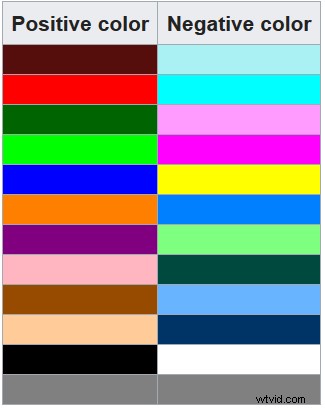
Laten we nu eens kijken hoe we kleuren kunnen omkeren met de top 3 kleuromvormers.
Top 3 kleurenomvormers om de kleuren van afbeeldingen om te keren
Microsoft Paint
Microsoft Paint is een eenvoudige foto-editor die bij Windows wordt geleverd. Deze tool wordt veel gebruikt voor het bewerken van foto's. Het kan worden gebruikt om afbeeldingen om te keren, het formaat van afbeeldingen te wijzigen, tekst aan afbeeldingen toe te voegen, afbeeldingen te roteren en andere eenvoudige manipulatietaken. Het ondersteunt de JPEG-, PNG-, TIFF- en BMP-indeling en stelt u ook in staat om de afbeeldingsindeling te wijzigen, zoals JPEG naar PNG, PNG naar BMP, JPEG naar TIFF, enz.
Als je de kleuren van een hele afbeelding niet wilt omkeren, biedt Microsoft Paint je ook 2 selectietools. Met selectiehulpmiddelen kunt u de kleuren van een geselecteerd rechthoekig gebied of elk gewenst gebied omkeren.
Hieronder staan de stappen voor het omkeren van kleuren in Microsoft Paint.
Stap 1. Zoek de doelafbeelding op uw computer.
Stap 2. Klik er met de rechtermuisknop op en selecteer de Bewerken optie uit de pop-up.
Stap 3. Vervolgens wordt de afbeelding geopend met Microsoft Paint. Klik daarna op Selecteren om een selectietool te kiezen en het gebied te selecteren waarvan u de kleuren wilt omkeren. Om de afbeelding om te keren, klikt u met de rechtermuisknop op de afbeelding en kiest u Kleur omkeren optie.
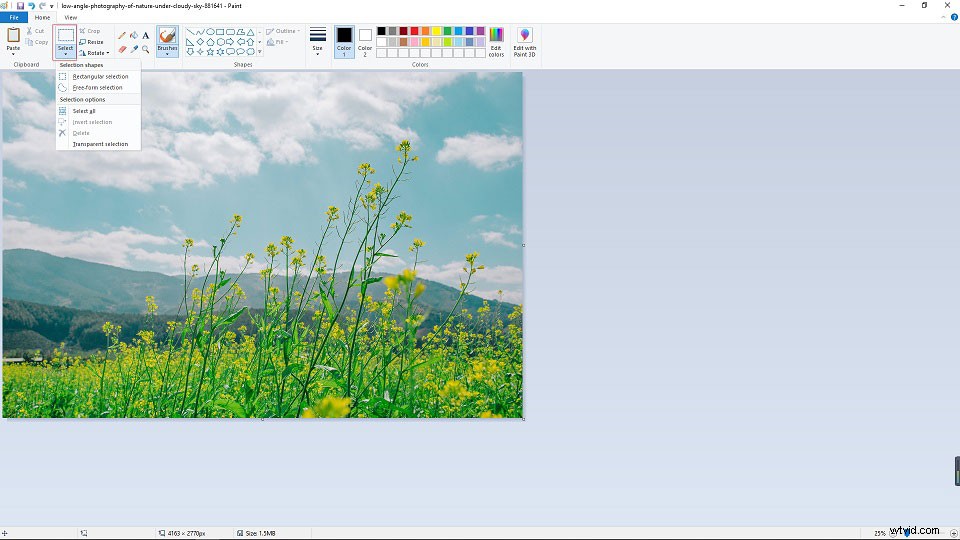
Stap 4. Als je klaar bent, ga je naar Bestand> Opslaan as en kies het gewenste uitvoerbeeldformaat.
Photoshop
Photoshop, een grafische editor voor rasters, is beschikbaar op Windows en macOS. Behalve voor het vergroten of verkleinen van afbeeldingen, het vervagen van afbeeldingen en het helderder maken van afbeeldingen, kan Photoshop worden gebruikt als een afbeeldingskleuromzetter om afbeeldingskleuren om te keren.
Hier leest u hoe u kleuren in Photoshop kunt omkeren.
Stap 1. Start Photoshop
Stap 2. Open de afbeelding die moet worden omgedraaid.
Stap 3. Klik op Afbeelding in de menubalk en ga naar Aanpassingen> Omkeren . Gebruik de Lasso . om een deel van de afbeelding om te keren gereedschap om het gebied te omcirkelen dat u wilt omkeren en herhaal dan stap 3.
Stap 4. Sla uiteindelijk de omgekeerde afbeelding op.
Misschien vind je het leuk:Top 4-methoden voor het verwijderen van objecten in Photoshop.
PineTools
Wil je kleuren omkeren zonder software? Het is handig om een gratis online kleuromvormer voor afbeeldingen te kiezen. PineTools is een online kleurenomvormer die niet alleen kleuren kan omkeren, maar ook afbeeldingen kan verscherpen, vervagen en bijsnijden. Bovendien kan de omgekeerde afbeelding worden geëxporteerd als PNG, JPG en WEBP.
Hier zijn de gedetailleerde stappen voor het online omkeren van kleuren.
Stap 1. Open de PineTools en kies Kleuren omkeren in de BEELDEN tabblad.
Stap 2. Upload de doelafbeelding.
Stap 3. Druk na het uploaden op INVERT om de afbeelding om te keren.
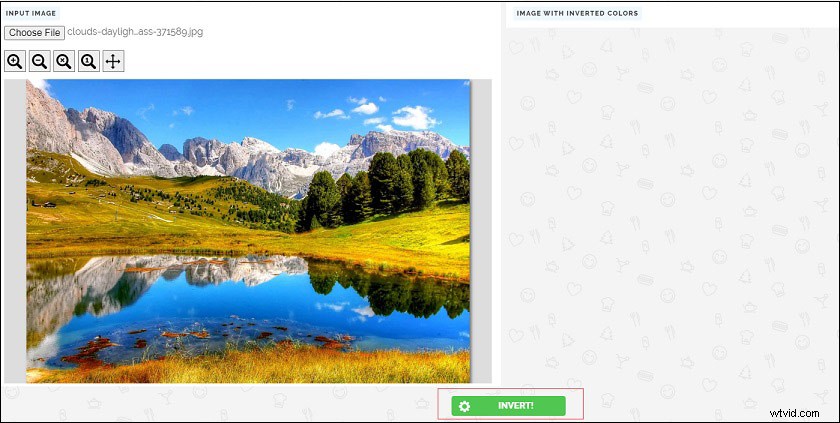
Stap 4. Kies het gewenste uitvoerformaat en sla de omgekeerde afbeelding op.
Conclusie
Dit bericht vertelt je hoe je kleuren kunt omkeren met de top 3 kleuromvormers. Ik hoop dat je het leuk vindt!
