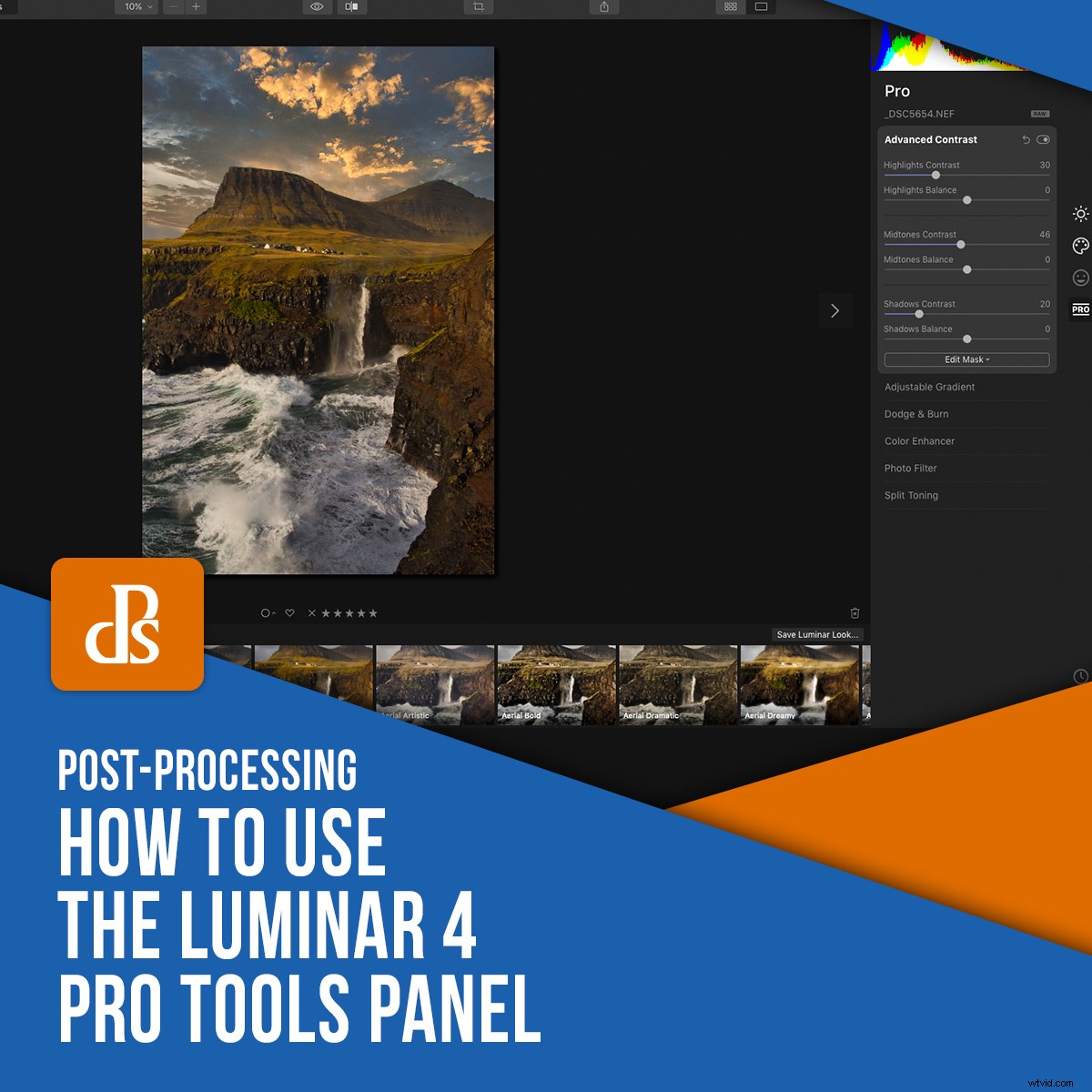
Luminar 4 is een intuïtieve foto-editor die wordt gebruikt door zowel complete beginners als gevorderde fotografen. Over hun populaire kunstmatige-intelligentietools, zoals de AI Sky Replacement en AI Enhance, is veel gepraat, maar ik wil dat we de categorie Luminar 4 Pro Tools nader bekijken.
Laat u echter niet misleiden. Ondanks dat ze 'Pro Tools' worden genoemd en meer geavanceerde tools bevatten, zijn de meeste nog steeds gemakkelijk te gebruiken. Er zijn geen AI-tools in deze categorie, dus je zult wat meer handmatig werk moeten doen.
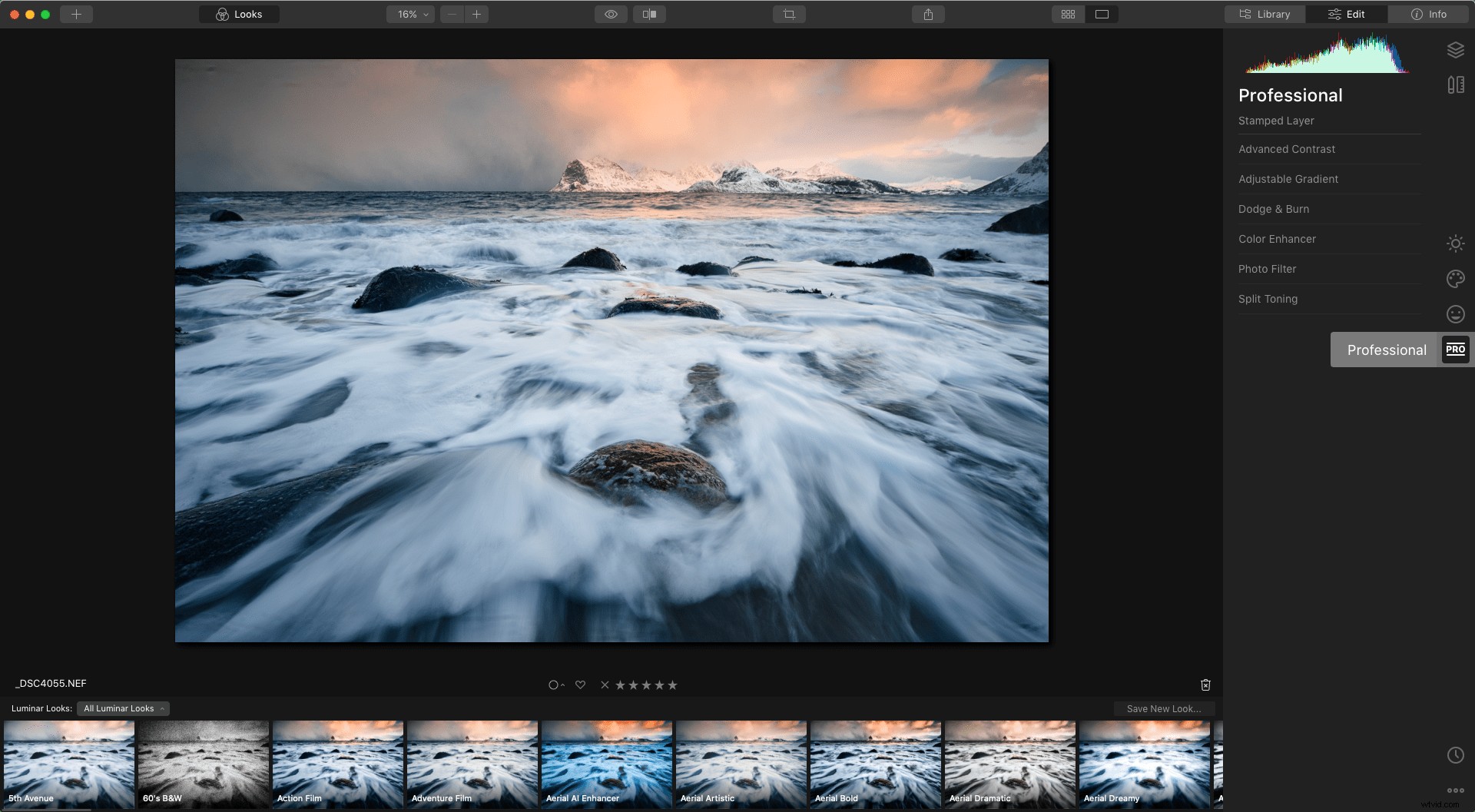
De categorie Professioneel gereedschap is de laatste gereedschapscategorie die is gemarkeerd met het 'Pro'-pictogram. Klik erop om het Professional-paneel uit te vouwen en 7 tools te onthullen.
Laten we de tools in het Luminar 4 Pro Tools-paneel eens nader bekijken:
De geavanceerde contrasttool
Dit is een tool die ik u aanraad om te leren en ervan te profiteren. Het is zelfs een van mijn meest gebruikte tools in Luminar.
Contrast is belangrijk in fotografie, maar het kan moeilijk zijn om het correct toe te passen. Globaal toepassen van contrast kan ertoe leiden dat schaduwen te donker worden en highlights te helder.
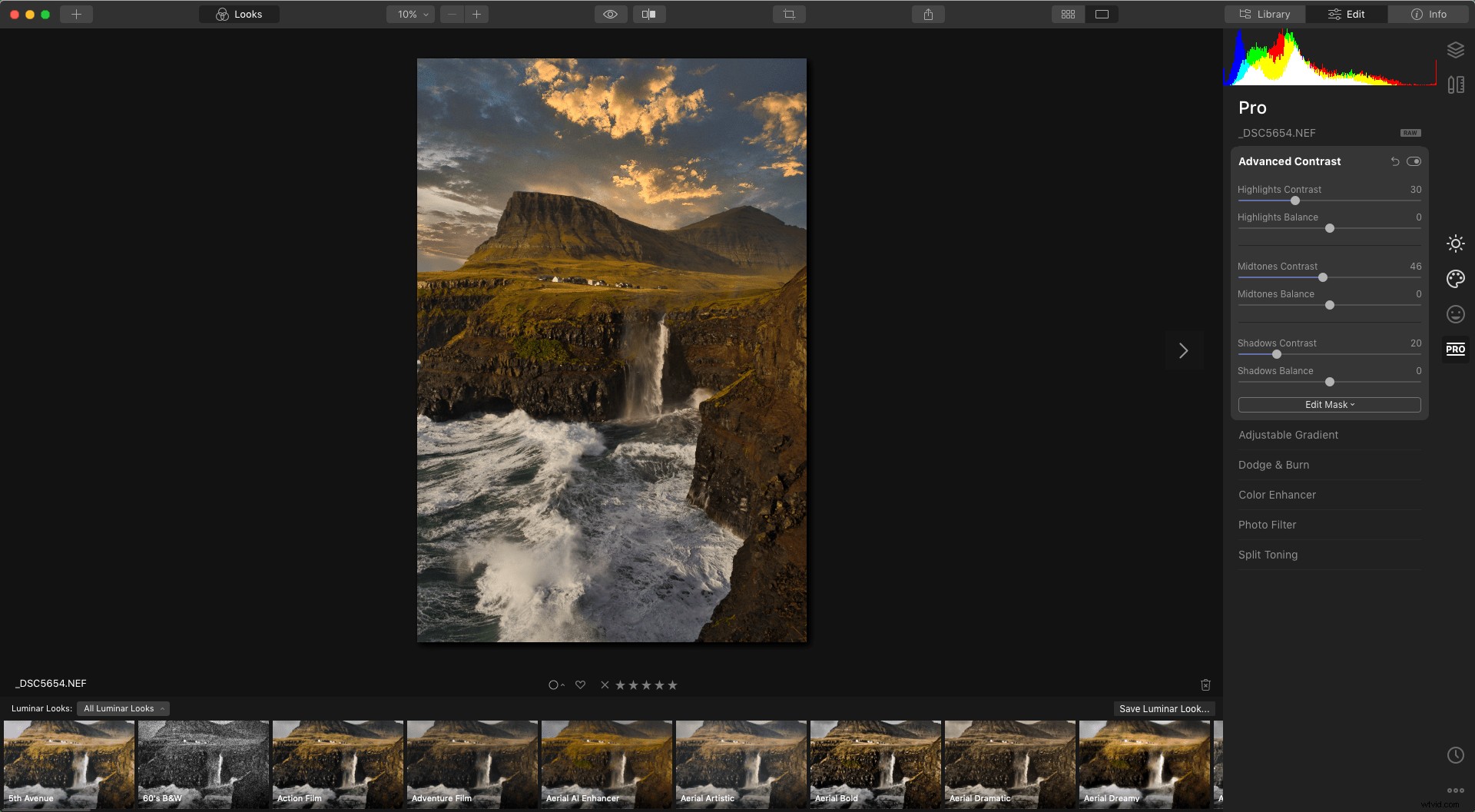
De tool 'Smart Contrast' (te vinden in de Essentials Tools) doet dit goed om dit te vermijden door het histogram in de vergelijking te nemen. Maar u wilt vaak betere controle over waar contrast wordt geïntroduceerd.
Dat is waar de Advanced Contrast Tool van pas komt. Hiermee kunt u handmatig de hoeveelheid contrast aanpassen die wordt geïntroduceerd in specifieke zones op de foto.
Ik vind dat de schuifregelaars Hooglichten en Middentonen het beste werken voor landschapsafbeeldingen. Contrast middentonen is iets waar ik regelmatig aan werk in mijn afbeeldingen en dit is een gemakkelijke methode om dit te doen.
Onthoud dat elke afbeelding anders kan reageren op deze aanpassingen, dus experimenteer eerst een beetje met de schuifregelaars om te vinden wat het beste bij een bepaalde afbeelding past.
Het instelbare verloopgereedschap
De volgende tool in het Luminar 4 Pro Tools-paneel is de Adjustable Gradient Tool.
Deze tool is handig wanneer u een snelle aanpassing aan het bovenste of onderste deel van een afbeelding wilt maken. Het is ook een handig hulpmiddel voor degenen die de voorkeur geven aan een gemakkelijke oplossing, maar het ontbreekt aan de mogelijkheid om meerdere verlopen in verschillende richtingen te maken (hiervoor moet u verschillende verlopen op afzonderlijke lagen maken).
Met andere woorden, dit is een goed hulpmiddel voor meer standaardaanpassingen als u alleen de lucht donkerder wilt maken of de voorgrond minder verzadigt.


Boven/onder definieert welk gebied van de afbeelding wordt beïnvloed door de aanpassingen. U kunt beide tegelijkertijd gebruiken - individuele aanpassingsinstellingen toepassen op gebieden boven en onder het verloop.
De vloeiendheid van de overgang tussen de twee aanpassingen hangt af van de afstand tussen de bovenste en onderste lijn in het verloop.
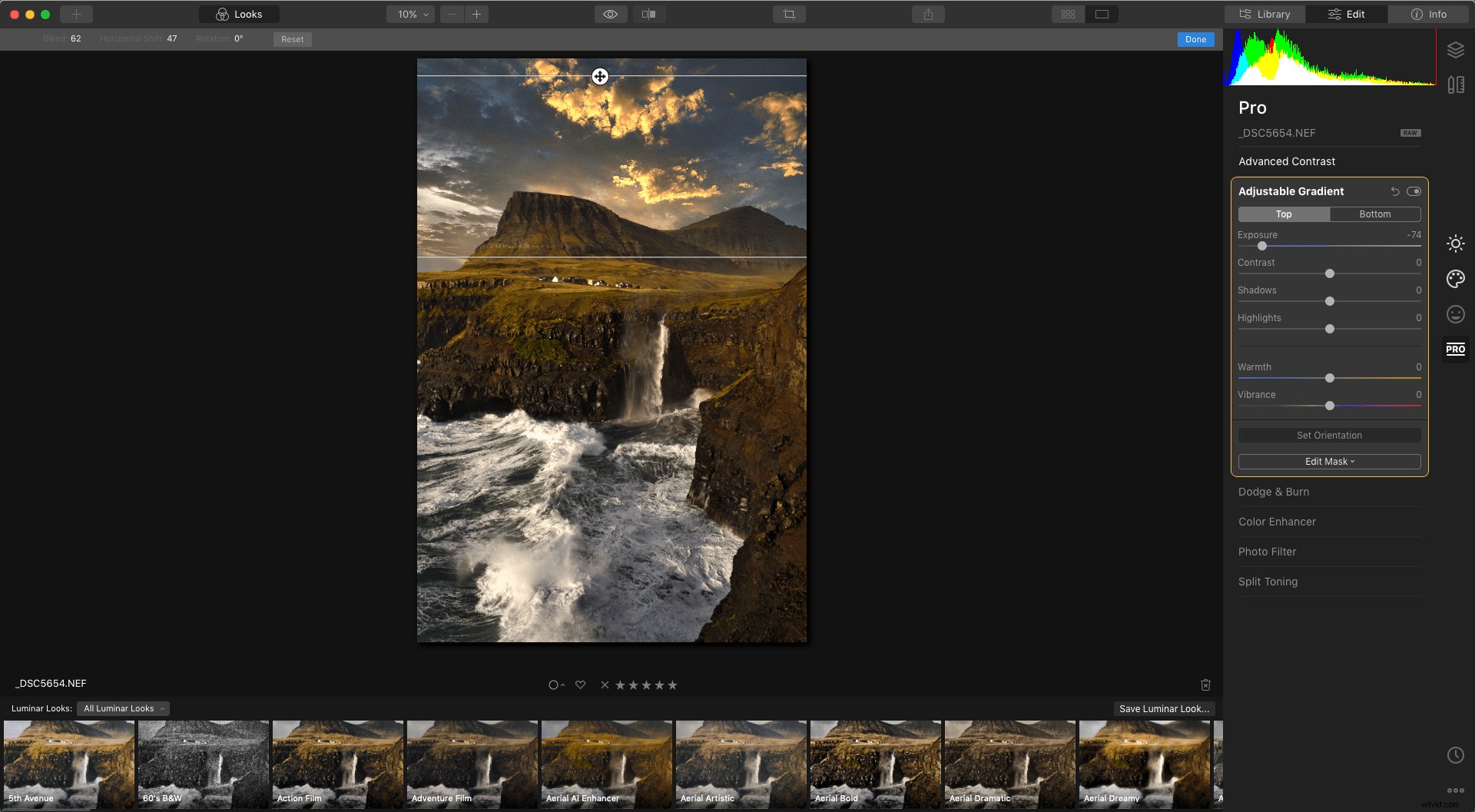
Het hulpprogramma Ontwijken en branden
Dodging &Burning bestaat al sinds het begin van de fotografie. Het feit dat het nog steeds wordt gebruikt in de digitale donkere kamer is een bewijs van de effectiviteit en een goede reden waarom je het zou kunnen implementeren in je nabewerkingsworkflow.
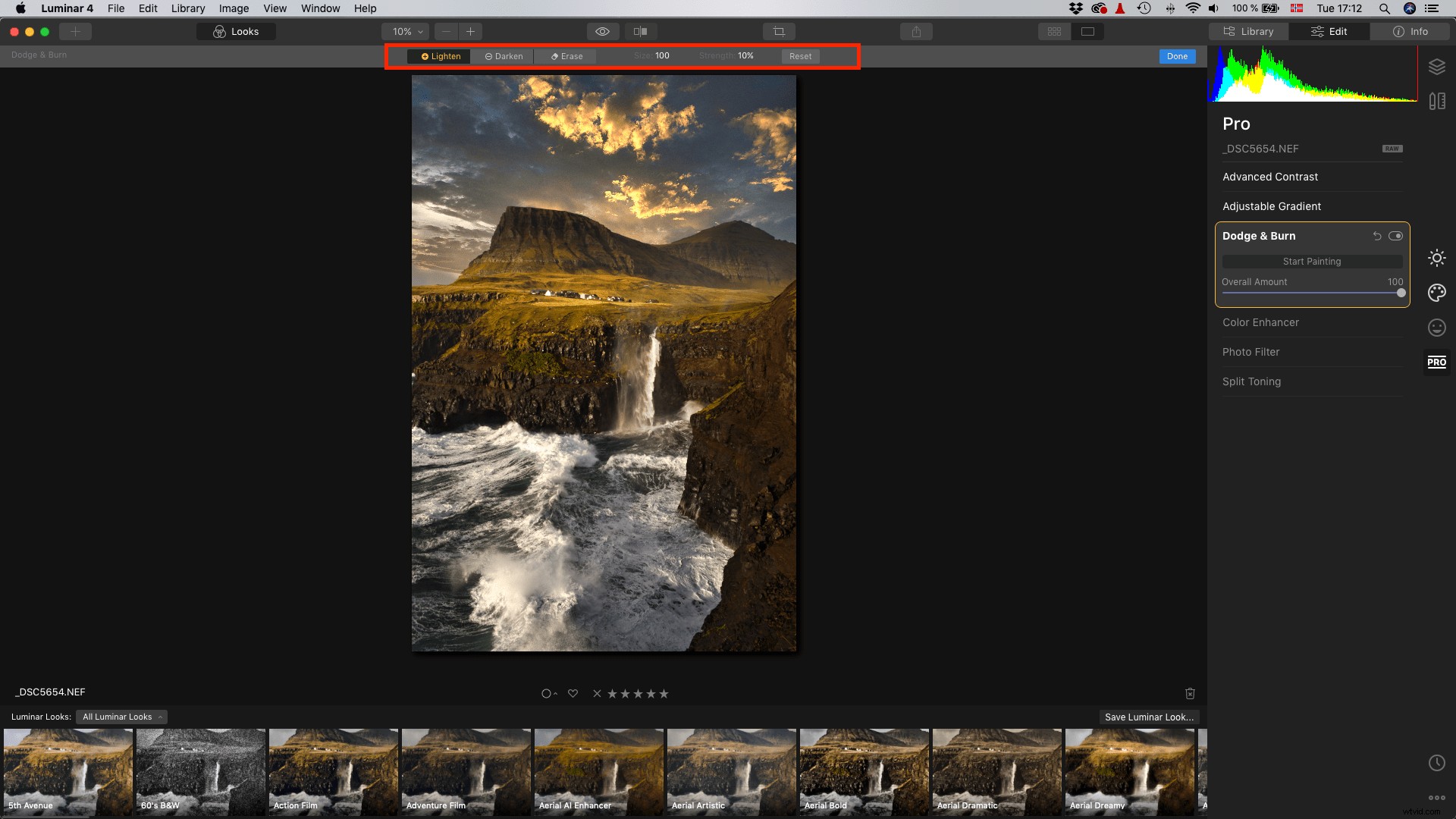
Klik op Start met schilderen om de tooltab Ontwijken en branden boven uw afbeelding weer te geven. Hier kies je om het effect lichter (ontwijken), donkerder (branden) of wissen te maken. U kunt ook de penseelgrootte en -intensiteit aanpassen.
U kunt op elk moment wisselen tussen de kwast Lichter en Donkerder. Als u plaatsen in de afbeelding lichter wilt maken, klikt u op de knop Lichter en past u de penseelgrootte en -sterkte aan.
U kunt nu langs de gebieden borstelen die u wilt opfleuren. Mocht je per ongeluk ergens poetsen waar je dat niet mocht doen, dan kun je de optie Wissen gebruiken om het te verwijderen.
Als je klaar bent met ontwijken en branden, klik je op de knop Gereed. U kunt de schuifregelaar Totaalbedrag gebruiken om de algemene intensiteit van de aanpassing aan te passen. Verlaag de hoeveelheid om de dekking van de aanpassing te verlagen.


Het hulpmiddel voor kleurverbetering
Verschillende tools hebben invloed op de kleuren in uw foto's, maar geen enkele is zo geavanceerd als de Color Enhancer Tool. Hier krijg je verschillende opties die je nauwkeurige controle geven over zowel de globale als de lokale kleuren.
U kunt schaduwen, middentonen en hooglichten afzonderlijk targeten door ze te selecteren met de bereikselectieknoppen. Houd er rekening mee dat de onderstaande schuifregelaars zijn gekoppeld aan het individuele toongebied, zodat u elk van hen kunt aanpassen.
Gebruik de schuifregelaars om de balans van de kleuren cyaan-rood, magenta-groen en geel-blauw aan te passen. Deze kun je gebruiken om bijvoorbeeld de kleuren in je afbeelding te corrigeren of om er een creatieve uitstraling aan te geven.
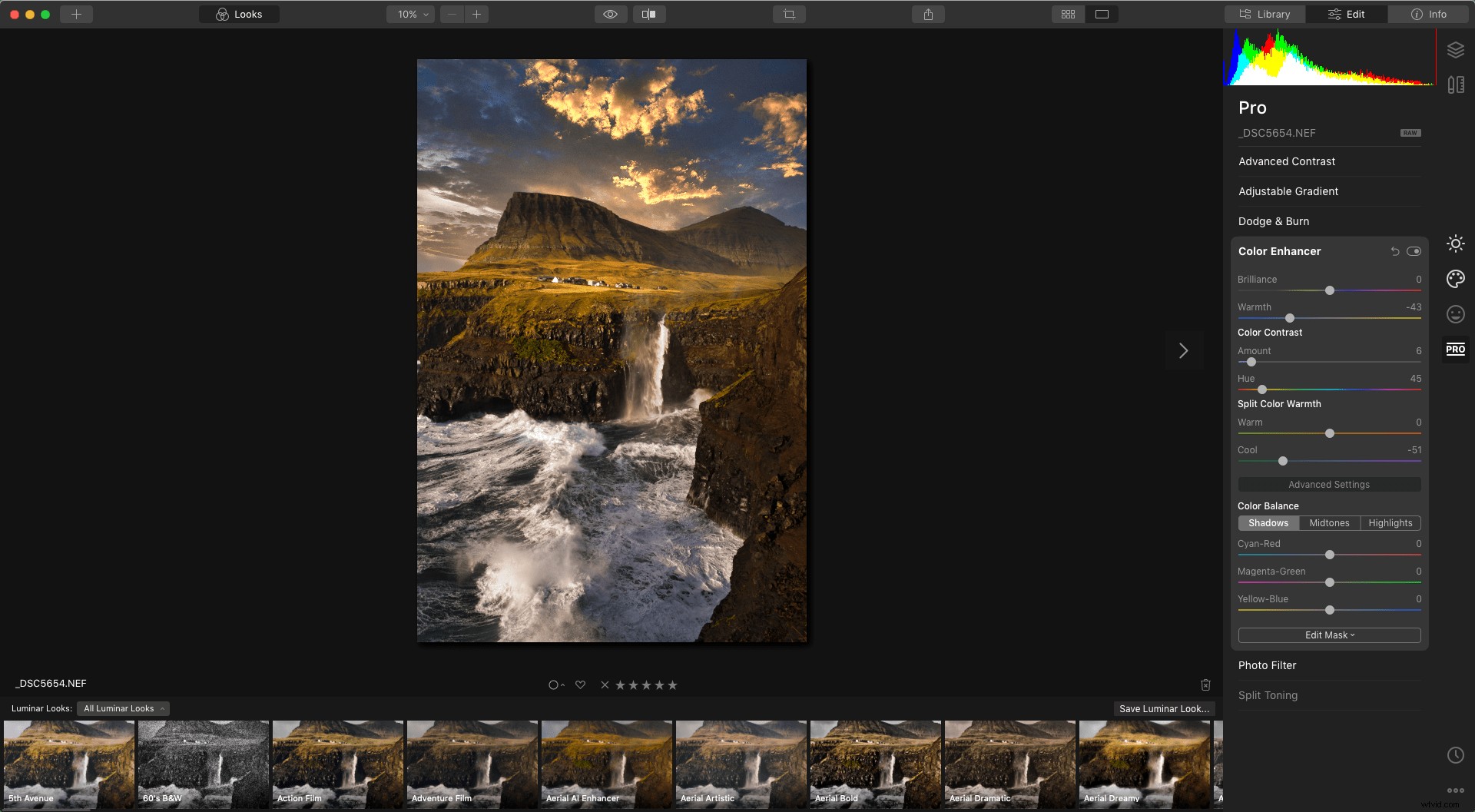
Het fotofiltergereedschap
Een ander hulpmiddel in het Luminar 4 Pro Tools-paneel is het fotofilter. U kunt dit filter gebruiken om een afbeelding extra warmte toe te voegen of af te koelen door een kleurfilter te simuleren dat voor een camera wordt geplaatst.
Je kunt het toepassen om een zonsonderganghemel te laten 'poppen' of om je afbeelding een artistieke uitstraling te geven; het hangt allemaal af van hoe u ervoor kiest om het te gebruiken.
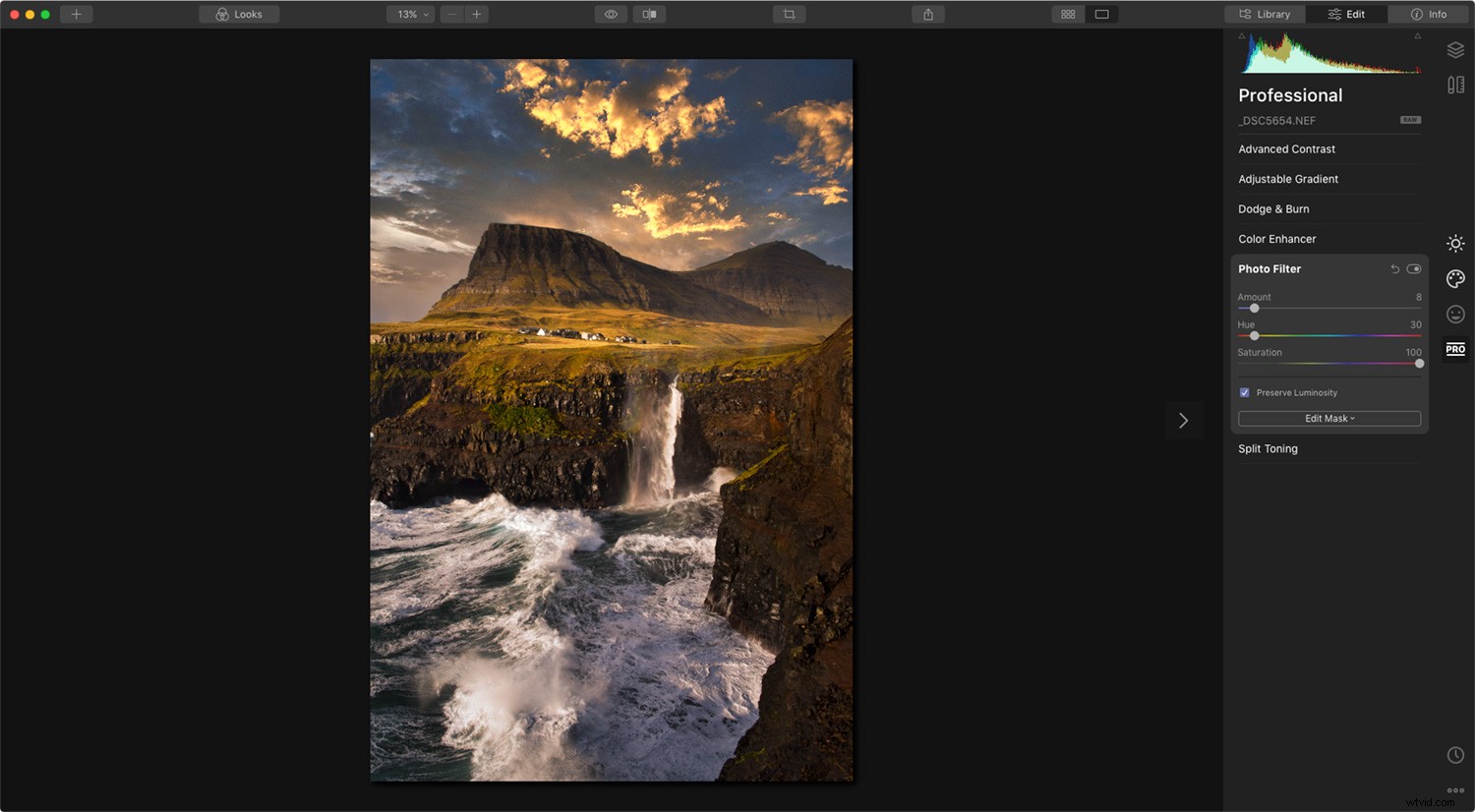
Het gereedschap Splitsen
De laatste tool in de categorie Luminar 4 Pro Tools is de krachtige Split Toning Tool. Het kan worden gebruikt om kleurtonen in zwart-witafbeeldingen te introduceren of om een kleurzweem toe te voegen aan de schaduwen en hooglichten afzonderlijk.
Bedrag regelt de algehele intensiteit van de toegepaste kleurtoon.
Hoogtepunten Met Hue kun je de kleuren in de heldere delen van je afbeelding aanpassen.
Hoogtepunten verzadiging verhoogt de intensiteit van de kleuren in de heldere gebieden.
Schaduwen Tint stelt u in staat de kleuren in de donkere delen van uw afbeelding aan te passen.
Schaduwverzadiging verhoogt de intensiteit van de kleuren in de donkere gebieden.
Saldo verschuift de balans tussen hooglichten en schaduwen en hoe ze worden beïnvloed.


Conclusie
De categorie Luminar 4 Pro Tools bevat een aantal krachtige tools die u kunnen helpen uw nabewerking naar een hoger niveau te tillen. Het is niet nodig om te worden geïntimideerd vanwege de naam. Ik raad echter aan om wat tijd te besteden aan het spelen en experimenteren met de tools.
Sommige tools kunnen al snel een beetje 'te veel' worden en moeten met enige voorzichtigheid worden toegepast. Als ze echter op de juiste manier worden gebruikt, zijn dit de hulpmiddelen waarmee uw afbeeldingen zich kunnen onderscheiden van de rest.
Gebruikt u Luminar 4 en wilt u weten hoe u er professioneel ogende afbeeldingen mee kunt maken? Bekijk dan zeker mijn populaire eBook ‘A Photographer’s Guide to Luminar 4’. Hier leer je alles wat je nodig hebt om deze populaire foto-editor onder de knie te krijgen.
Als je vragen of opmerkingen hebt, plaats ze dan in het opmerkingengedeelte.
