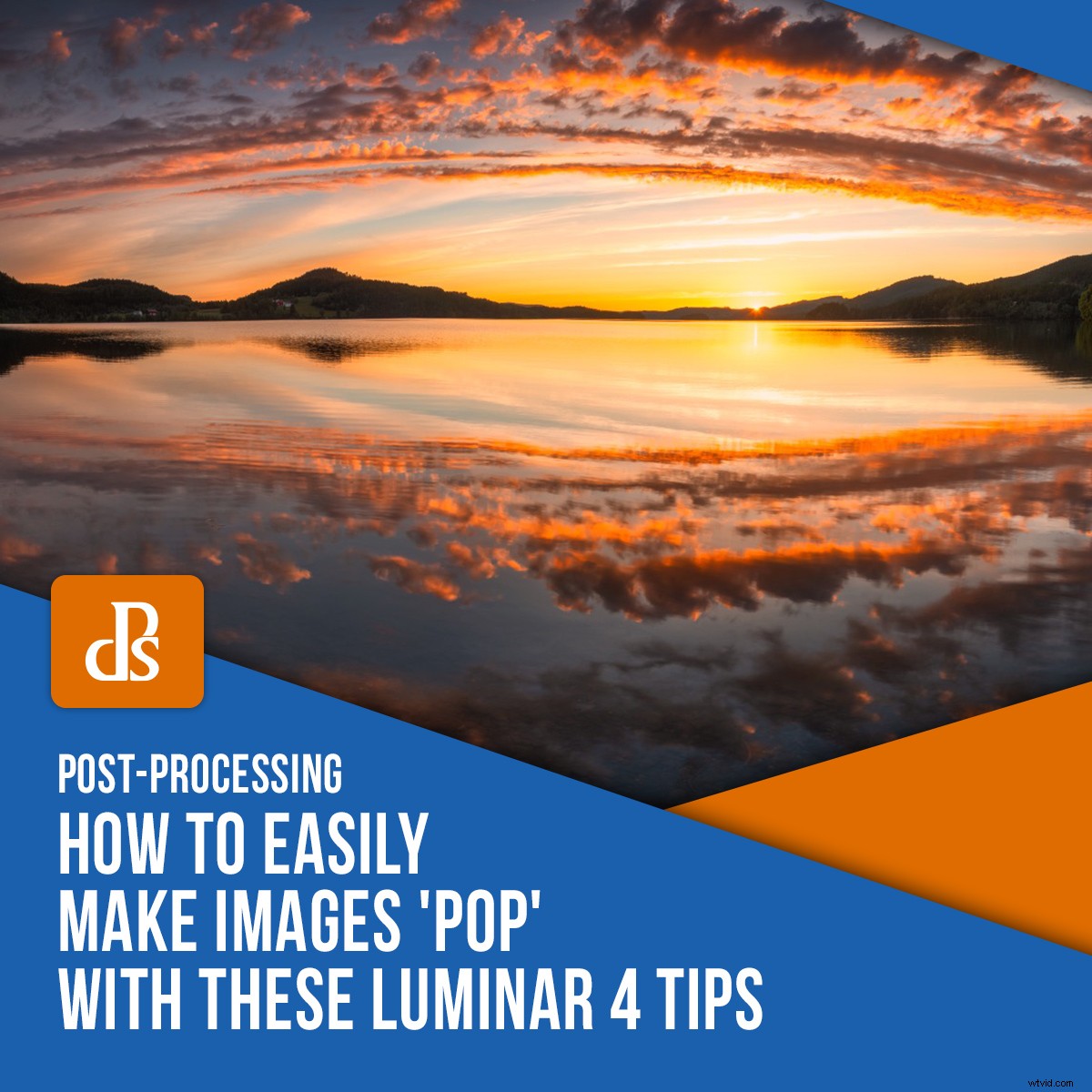
Luminar 4 is sinds de release een populaire foto-editor geworden, deels vanwege de baanbrekende AI-tools die worden gebruikt om luchten te vervangen, elementen te introduceren of een algehele 'pop' aan je afbeelding te geven. Deze Luminar 4-tips gaan echter verder dan de AI-tools en leren u hoe u uw afbeeldingen er snel indrukwekkender uit kunt laten zien.
In dit artikel wil ik je laten zien hoe we dit nogal gewone zonsondergangpanorama kunnen transformeren in iets dat visueel aantrekkelijker is en zeker de aandacht van mensen zal trekken.

Om dit niet te ingewikkeld te maken, ga ik het gebruik van lagen en maskers vermijden en in plaats daarvan een reeks zeer eenvoudige tips laten zien die u onmiddellijk in uw workflow kunt implementeren.
Laten we beginnen met deze Luminar 4-tips:
1. Gebruik AI alleen als dat nodig is
Hoewel Luminar 4 algemeen bekend is geworden vanwege zijn kunstmatige intelligentie-tools zoals de AI Sky Replacement Tool en AI Augmented Reality Tool, moet je deze niet voor elke afbeelding gebruiken.
Dit soort composietgereedschappen is een zeer persoonlijke keuze (er zijn veel meningen aan beide kanten van de discussie, maar daar wil ik nu niet op ingaan), maar het is geen geheim dat het een gemakkelijke manier is om een saaie foto interessant te maken .
Als je een saaie blauwe lucht hebt, kun je deze gemakkelijk vervangen door een kleurrijkere of dramatischere lucht. Dit kan soms leuk en nuttig zijn, maar ik raad je ten zeerste aan om de lucht niet steeds te vervangen of er elementen aan toe te voegen.
De meeste afbeeldingen hoeven gewoon niet op zo'n manier bewerkt te worden. Meestal ziet het er meer afleidend dan aantrekkelijk uit.

Het heeft bijvoorbeeld geen zin om de AI Augmented Reality Tool te gebruiken om een zwerm vogels of een regenboog te introduceren in de afbeelding waaraan we in dit artikel werken. Het ziet er misplaatst uit.
Reserveer deze tools alleen voor bepaalde afbeeldingen.
2. Vergeet de basisaanpassingen niet
Spelen met de verschillende AI-tools, het toevoegen van zonnestralen of dramatische effecten kan leuk zijn, maar vergeet de ruwe basisaanpassingen niet; deze zijn cruciaal voor het imago en vormen de basis voor de verdere ontwikkeling.
De basisaanpassingen waar ik het over heb, zijn te vinden in de Light Tools in de Essentials-categorie. Meer specifiek heb ik het over de volgende schuifregelaars:
- Temperatuur
- Tint
- Belichting
- Hoogtepunten
- Schaduwen
- Blanken
- Zwarten
Om het warme zonsonderganggevoel te versterken en het beeld wat meer contrast te geven, heb ik de temperatuur en tint verhoogd, de belichting donkerder gemaakt (als gevolg van de volgende aanpassingen), de hooglichten donkerder gemaakt en de schaduwen, wit en zwart vergroot.

Door deze paar basisaanpassingen toe te passen, hebben we wat meer details in de schaduwen geïntroduceerd, het contrast verhoogd en het beeld iets opgewarmd.
3. Corrigeer fouten met AI Enhance en AI Structure
Nu zei ik dat je AI-tools alleen moet gebruiken als ze absoluut nodig zijn, maar de tools AI Enhance en AI Structure zijn de uitzonderingen. In tegenstelling tot de andere tools, voegen of vervangen ze niets. In plaats daarvan gebruiken ze kunstmatige intelligentie om het beeld te ‘corrigeren’.
Ik ben altijd een scepticus geweest van dit soort automatische tools (ik heb nog steeds nachtmerries over de goede oude Photomatix-dagen), maar deze twee hebben mijn ongelijk bewezen. AI kan een plaats hebben in fotobewerking.
Begrijp me niet verkeerd - als u te veel in deze schuifregelaars trekt, ziet de afbeelding er overdreven bewerkt uit. Maar toegepast met een lager bedrag, kunnen ze er veel aan toevoegen.

Voor dit voorbeeld heb ik ze toegepast met de volgende instellingen:
- AI Accent (AI Enhance):+9
- AI Sky Enhancer (AI Enhance):+20
- AI-structuurbedrag:+19
Zoals je kunt zien, hebben deze aanpassingen de lucht en het beeld iets meer laten 'poppen' dan voorheen. Het leuke van deze tools is dat ze geen ongewenste ruis of korrel aan de afbeelding toevoegen.
4. Een vignet toevoegen
Een vignet wordt vaak gebruikt om de focus van een afbeelding te verschuiven naar de interessantere delen door de omgeving donkerder te maken.
Dit is een bijzonder handig hulpmiddel wanneer de randen van een afbeelding helder zijn. Dat is niet helemaal het geval in deze afbeelding, maar ik vind wel dat het verduisteren van de buitenste delen kan helpen de ondergaande zon te benadrukken.

Ik raad ook aan om de Vignet-tool met enige voorzichtigheid te gebruiken. Ga niet tot het uiterste, want dan wordt het vignet al snel te duidelijk en afleidend.
Het is ook een goed idee om de knop 'Onderwerp kiezen' te gebruiken om het middelpunt van het vignet in te stellen, het zal niet altijd in het midden zijn! Als er bijvoorbeeld een persoon links van de afbeelding staat en hij/zij het hoofdonderwerp is, zou dat het middelpunt moeten zijn.
5. Voeg een gloed toe (maar wees voorzichtig!)
Technieken zoals het Orton-effect zijn geliefd bij landschapsfotografen, en het is een techniek die al sinds de jaren tachtig bestaat (gemaakt door Michael Orton). Deze techniek kan gemakkelijk worden gerepliceerd in Luminar 4. In feite kan het op twee plaatsen worden gevonden.
De tool Orton Effect is te vinden in de categorie Portrethulpmiddelen. Door het hier te plaatsen, heeft Skylum duidelijk gemaakt dat dit specifieke effect vooral bedoeld is voor portretten.
Voor andere genres van fotografie kunt u de Glow Tool gebruiken die u vindt in de categorie Creative Tools. Deze tool introduceert een mooie zachte gloed in de afbeelding die kan helpen om die felbegeerde 'dromerige' sfeer te geven.

MAAR ga niet all-out en pas deze techniek in grote hoeveelheden toe. Dat ziet er meer afleidend dan aantrekkelijk uit en zorgt ervoor dat het beeld er amateuristisch uitziet.
Breng dit in plaats daarvan met een laag bedrag aan. Als je je moedig voelt en enige kennis hebt over Luminar 4, dan is dit een techniek die je het beste kunt toevoegen met een masker.
6. Middentooncontrast is je vriend!
Ik gebruik al jaren Luminosity Masks in Photoshop om Midtones Contrast te introduceren. In Luminar 4 wordt dit echter gedaan met een eenvoudige schuifregelaar in de tool Geavanceerd contrast in de categorie Professional.
Het probleem met het toevoegen van contrast aan de hele afbeelding is dat je in wezen de helderste delen lichter maakt en de donkerste donkerder. Dit resulteert snel in het wegknippen van de schaduwen en hooglichten.

Door alleen contrast te introduceren in de middentonen (d.w.z. elke pixel die niet helder of donker is), vermijd je dit probleem en krijg je een veel wenselijker resultaat.
Dit is een van mijn belangrijkste Luminar 4-tips die je afbeelding zullen laten opvallen. Ga het zelf proberen!
7. Pas de focus aan met behulp van het gereedschap Aanpasbaar verloop
De laatste tip die ik in dit artikel ga delen, is er een die niet nodig is voor deze specifieke afbeelding. Het is iets dat wonderen gaat doen in de meeste van je afbeeldingen. Gebruik het gereedschap Aanpasbaar verloop om de focus in uw afbeelding te verschuiven.
Heel vaak vind ik de voorgrond of lucht te storend in afbeeldingen. Er is geen reden waarom een voorgrond zo helder en scherp zou moeten zijn als het hoofdonderwerp van de afbeelding. Onthoud dat onze ogen van nature naar de helderste delen worden aangetrokken, en dat is waar je het hoofdonderwerp wilt hebben.
De Adjustable Gradient Tool is een eenvoudige oplossing waar zelfs complete Luminar-beginners gebruik van kunnen maken (er zijn geavanceerdere methoden die superieur zijn, maar dat bewaar ik voor een andere keer).
U kunt schakelen tussen het verloop boven en onder en de richting van het verloop kiezen om beter bij uw afbeelding te passen. Het is mogelijk om tegelijkertijd aanpassingen aan zowel de boven- als onderkant toe te voegen.

Voor dit voorbeeld heb ik alleen aanpassingen aan de onderkant toegepast omdat ik enkele details wilde verwijderen in de rotsen die zichtbaar zijn in het onderste deel van de afbeelding. Het enige wat ik deed was de belichting, hoogtepunten en levendigheid vergroten.
Deze tool wordt ook gebruikt om een heldere lucht donkerder/herstellend te maken. Kies voor die scenario's gewoon Top en verhoog de belichting of schaduwen.
Conclusie
De waarheid is dat u geen uren hoeft te besteden aan het bewerken van uw afbeeldingen om ze er indrukwekkend uit te laten zien. Het toepassen van een paar eenvoudige aanpassingen kan vaak al voldoende zijn om die extra pop te geven.
In de 7 Luminar 4-tips die hierboven zijn gedeeld, zijn we erin geslaagd een gewoon zonsondergangbeeld te maken en het iets aantrekkelijker te maken:


Ik hoop dat je deze Luminar 4-tips nuttig vond en dat je deze technieken en hulpmiddelen in je workflow kunt toepassen. Ik zou graag de afbeeldingen zien die je hebt bewerkt, dus laat ze achter in de reacties hieronder!
Bekijk zeker mijn populaire eBook 'A Photographer's Guide to Luminar 4' als je wilt leren hoe je optimaal kunt profiteren van alle hulpmiddelen voor organiseren en verwerken en professioneel ogende afbeeldingen kunt maken met dit populaire fotobewerker. Daar leer je alles wat je moet weten over organiseren en bewerken, en ontvang je verschillende stapsgewijze workflows die je zelf kunt gebruiken.
