Beeldbeheer is een van de sterke punten van Adobe Lightroom. U kunt vlaggen, kleuren en sterren gebruiken of afbeeldingen groeperen in verzamelingen of albums. Maar een minder bekende organisatietruc is het stapelen van foto's in Lightroom.
Het stapelen van foto's is eenvoudig en verwijdert rommel uit uw werkruimte. Het helpt je om sneller afbeeldingen te vinden en je workflow efficiënt te houden.
In dit artikel gaan we het hebben over het stapelen en ontstapelen van foto's in Lightroom Classic en Creative Cloud (CC). Als u deze catalogiseerfunctie eenmaal aan het werk ziet, zult u zich afvragen hoe u ooit zonder hebt geleefd!
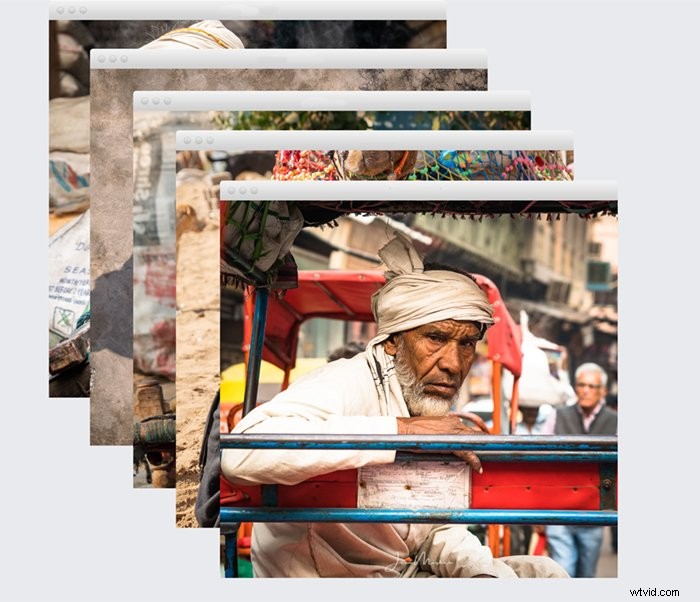
Foto's stapelen in Lightroom
Fotostapels groeperen afbeeldingen als een eenheid. Wanneer u afbeeldingen stapelt, ziet u alleen de bovenste afbeelding. De anderen zijn eronder verborgen. Je kunt de verborgen afbeeldingen onthullen en vervolgens de groep samenvouwen. Je kunt zoveel shots op elkaar stapelen als je wilt en onbeperkt stapels maken. De enige beperking is dat de afbeeldingsbestanden zich op dezelfde schijf en in dezelfde map moeten bevinden.
U kunt foto's stapelen als u vergelijkbare afbeeldingen heeft. Of u kunt meerdere virtuele kopieën van één foto stapelen. Als u de burst-modus gebruikt, kunt u elke burst als een groep organiseren. Stapels zijn een goede manier om foto's tussen haakjes of panorama-uitsnedes te ordenen. Maar wees creatief! U kunt afbeeldingen op elke gewenste manier stapelen. Je kunt afbeeldingen groeperen op onderwerp, plaats, tijd van de dag of model.
Hoe foto's in stapels te groeperen
Stapelen werkt met de filmstrip onderaan de Lightroom-werkruimte. Als u het niet ziet, gaat u naar het vervolgkeuzemenu Windows. Selecteer Windows> Panelen> ToonFilmstrip . De sneltoets om de filmstrip in en uit te schakelen is F6. U kunt foto's stapelen in de modules Bibliotheek of Ontwikkelen.
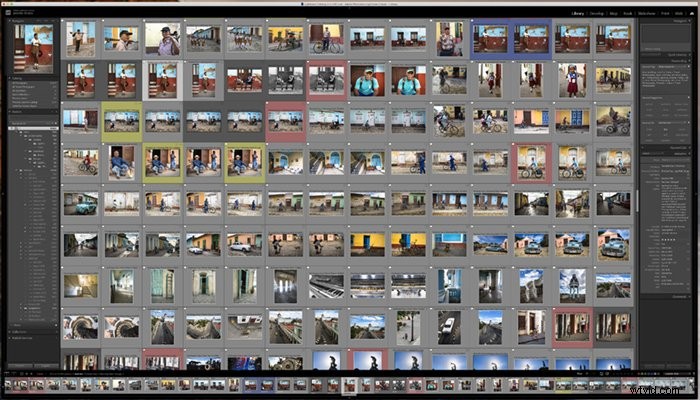
Om foto's te stapelen, markeert u de afbeeldingen die u wilt groeperen in de filmstrip- of rasterweergave. De thumbnails hoeven niet naast elkaar te staan. Houd de Shift-toets ingedrukt om veel afbeeldingen achter elkaar te selecteren. Gebruik de Command- of Control-toets om op afzonderlijke foto's te klikken.

Ga naar het vervolgkeuzemenu Foto en selecteer Foto> Stapelen> Groeperen in stapel (of gebruik de sneltoets Ctrl of ⌘G). Het uiterlijk van uw filmstrip zal veranderen. De bovenste miniatuur verschijnt met een nummer in de linkerbovenhoek. Dit vertelt je hoeveel afbeeldingen er in de groep zitten. Als u geen nummer ziet op de eerste gestapelde afbeelding, gaat u naar het vervolgkeuzemenu Lightroom Classic en selecteert u Voorkeuren. Ga dan naar het tabblad Interface en vink het vakje aan naast 'Toon stapeltellingen'.
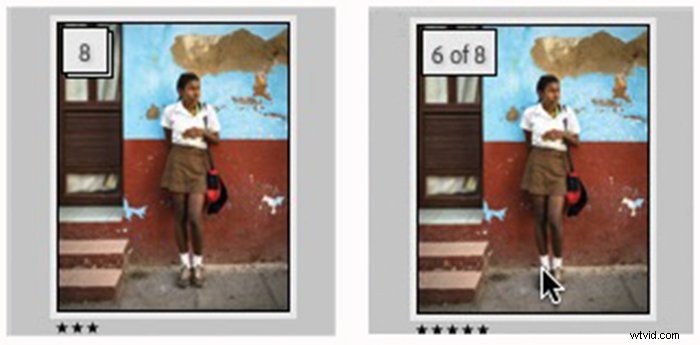
De stapel is alleen te herkennen aan een nummer in de filmstrip. In de rasterweergave ziet u alleen de bovenste afbeelding zonder enig teken dat deze foto deel uitmaakt van een stapel.
Klik op het nummer om alle afbeeldingen te tonen. Wanneer u een stapel uitvouwt, ziet u dat elke miniatuur twee cijfers heeft. De eerste is de positie van de afbeelding in de stapel. De tweede is het totale aantal afbeeldingen. Om de stapel weer samen te vouwen, klikt u op het nummer in de eerste afbeelding. Wanneer u een stapel uitvouwt, worden de foto's nog steeds als een groep georganiseerd. U kunt de groep weer samenvouwen. Om van de stapel af te komen, selecteer Unstack (of gebruik de sneltoets Shift + Ctrl of ⌘G).
U kunt een stapel ook uitbreiden door de bovenste afbeelding te markeren en Foto> Stapelen> Stapel uitvouwen te selecteren. Om een stapel samen te vouwen, markeert u een foto in de stapel en klikt u op Foto> Stapelen> Stapel samenvouwen. U kunt het menu ook openen door met de rechtermuisknop op een afbeelding in de stapel te klikken. De 'S'-toets schakelt tussen het uitbreiden en samenvouwen van een stapel.
In het stapelmenu heb je de mogelijkheid om alle stapels in je catalogus uit of samen te vouwen. Het uitvouwen en samenvouwen van een stapel verschilt van het verwijderen van afbeeldingen uit een stapel of het ontstapelen van afbeeldingen.
Afbeeldingen toevoegen aan en verwijderen uit een stapel
U kunt eenvoudig afbeeldingen toevoegen aan of verwijderen uit een stapel. Je kunt een stapel ook in tweeën splitsen. Om afbeeldingen van een stapel te verwijderen, vouwt u de stapel uit en markeert u de afbeelding of afbeeldingen die u wilt verwijderen in de filmstrip- of rasterweergave. Selecteer in het menu 'Verwijderen van stapel'.
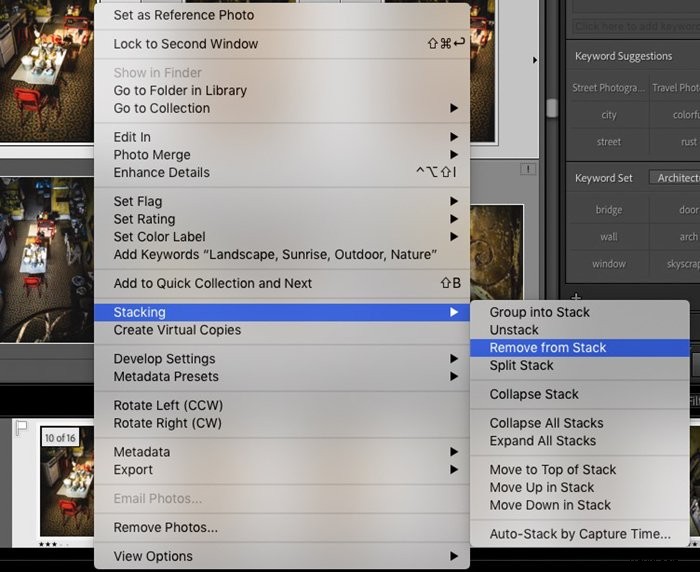
De andere optie is om de stapel in twee groepen te splitsen. Markeer de afbeelding die u op de tweede stapel wilt hebben. Kies in het menu voor ‘Gesplitste stapel’. De foto's vóór de gemarkeerde foto bevinden zich in één stapel. De gemarkeerde foto en de foto's die volgen, vormen een tweede stapel.
Als u afbeeldingen aan een stapel wilt toevoegen, markeert u de stapel en de afbeelding of afbeeldingen die u wilt toevoegen. Ga naar het stapelmenu en selecteer ‘Groeperen als stapel’ (of gebruik de sneltoets Ctrl of ⌘G). Dit voegt de nieuwe afbeeldingen toe aan de originele stapel. U kunt zelfs stapels groeperen. Markeer twee of meer stapels en selecteer 'Groepeer in stapels' in het menu. De stapels vormen samen één grotere groep.
Stacks opnieuw bestellen in Lightroom
De bovenste afbeelding in de stapel is degene die u ziet. De anderen verstoppen zich eronder. Alle wijzigingen die u aanbrengt, zijn alleen van invloed op deze foto. Wijzigingen gelden niet voor de hele stapel. Dit omvat het toevoegen van trefwoorden, sterren of kleuren. Dit omvat ook bewerkingen na de verwerking. Om wijzigingen op alle foto's toe te passen, vouwt u de stapel uit en synchroniseert u de wijzigingen.
Maar u kunt de stapel opnieuw ordenen en de bovenste foto wijzigen. Markeer bij het maken van een stapel de afbeeldingen die u wilt opnemen. Gebruik vervolgens uw pijltjestoetsen om de afbeelding te selecteren die u bovenaan wilt hebben. Dit hoeft niet de eerste afbeelding in de reeks te zijn. Merk op dat het gebied rond de gekozen afbeelding iets helderder is dan de andere geselecteerde afbeeldingen.

Als u de bovenste afbeelding in een stapel wilt wijzigen, vouwt u de stapel uit en selecteert u de afbeelding die u bovenaan wilt hebben. Klik in het stapelmenu op 'Verplaats naar boven aan stapel'. Wanneer u de stapel samenvouwt, wordt dit de eerste afbeelding. Je hebt ook de mogelijkheid om afbeeldingen naar boven of beneden op de stapel te verplaatsen.
Automatisch stapelen op opnametijd
Een andere functie is de mogelijkheid om foto's automatisch te stapelen op basis van de opnametijd. Dit is handig bij het groeperen van afbeeldingen die zijn gemaakt in burst-modus, bracketing of panoramische afbeeldingen. Misschien vindt u het ook handig om gebeurtenissen te groeperen die tijdens een bepaalde periode hebben plaatsgevonden.
Selecteer in het stapelmenu 'Auto-Stack by Capture Time'. Kies een tijd tussen stapels. De kortste tijd is nul seconden; de langste is een uur. Als de tijd tussen de stapels korter is, ontstaan er kleinere. Het programma schat hoeveel stapels er zullen worden gemaakt voordat u op de knop Stapelen klikt.
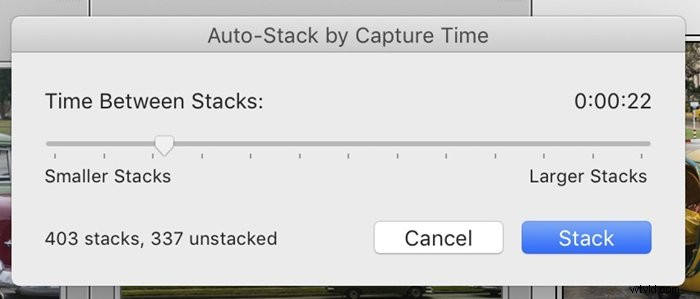
Fotostapelen in Lightroom CC
De stapelfunctie in Lightroom CC werkt op dezelfde manier als Classic. De functie is vereenvoudigd en het menu bevindt zich op een andere locatie.
Om foto's te stapelen, markeert u de foto's die u wilt groeperen en gaat u naar het vervolgkeuzemenu Bewerken. Selecteer Bewerken> Stapels> Groeperen in stapels (Ctrl of ⌘G). U kunt ook met de rechtermuisknop op de geselecteerde afbeeldingen klikken en 'Groeperen in stapels' selecteren. Het stapelnummer staat in de rechterbovenhoek van de bovenste afbeelding. Als u op het nummer klikt, wordt de stapel uitgevouwen in een filmstrip onder aan de werkruimte.
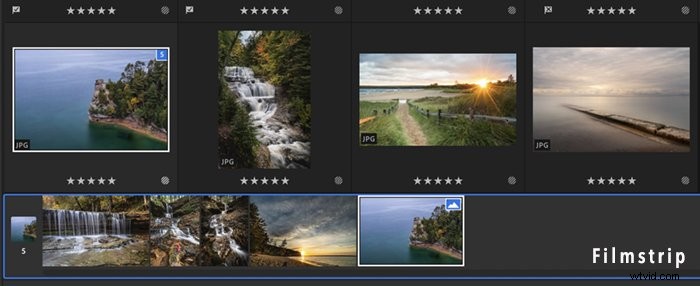
Er zijn minder groeperingsopties in Lightroom CC. Je hebt de mogelijkheid om een geselecteerde afbeelding te groeperen, groeperen of in te stellen als omslagfoto. Als u een afbeelding instelt als de omslag, wordt deze naar de bovenkant van de stapel verplaatst. In CC heb je niet de optie om stapels te splitsen of automatisch te stapelen op capture-tijd.
Stapel versus focusstapeling in Photoshop
Voordat we beginnen met het stapelen van foto's in Lightroom, moeten we eerst een veelvoorkomende verwarring ophelderen. Stacking is een organisatietool die verschilt van focus stacking. Omdat de namen op elkaar lijken, kunnen ze verward worden.
Macro- en landschapsfotografie gebruiken focusstapeling om de focus door het hele frame te vergroten. Fotografen maken meerdere foto's van een scène waarbij het scherpstelpunt in elke scène anders is ingesteld.
Bij nabewerking worden de afbeeldingen gemengd om de scherpste punten van elk frame te combineren. Dit zorgt voor een diepe scherptediepte.
Het is niet mogelijk om focus stacking te doen in Lightroom. Dit proces wordt gedaan in Photoshop. Lightroom voegt alleen HDR- en panoramabeelden samen. Als u wilt leren hoe u focusstapeling in Photoshop kunt gebruiken, raadpleegt u 'Focusstapeling gebruiken voor scherpere foto's'.
Conclusie
De stapelfunctie is zeer flexibel in Lightroom Classic en CC. Helaas is er momenteel geen manier om stapels te maken in Lightroom mobile.
Het stapelen van uw foto's is een geweldige manier om uw werkruimte op te schonen. U kunt gelijkaardige foto's groeperen of zoveel virtuele kopieën maken als u wilt en ze onder de originele afbeelding stapelen. Lightroom Classic geeft je de meeste opties. Het programma zal zelfs automatisch afbeeldingen voor je stapelen op basis van de opnametijd.
Probeer onze cursus Moeiteloos bewerken om alle geheimen van professionele bewerking in Lightroom onder de knie te krijgen.
