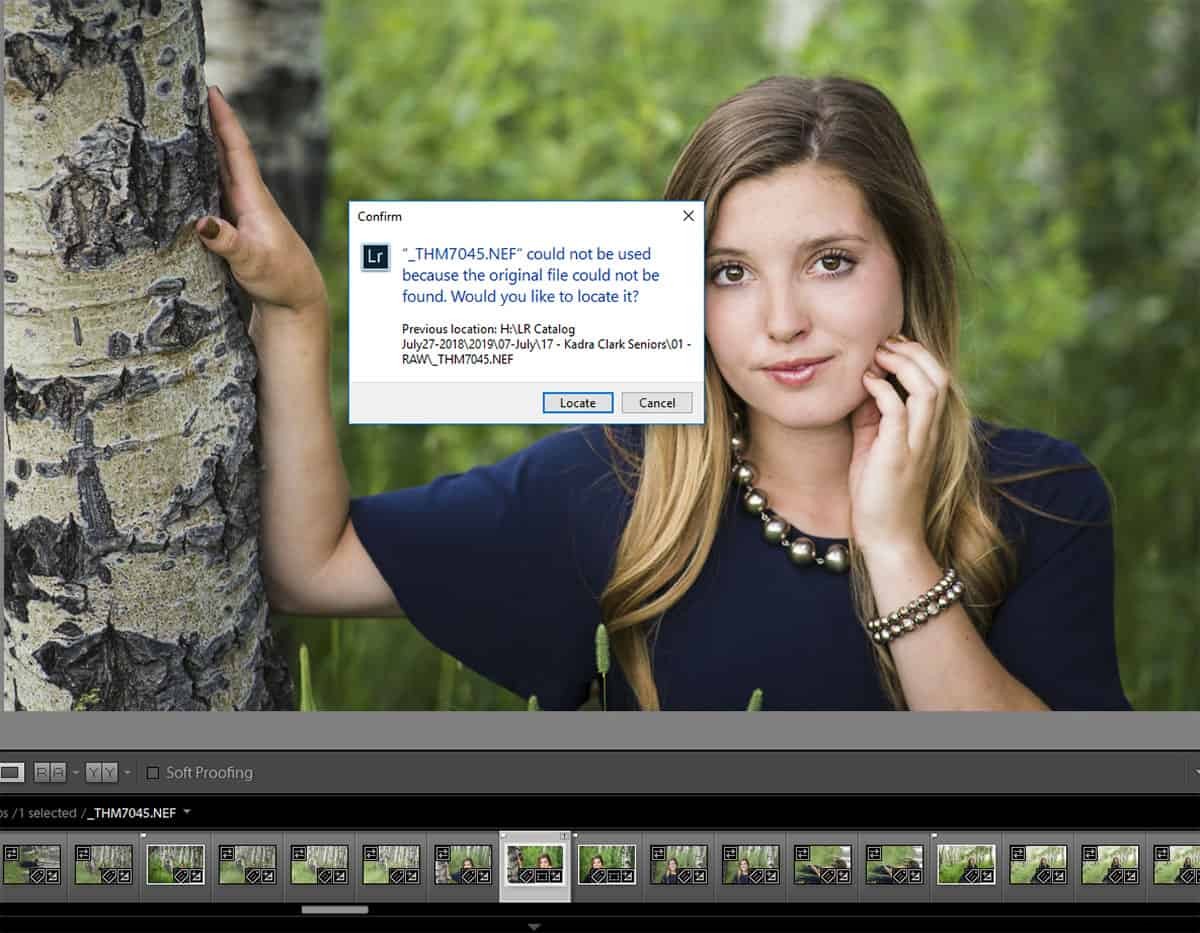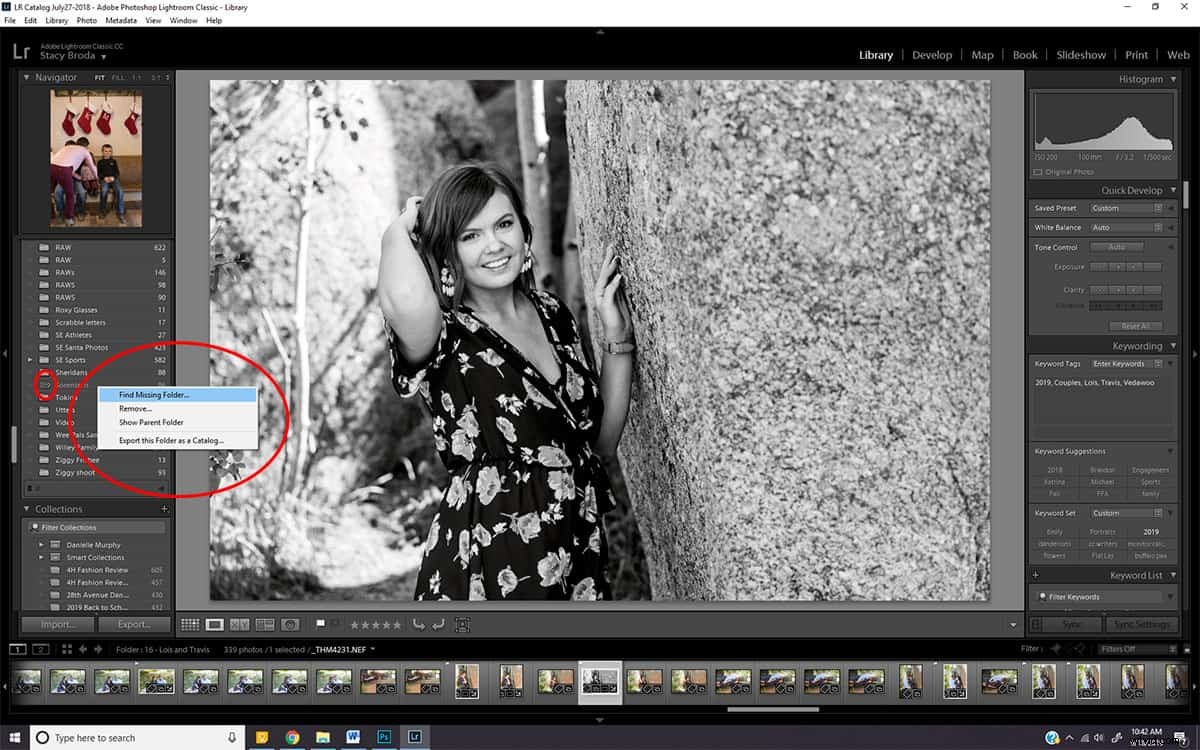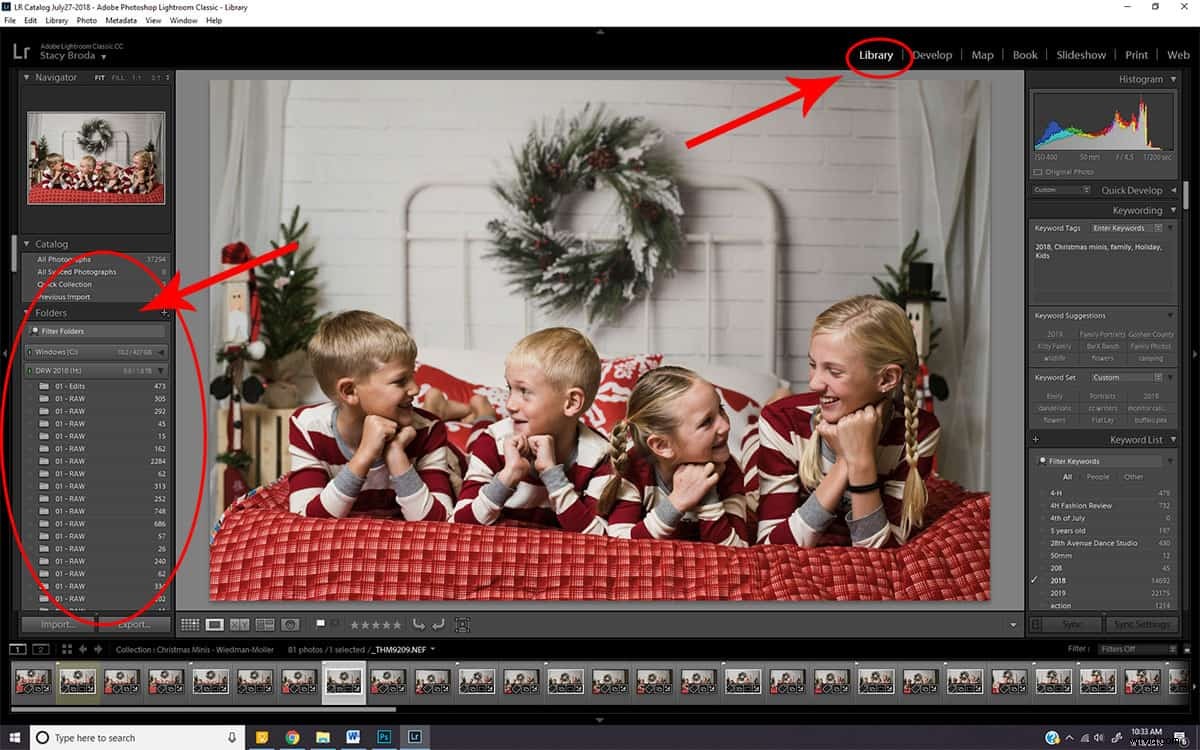Geen paniek. Je afbeeldingen zijn waarschijnlijk niet echt verdwenen, ze ontbreken gewoon in Lightroom.
Het is ons allemaal wel eens overkomen. We openen Lightroom, scrollen door onze afbeeldingen en we snappen het. De gevreesde interpunctie van wanhoop. Dat kleine symbool in de rechterbovenhoek van onze afbeeldingen (uitroepteken) of mappen (vraagteken) dat zegt dat je Lightroom-foto's mist.
En we raken in paniek. Hoe ontbreken de bestanden? Alle afbeeldingen? De bewerkingen? Ze zijn weg? Weet je hoeveel uren en uren werk die bestanden vertegenwoordigen?!?!
Lees voordat u OMG en FML op een openbaar forum plaatst onze gids voor het vinden en opnieuw koppelen van ontbrekende Lightroom-foto's. Je foto's kunnen meestal eenvoudig en gemakkelijk opnieuw worden aangesloten, zodat je weer een dag rustig kunt ademen.
Hoe Lightroom bestanden opslaat
Als je een snelle oplossing nodig hebt om je bestanden te vinden, zoals NU, sla dan een paar alinea's over. We laten u zien hoe u uw bestanden opnieuw kunt koppelen en weer aan de slag kunt gaan. Maar kom dan hier terug en lees het hele artikel, zodat je weet hoe je dit paniekverwekkende probleem in de toekomst kunt voorkomen.
Ten eerste wordt in deze zelfstudie beschreven hoe u bestanden opnieuw kunt koppelen in Lightroom CC Classic, de standaard desktopeditie van Lightroom. Het is niet echt van toepassing op Lightroom CC, de cloudgebaseerde service, omdat ze niet op dezelfde manier met bestanden omgaan. Maar vanaf nu noem ik het gewoon Lightroom of LR.
Meer weten over de verschillen tussen Lightroom CC Classic en Lightroom CC? Klik hier!
Ten tweede moet u begrijpen hoe Lightroom bestanden opslaat en presenteert.
Lightroom zelf slaat geen afbeeldingen op. Er is geen LR-database op uw computer of externe harde schijf. In plaats daarvan kunt u met Lightroom kiezen waar u uw foto's wilt opslaan. Je kunt ze op je camera bewaren of op een USB-stick, externe harde schijf of de harde schijf van je computer zetten.
Zodra u Lightroom heeft verteld waar u die bestanden wilt opslaan, voegt Lightroom die informatie toe aan een catalogus. De Lightroom-catalogus LINKS naar waar uw foto's worden opgeslagen. Het slaat niet echt een andere kopie van de afbeeldingen op. De Lightroom-catalogus houdt ook de bewerkingen bij die u aan een afbeelding aanbrengt. Het voert die bewerkingen pas uit als het wordt geëxporteerd.
Als dit raar klinkt, geloof me, daar is een goede reden voor. Lightroom is ontworpen om u als fotograaf maximale flexibiliteit te geven over hoe en waar foto's worden opgeslagen. Het is ook ontworpen als een niet-destructief bewerkingsprogramma, wat betekent dat het originele bestand op geen enkele manier wordt aangeraakt of bewerkt. Je kunt niet per ongeluk iemands huidskleur veranderen in paars en er dan voor altijd aan vast zitten.
Wat is er gebeurd met mijn ontbrekende Lightroom-foto's?
Oké, terug naar het probleem. Je opende Lightroom en toen je aan een afbeelding ging werken, zag je een klein vraagteken in de rechterbovenhoek van je afbeelding. Als je het bestand probeerde te openen, gaf Lightroom je waarschijnlijk een vervelende gram-pop-up die zei dat de originele afbeelding niet kon worden gevonden.
Dus wat is er gebeurd?
Op de een of andere manier heb je de foto's buiten Lightroom verplaatst of hernoemd. Nu kan Lightroom ze niet vinden en krijg je het gevreesde leesteken van wanhoop. De daadwerkelijke afbeeldingen gaan meestal niet verloren... alleen hun verbinding met Lightroom.
Als je de bestanden recentelijk hebt verplaatst of hernoemd, is dit een snelle oplossing. Zie hieronder.
Als u de bestanden niet hebt aangeraakt, controleert u of het apparaat waarop u uw afbeeldingen opslaat, correct op uw computer is aangesloten. Soms valt er een verbinding los of vergeten we de externe harde schijf aan te sluiten als we op reis zijn geweest.
Klik hier voor andere geweldige tips en trucs voor Lightroom!
Hoe verhelp ik ontbrekende Lightroom-foto's?
Als de hele map met afbeeldingen ontbreekt:
- Zorg ervoor dat u zich in de bibliotheekmodule in Lightroom bevindt.
- Kies in het linkerdeelvenster 'Mappen'.
- Klik met de rechtermuisknop op het vraagteken van de ontbrekende map.
- Kies de ontbrekende map zoeken. Lightroom zal een dialoogvenster openen met het bestandssysteem van uw computer.
- Zoek de map die Lightroom uit het oog is verloren en klik erop. Klik vervolgens op "Kiezen" in de rechterbenedenhoek. Lightroom zal die map en de afbeeldingen opnieuw verbinden.
Als je maar één afbeelding mist:
- Klik op het uitroepteken in de rechterbovenhoek van je afbeelding. Lightroom opent een dialoogvenster. Klik op Lokaliseren.
- Lightroom opent het bestandssysteem van uw computer. Zoek met behulp van het bestandssysteem de afbeelding die u hebt verplaatst of hernoemd en klik erop.
- Als je meer dan één afbeelding mist, vink je het vakje aan met de tekst 'Vind ontbrekende foto's in de buurt'. Dat vertelt Lightroom om rond te kijken en te zien wat we nog meer hebben verprutst en ons te helpen het te repareren.
- Lightroom zou de afbeelding en gerelateerde afbeeldingen opnieuw moeten verbinden en u kunt uw reguliere geplande bewerking hervatten.
- Nadat je je afbeeldingen opnieuw hebt aangesloten, kan Lightroom je een leeg grijs scherm geven met de tekst 'Er zijn geen bestanden in de geselecteerde map'. Dat is gewoon de manier van LR om u te vertellen dat de oude map leeg is. Maak je geen zorgen. Klik in de module Bibliotheek op het gedeelte Mappen en zoek de nieuwe map die u zojuist aan de Lightroom-catalogus hebt toegevoegd en klik erop. Je afbeeldingen zijn er, klaar voor je.
Hoe voorkom je dat Lightroom-foto's in de toekomst ontbreken?
Het voorkomen van de vraagtekens en uitroeptekens van wanhoop is eenvoudig. Wijzig uw beeldopslagstructuur niet buiten Lightroom. Hernoem, verwijder, verplaats of herstructureer in plaats daarvan uw afbeeldingen en map vanuit Lightroom.
Klik in de module Bibliotheek op het gedeelte Mappen. Hier laat Lightroom u zien waar en hoe al uw bestanden zijn verbonden. U kunt hier mappen hernoemen, verplaatsen of verwijderen.
Slechtste scenario
De enige keer dat uw afbeeldingen echt verloren gaan voor Lightroom, is als u ze van uw computer of opslagapparaat hebt verwijderd of als uw schijf defect of beschadigd is. Als u de afbeeldingen van uw harde schijf of opslagapparaat hebt verwijderd en geen back-up hebt, hoeft u in Lightroom niets te doen om te helpen. U moet contact opnemen met een computertechnicus om te zien of de originele bestanden van uw schijf kunnen worden hersteld.
Hier zijn een paar snelle strategieën om dit worstcasescenario te voorkomen:
- Gebruik nooit een geheugenkaart als uw enige opslagmiddel. Download die afbeeldingen naar uw computer of een externe harde schijf.
- Formatiseer uw geheugenkaart niet opnieuw en gebruik deze niet voordat u uw afbeeldingen veilig op twee andere apparaten hebt opgeslagen.
- Gebruik de 3-2-1-regel. Bewaar 3 kopieën van uw afbeeldingen, opgeslagen op 2 aparte schijven met 1 kopie off-site.
Voor meer tips over foto-opslag en back-up, zie onze tutorial "Foto-opslagoplossingen om rampen te voorkomen". We splitsen de foto-opslag voor je op en geven je de voor- en nadelen van verschillende back-upoplossingen!
Ontbrekende afbeeldingen en mappen kunnen eng zijn. We hebben allemaal die paniek en angst gevoeld om bewerkingen te verliezen of klantbestanden te verliezen. Maar 99 van de 100 keer is het een eenvoudige oplossing in Lightroom om de toepassing in de goede richting van uw bestanden te wijzen. Volg de bovenstaande stappen of bekijk de video hieronder en je bent binnen de kortste keren weer terug bij het bewerken en imponeren van klanten.
https://www.youtube.com/watch?v=SPj4eJBLERI&t=2s