Sepiatoning is een proces dat gebruikelijk was in analoge fotografie, vooral in de late 19e en vroege 20e eeuw.
Foto's met sepiatinten zijn monochromatisch met bruinachtige aardetinten die een duidelijke vintage uitstraling hebben. In deze tutorial leer ik je hoe je dit effect digitaal kunt emuleren.
Wat is sepiatinten
De sepiatoning werd oorspronkelijk gebruikt om afgedrukte foto's te behouden en langer mee te laten gaan. Het is zelfs niet ongebruikelijk om sepiakleurige foto's van zeventig, negentig of zelfs honderd jaar geleden in uitstekende staat te zien.
Deze methode was in het verleden zo gewoon en er zijn veel foto's die onze tijd hebben overleefd. Dit is de reden waarom we een sterke associatie hebben tussen sepiatint en oude tijden, vintage, nostalgische, old school looks.

Sepia-foto's zijn monochroom, sommigen beschouwen ze zelfs als zwart-witfoto's. Ze hebben uitgesproken warme, bruingele tinten.
Het proces werd gedaan door een chemische reactie. Je ziet veel variaties in de tonen. Het komt door verschillen in de behandelingen en methodologie van de ontwikkelaars.
Hoe krijg je een sepiatint in een donkere kamer
Sepiatint kan worden toegevoegd aan een zwart-witfoto in de donkere kamer.
Sepiatoners zijn chemische verbindingen die het traditionele metallische zilver van de zwart-witfoto's vervangen door een andere stof (een verbinding op basis van sulfide). Dit resulteert in de toevoeging van warme kleuren aan het beeld.
Afhankelijk van hoeveel van deze verbinding je aan het beeld toevoegt, varieert het warme effect dat je krijgt in intensiteit.
Waarom was sepiatint zo populair
Fotografen begonnen de sepiakleuring in de jaren 1800 om twee redenen te gebruiken. De eerste is louter artistiek. Ze hielden van de warme uitstraling die sepiatint aan de afbeelding toevoegt, dus het was een manier om hun foto's er een beetje anders uit te laten zien.
De tweede reden was om de achteruitgang van het beeld te vertragen. De chemicaliën die betrokken zijn bij sepiatinten hebben een langere levensduur, dus foto's gaan ook langer mee.

Maak een sepia-effect in de camera
Chemicaliën die in de donkere kamers werden gebruikt om de sepiatinten te krijgen, waren behoorlijk giftig. Dankzij digitale fotografie hoeven we geen gevaarlijke producten meer te hanteren.
De meeste digitale camera's hebben de mogelijkheid om in sepiatint te fotograferen. Ik zal je laten zien hoe het eruit ziet op mijn camera, een Nikon.
Als je een ander merk hebt, kan het een beetje anders zijn. Raadpleeg de handleiding van je camera om te zien hoe je het sepia-effect selecteert.
In Nikon moet je naar het opnamemenu> Picture Control instellen.

Zoek naar de optie Monochroom.
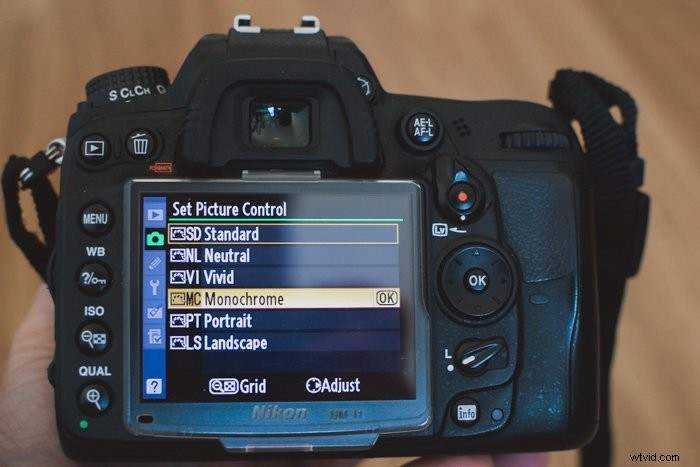
In plaats van het gewoon te selecteren door op de OK-onderkant te drukken, drukt u op de pijl naar rechts op de multi-selector van uw camera. In het Monochroom Menu, selecteer Toning

Selecteer de sepiakleur in het gedeelte Toning. Dit is het tweede bruine vierkantje. Je kunt de intensiteit ook kiezen met behulp van de sepia-kleurenschaal.

Houd er rekening mee dat dit monochromatische effect alleen rechtstreeks in de camera wordt toegepast als u uw foto's in JPEG-indeling maakt. Als je in RAW fotografeert, zie je de sepiatint op het camerascherm. Zodra je de afbeeldingen naar je computer hebt overgebracht, heb je ze in kleur.
Dit komt omdat RAW een formaat is waarin alle pixelinformatie wordt opgeslagen, inclusief kleur. In dat geval kan het monochromatische effect handig zijn om een voorbeeld te hebben en te beslissen of de foto die je gaat maken er goed uit zal zien in sepia of niet.

Maak een sepia-foto-effect met het deelvenster Splitsen in Lightroom
Als u meer controle en flexibiliteit wilt hebben over uw sepia-effect, kunt u in plaats van de monochrome opties van uw camera een sepia-effect creëren in de nabewerking.
Vandaag ga ik je uitleggen hoe je een sepia-effect creëert met Lightroom. Het is gemakkelijk en snel, slechts een paar stappen.
Stap 1:maak een virtuele kopie
Voordat u begint met het bewerken van uw afbeelding, is het handig om een virtuele kopie te maken. Deze kopieën worden alleen in Lightroom gemaakt om bewerkingsinformatie op te slaan, zodat u uw originele bestand niet dupliceert.
Als gevolg hiervan nemen ze geen ruimte in beslag op uw schijf. Ze zijn handig omdat u in elk ervan verschillende bewerkingen kunt toepassen. Je kunt dan je originele afbeelding en een versie ervan behouden, bijvoorbeeld met een sepia-effect.
Om een virtuele kopie te maken, klikt u met de rechtermuisknop op de foto in de filmstrip en selecteert u Virtuele kopie maken.
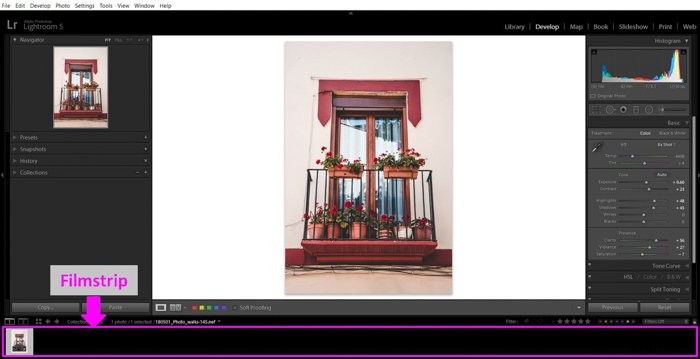
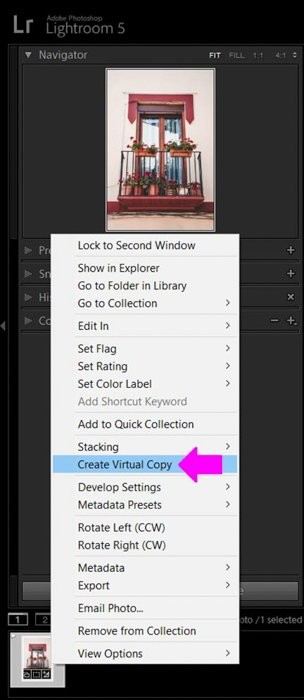
Aan de hand van hun bestandsnaam weet u welke het origineel is en welke de kopie is. De virtuele kopie heeft ook een kleine vouw in de linker benedenhoek.

Als u een virtuele kopie wilt verwijderen, kunt u dit doen door deze te selecteren en op Delete te drukken. Zorg er echter voor dat u niet de oorspronkelijke gedachte verwijdert dat het een kopie is. Als u dat doet, verliest u zowel het origineel als de kopie!
Zodra u verschillende versies van uw afbeelding heeft, kunt u ze vergelijken door beide afbeeldingen in de rasterweergave te selecteren en op de optie Vergelijkingsweergave te klikken.
Lightroom laat ze naast elkaar zien. Dit werkt ook voor meer dan 2 foto's.
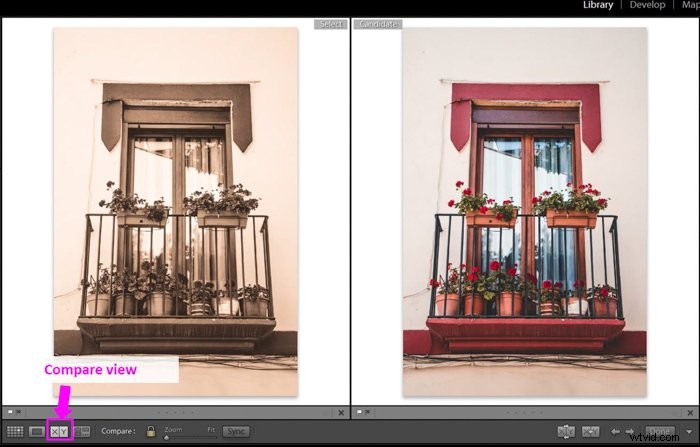
Stap 2:Converteer de virtuele kopie naar zwart-wit
Nu u een virtuele kopie hebt gemaakt, gaan we deze omzetten naar zwart-wit.
Klik in het HSL/Kleur/B&W paneel op B&W en Lightroom converteert de afbeelding.

Mogelijk moet u enkele aanpassingen doen, zoals de belichting, het contrast of iets anders.
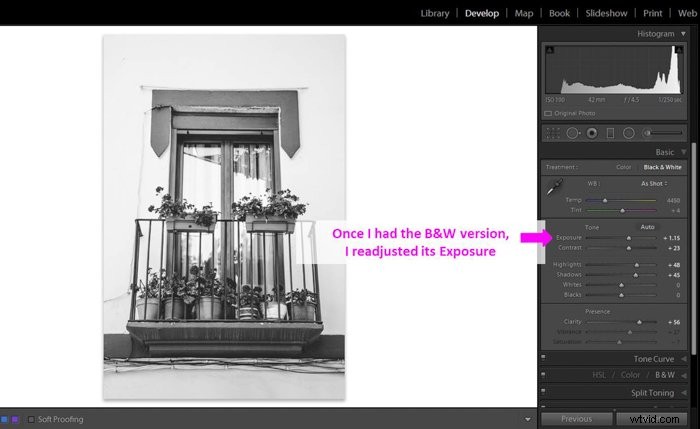
Als je tevreden bent met je zwart-witversie, maak er dan een virtuele kopie van om het sepia-effect op de kopie te creëren. Dan heb je 3 versies van de afbeelding:origineel, zwart-wit en sepia.
Niet alle foto's worden goed omgezet in sepia. De meer geschikte zijn die met enig contrast. Dit betekent dat ze zowel zwarten als highlights hebben.
Foto's met alleen middentonen zien er misschien niet goed uit met dit effect.
Stap 3:Ga naar het Split Tones-paneel
Om het sepia-effect te creëren, gaat u naar het deelvenster Gesplitste tonen in de module Ontwikkelen. Dit eenvoudig ogende paneel biedt u veel creatieve mogelijkheden. Hiermee kunt u sterke kleureffecten in uw afbeeldingen maken.
Het heeft 2 sets Hue (kleur) en verzadiging schuifregelaars. Met het ene paar kunt u de tonen instellen die in de schaduwen van de afbeelding worden toegepast, en met het andere paar kunt u de tonen in de Hooglichten beïnvloeden.
Er is ook een balansschuifregelaar om meer intensiteit te geven aan de schaduwen of de hooglichten.
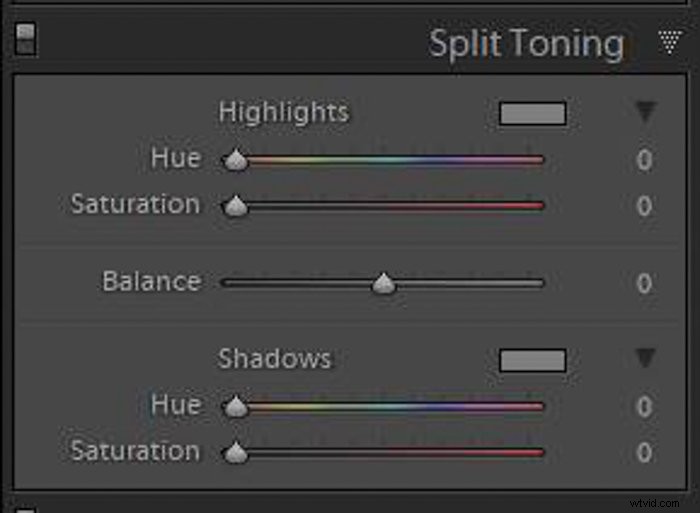
Stap 4:Selecteer een kleur voor de highlights
Laten we beginnen met het selecteren van een kleur (tint) voor de highlights. U kunt een kleur selecteren door de schuifregelaars Tint en Verzadiging te verplaatsen. Als je Alt ingedrukt houdt terwijl je de Hue-schuifregelaar verplaatst, toont Lightroom je de Hue op 100%.
Deze truc is handig omdat het je helpt te beslissen of je de kleur mooi vindt. Voor een sepia effect kies ik meestal voor een gouden kleur. Je kunt beginnen met een tintwaarde van 47 en een verzadiging van 52. Pas deze aan naar je persoonlijke smaak.
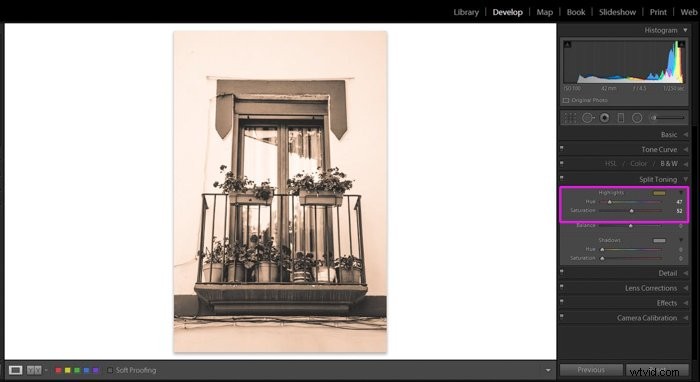
Een andere manier om een kleur te selecteren is via het kleurenpaneel. Het pictogram is de kleine gekleurde rechthoek boven de Hue-schuifregelaar. Klik erop om het venster Kleurpaneel te openen, dat meestal een kleurenpalet is.
Kies de kleur die u aan de highlights wilt toevoegen door erop te klikken. U kunt de verzadiging van de kleur wijzigen met de schuifregelaar in de rechterbenedenhoek.
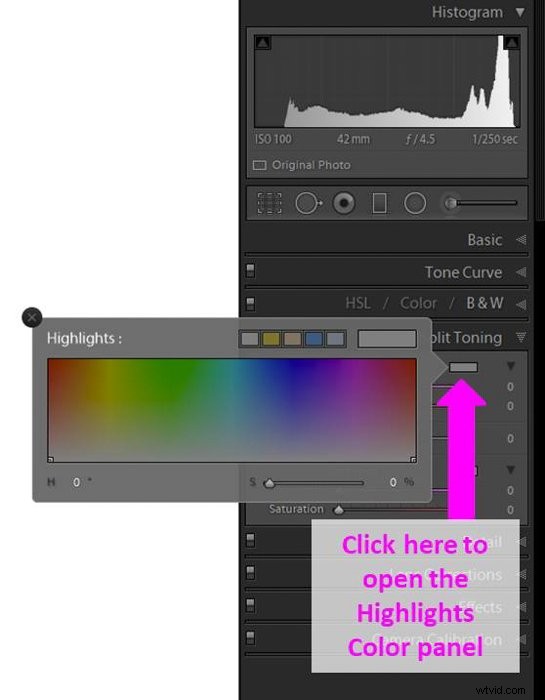
Stap 5:Selecteer een kleur voor de schaduwen
Nu moet je een kleur selecteren om aan de schaduwen toe te voegen. Om dat te doen, moet je precies dezelfde stappen volgen als voor de Hooglichten, maar met de schuifregelaar Schaduwtint en verzadiging of het Schaduwkleurenpalet.
Een tintwaarde van 36 en een verzadiging van 23 hoort bij een sepiakleur die een goed uitgangspunt zou kunnen zijn.
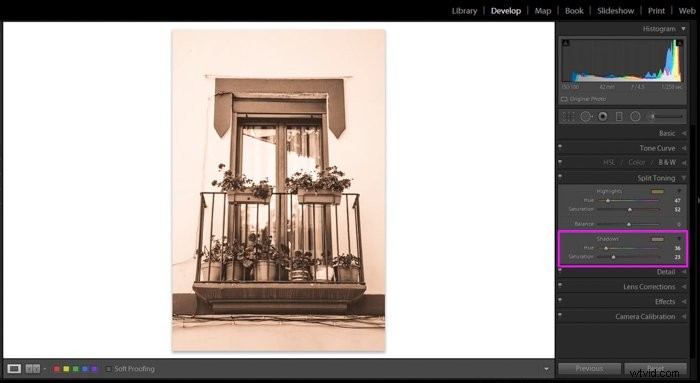
Stap 6:Breng de hooglichten en de schaduwen in evenwicht
Gebruik ten slotte de schuifregelaar Balans om de relatie tussen schaduwen en hooglichten te vinden die u leuk vindt. Door de schuifregelaar naar links te verplaatsen, zorg je ervoor dat de schaduwen overheersen in de afbeelding.
Als je het naar rechts beweegt, zullen de markeringskleuren overheersen.
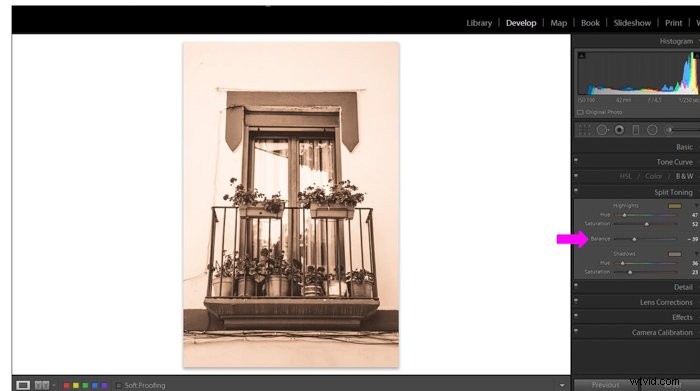
Stap 7:Laatste aanpassingen aan de sepia-versie
Controleer of je nog wat laatste aanpassingen aan je afbeelding moet doen. Iets wat ik graag doe, is om texturen te benadrukken met het penseel.
Om dit te doen, selecteer ik het gereedschap Penseel, verhoog de helderheid en veeg over de delen van de afbeelding met interessante texturen. Ik denk dat dit het sepia-effect verbetert. 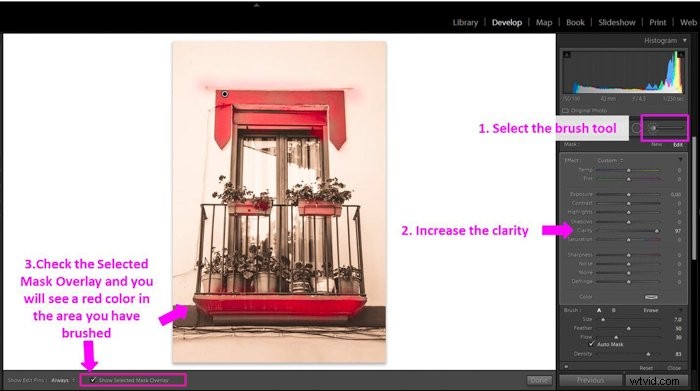
Hier is de uiteindelijke afbeelding:

Stap 8:maak uw eigen sepia-ontwikkelvoorinstelling
Een van de geweldige dingen van Lightroom is dat je deze stappen niet elke keer hoeft te herhalen als je een sepia-effect wilt creëren.
In plaats daarvan kunt u uw eigen Sepia-voorinstelling ontwikkelen en deze met slechts één klik toepassen in andere afbeeldingen.
Het maken van uw voorinstelling is eenvoudig. Klik eerst op Nieuwe voorinstelling.
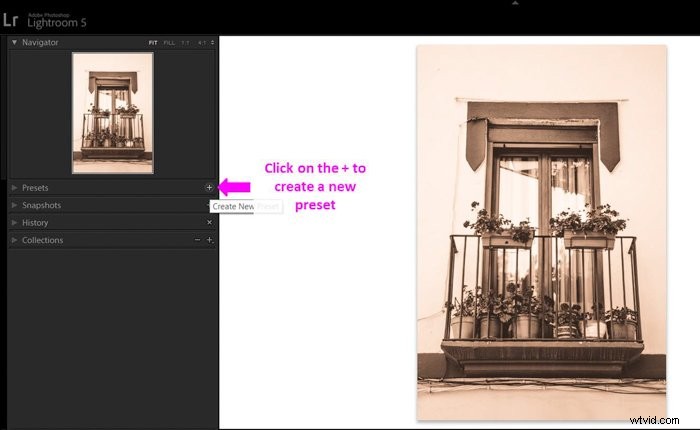
Er wordt een venster geopend waarin u de naam kunt wijzigen. Gebruik een naam waarmee u de voorinstelling in de toekomst snel kunt identificeren.
Je kunt het opslaan in een Preset-map om alles overzichtelijker te hebben.
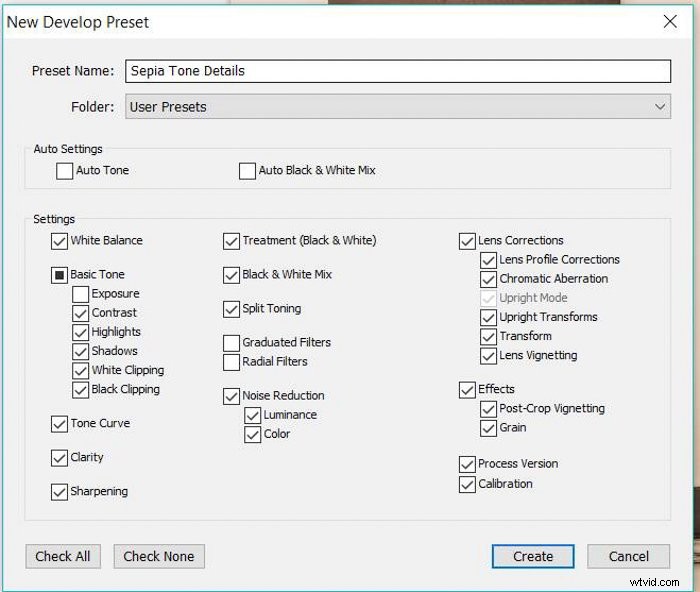
In de Preset-vensters kunt u selecteren welke instellingen u wilt opslaan. Ik sla ze meestal allemaal op, behalve de instellingen die heel specifiek zijn voor een afbeelding (zoals Belichting) of de lokale aanpassingen (zoals Graduele en radiale filters).
In de volgende afbeelding die u bewerkt, hoeft u alleen uw voorinstelling te selecteren in het deelvenster Voorinstellingen in de module Ontwikkelen. Lightroom past alle bewerkingsinstellingen automatisch op uw afbeelding toe.
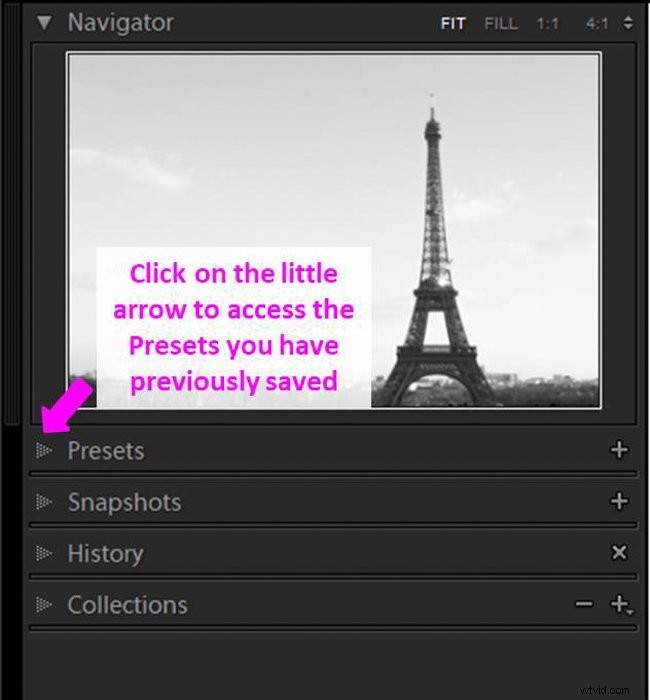
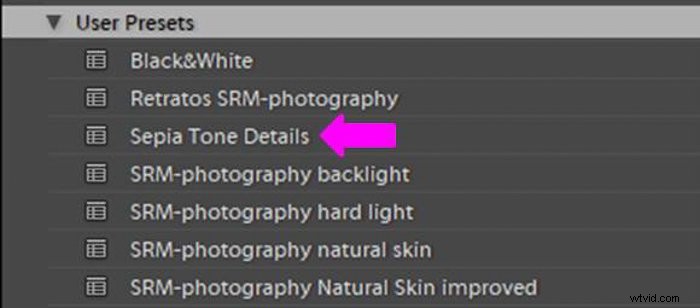
Extra stap:graan toevoegen om de oude foto-look te benadrukken
Als u een oude look aan uw afbeelding wilt toevoegen, kunt u dit op een geweldige manier bereiken door een beetje korrel toe te voegen. Vergroot de korrel in het Effect-paneel door de schuifregelaar naar rechts te verplaatsen.
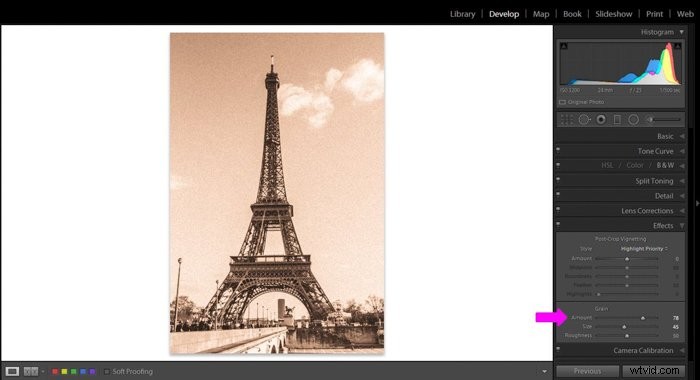
U kunt ook de grootte en de ruwheid van de korrel wijzigen. Speel met deze schuifregelaars totdat je het gewenste effect hebt. Dit is de uiteindelijke afbeelding met de toegevoegde korrel:

Conclusie
Sepiatoning creëert een oude nostalgische look die moeilijk te bereiken is met een andere bewerking of filter. Je kunt sepia-afbeeldingen maken in de donkere kamer met behulp van chemische producten, maar die zijn gevaarlijk voor je gezondheid en het milieu.
Gelukkig kunnen we dit effect digitaal bereiken, rechtstreeks vanaf de camera of met behulp van bewerkingssoftware zoals Lightroom. Je kunt ook een sepiafilter toevoegen in Photoshop.
Met deze tweede optie heb je meer controle over het sepia-effect en kun je zelfs wat korreligheid toevoegen om het oude foto-effect te benadrukken.
U kunt het sepia-effect in Lightroom na een paar eenvoudige stappen creëren, zodat u gemakkelijk kunt experimenteren en creatief kunt zijn met uw afbeeldingen.
