We moeten altijd proberen een foto perfect in de camera te maken. Maar er zullen vaak kleine plekjes zijn die moeten worden bijgewerkt voor een definitief beeld. U kunt hiervoor de tool voor het verwijderen van vlekken in Adobe Lightroom gebruiken.
Laten we eens kijken naar de ins en outs van het gebruik van vlekkenverwijdering in Lightroom.
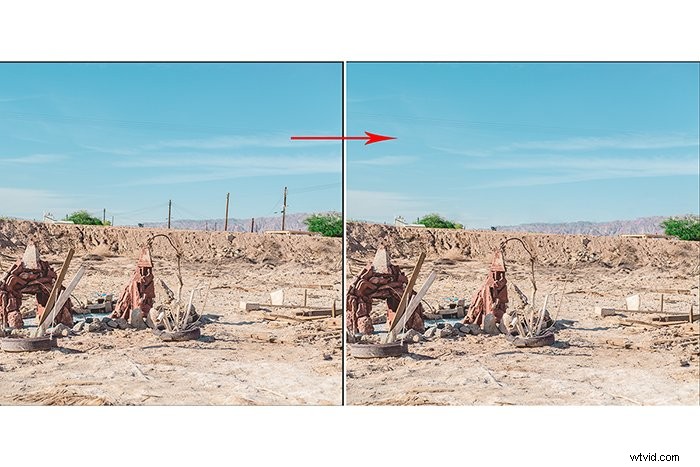
Wat is het hulpprogramma voor het verwijderen van vlekken?
Er zijn eenvoudige aanpassingen die u kunt maken met de tool voor het verwijderen van vlekken. Het maakt niet uit wat voor soort fotografie je doet!
U kunt het gebruiken om huidvlekken, stofvlekken of onvolkomenheden in portretten te corrigeren. Of om storende elementen zoals boomtakken of mensen in landschappen, vlekken van afval, pluisjes of vlekken op elke omgeving te verwijderen. Je kunt zelfs vlekken van stof op een camerasensor verwijderen.
De tool voor het verwijderen van vlekken van Lightroom lijkt sterk op de kloonstempel en de genezingspenseel in Photoshop. Het hulpmiddel voor het verwijderen van vlekken heeft twee opties:klonen of genezen.
Wanneer ingesteld op klonen, stempelt het penseel een exacte replica van de referentieplek. Wanneer ingesteld om te genezen, neemt het penseel het monstergebied en past het bij de verlichting en textuur, zodat het meer wordt gemengd.
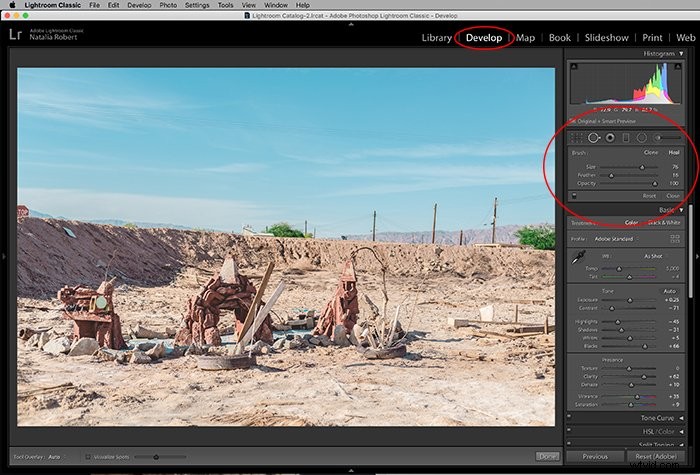
Stap 1. Zoek het hulpprogramma voor het verwijderen van vlekken
U vindt de tool voor het verwijderen van vlekken in de module Ontwikkelen van Lightroom. Het is het tweede hulpmiddel van links onder het histogram.
Zodra die set schuifregelaars wordt geopend, ziet u rechtsboven de optie voor Klonen of Genezen.
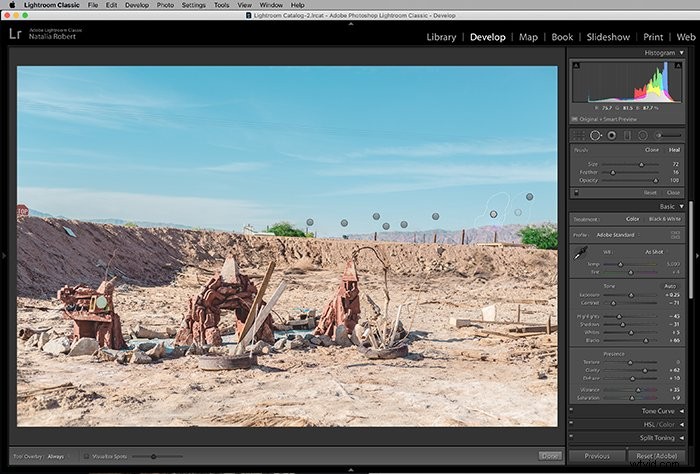
Stap 2. Maak een plek om te corrigeren
Wanneer je op de te retoucheren plek klikt, verschijnt er een witte omtreklijn. Dit is het gebied dat zal worden gecorrigeerd.
Tegelijkertijd verschijnt er een ander wit omlijnd gebied met een pijl vanaf de oorspronkelijke plek. Dit tweede gebied is de bemonsterde plek.
Wanneer u een plek selecteert om te corrigeren, kunt u ofwel klikken om een plek te selecteren of klikken en slepen om een groter gebied te selecteren. Hoe dan ook, je ziet het geselecteerde gebied en het voorbeeldgebied verschijnen.
Stap 3. Pas uw spotselectie aan
Zodra je je plek hebt geselecteerd om te corrigeren, kun je de schuifregelaars aanpassen! De schuifregelaars passen de penseelgrootte, doezeling en dekking aan.
U kunt ook de geselecteerde plek om te corrigeren of het voorbeeldgebied verplaatsen. Lightroom selecteert automatisch een voorbeeldgebied waarvan het denkt dat het goed past bij het te corrigeren gebied. Dit is niet altijd het ideale monstergebied.
Als u een van beide gebieden wilt verplaatsen, klikt en sleept u totdat het op de juiste plek staat!
Als je extra wilt klonen of genezen, klik je gewoon opnieuw op een ander deel van de foto en Lightroom maakt daar een nieuw penseel voor het verwijderen van vlekken.
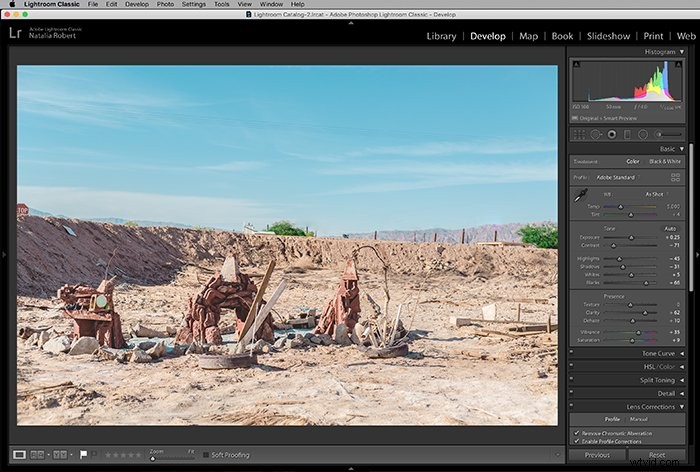
Tips en snelkoppelingen voor het hulpprogramma voor het verwijderen van vlekken
Als u er extra zeker van wilt zijn dat alle vlekken op een foto worden gecorrigeerd, kunt u uw werk controleren door de optie Vlekken visualiseren in te schakelen.
Zodra u de tool voor het verwijderen van vlekken heeft geopend, vindt u de instelling Vlekken visualiseren in de linkerbenedenhoek van de module Ontwikkelen.
Als je dat aanvinkt, zie je dat de foto zwart-wit wordt. Met de schuifregelaar naast het selectievakje kunt u de gevoeligheid instellen. Dit is de perfecte manier om te zien of er nog meer kleine of subtiele plekjes moeten worden gecorrigeerd!
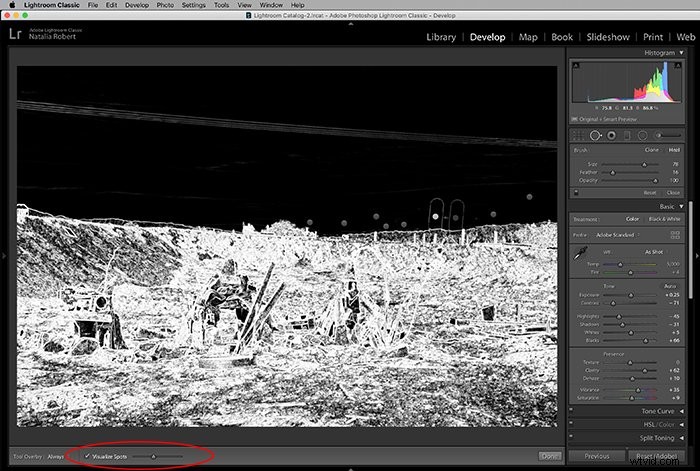
Voor degenen onder u die graag sneltoetsen gebruiken om uw workflow te versnellen, hier is een lijst die van toepassing is op de tool voor het verwijderen van vlekken:
- Q =Toegang tot de tool voor het verwijderen van vlekken;
- Shift + Q =Schakelen tussen kloon- en genezingsinstelling;
- Command + Option + slepen om de grootte in te stellen =Maak een cirkelvormige plek vanuit het midden (Mac);
- Control + Alt + slepen om de grootte in te stellen =Maak een cirkelvormige plek vanuit het midden (pc);
- Backslash (/) =Selecteer een nieuw voorbeeld;
- A =optie Visualiseer vlekken in-/uitschakelen;
- Control + klik op een plek =Om een plek te verwijderen (pc);
- Command + klik op een plek =om een plek te verwijderen (Mac);
- Linker haakje ( [ ) =Verklein de grootte van een spotselectie;
- Rechter haakje ( ] ) =Vergroot de grootte van een spotselectie;
- Omhoog of omlaag scrollen =Vergroot of verklein de grootte van een spotselectie.
Conclusie
Hoewel we streven naar perfectie in de camera, zijn touch-ups een noodzaak voor de meeste definitieve foto's. Lightroom biedt de tool voor het verwijderen van vlekken om retoucheren eenvoudig en snel te maken!
Waarom bekijkt u niet hoe u het hulpmiddel voor verheldering gebruikt, tanden witter maakt of hoe u het Teal- en Oranje-effect in Lightroom krijgt!
