Van abstracte macrofotografie tot felle lentekleuren op Instagram, bloemenfotografie is overal. Niet allemaal geweldig. In deze stapsgewijze zelfstudie laten we u zien hoe u uw bloemenfoto's van meh naar geweldig kunt maken met een paar eenvoudige Lightroom-trucs voor het bewerken van bloemenfotografie.
Begrijp ons niet verkeerd, er kan geen enkele bewerking worden bespaard een slechte foto. Maar een paar goede bewerkingstips en een paar eenvoudige aanpassingen kunnen een goede foto nog meer laten schitteren.
1. Kies de beste bloemafbeelding om te bewerken
Hoe beter de eerste afbeelding van bloemenfotografie, hoe beter de resultaten.
De bibliotheekmodule van Lightroom biedt u de mogelijkheid om eenvoudig een groep afbeeldingen te vergelijken. Selecteer hiervoor eerst alle afbeeldingen. U kunt dat doen door op Ctrl (Windows) of Command (Mac) te drukken terwijl u op elk ervan klikt.
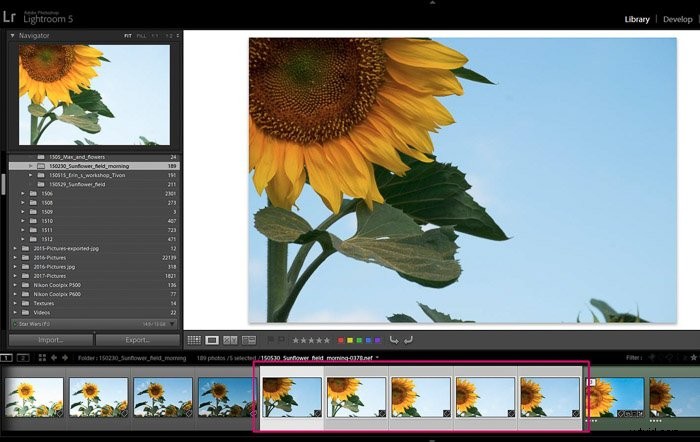
Klik vervolgens in de onderste werkbalk van de bibliotheekmodule op het symbool Survey View (of gebruik de snelkoppeling "N").
Als u dit pictogram niet in de werkbalk ziet, kunt u het laten verschijnen door de "Weergavemodi" in het vervolgkeuzemenu aan te vinken.
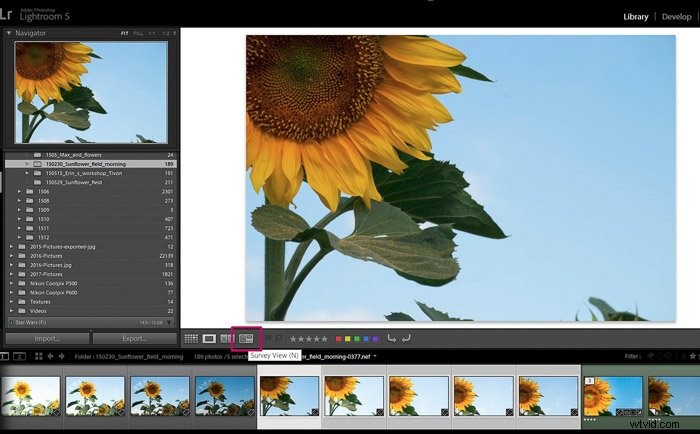
In deze weergavemodus laat Lightroom u alle geselecteerde foto's tegelijk zien.
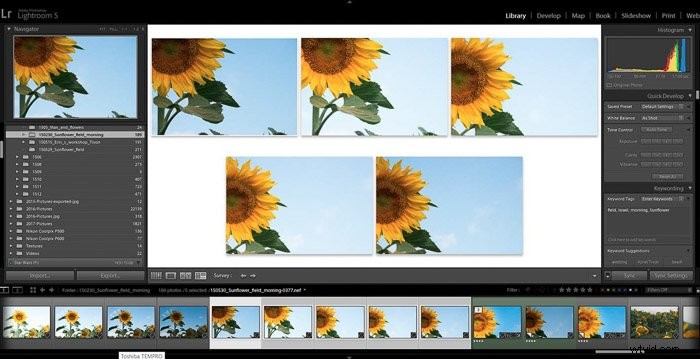
Hier kun je foto's één voor één weggooien door op het kleine kruisje in de hoek van elke foto te klikken totdat je de foto overhoudt waar je aan wilt werken.
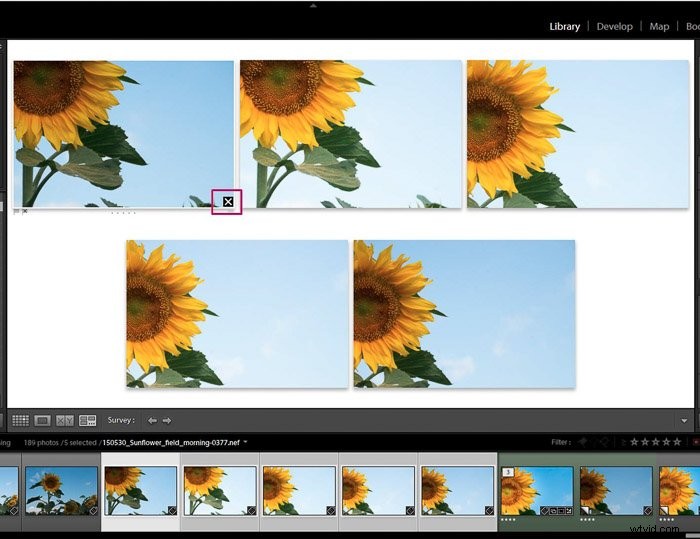
Ik markeer mijn favorieten graag met één ster (door op "1" te drukken). Door dat te doen, kunt u onderscheid maken tussen de door u gekozen foto's en de rest van uw foto's in de galerij.
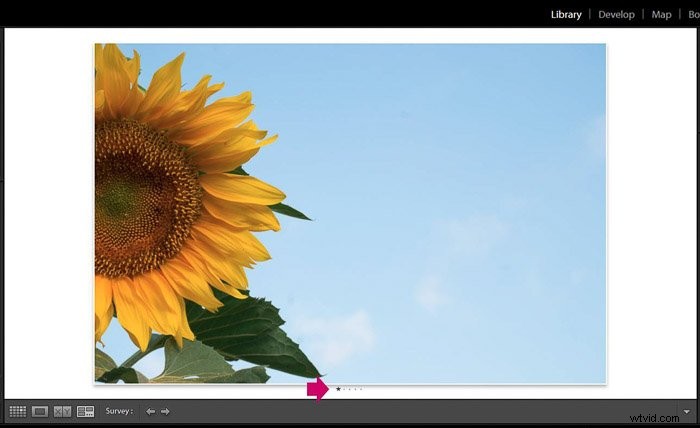
2. Algemene aanpassingen eerst
Wanneer u uw afbeelding bewerkt, is het beter om te beginnen met globale aanpassingen en vervolgens de lokale aanpassingen te doen indien nodig (zoals penselen, vlekkenverwijdering of gegradueerde filters).
U vindt de algemene aanpassingen in het eerste rechterdeel van het venster Ontwikkelen module.
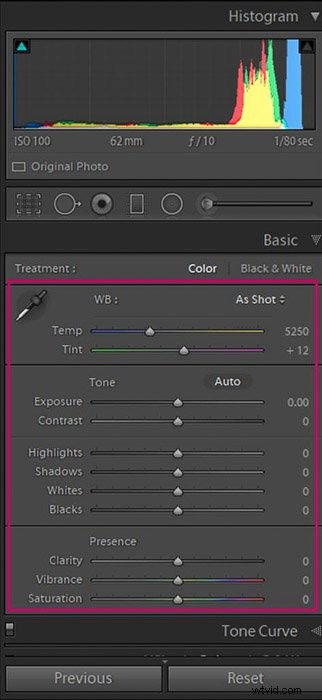
Het werkt heel goed om de volgorde te volgen die Lightroom voorstelt:witbalans (WB om de kleurtemperatuur), tint, belichting, contrast enzovoort. Je hoeft ze niet allemaal te gebruiken.
Ik vind het handig om de verschillende elementen een voor een door te nemen en te beslissen of ik de afbeelding leuk vind zoals hij is of dat hij moet worden aangepast.
Ik vergroot meestal de belichting, voeg een beetje contrast toe en verminder de highlights.
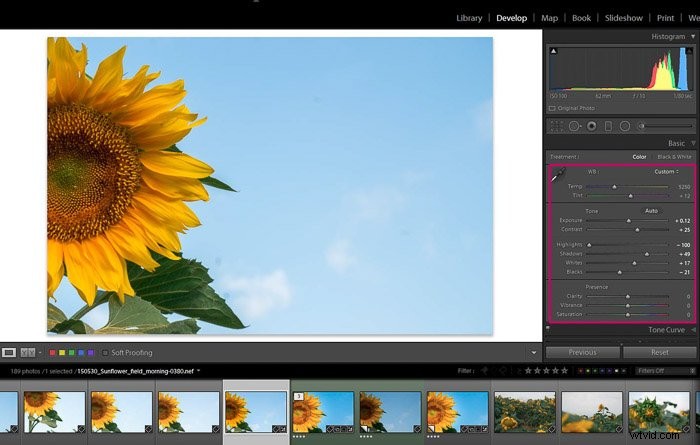
U kunt uw voor- en na-afbeelding vergelijken door te klikken op "Cyclus tussen voor en na weergaven" in de onderste werkbalk.
Je kunt zien dat je met een paar aanpassingen je bloemenfoto's behoorlijk kunt verbeteren.
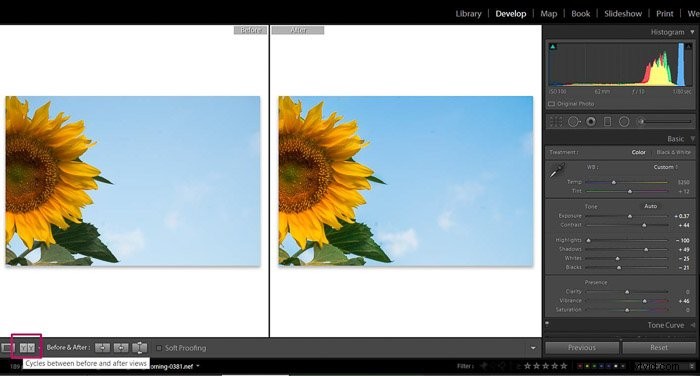
Elke foto is echter een beetje anders en aanpassingen zijn ook afhankelijk van uw persoonlijke smaak, dus experimenteer gerust met elke schuifregelaar in dit paneel.
3. Breng de kleuren naar voren
Kleuren spelen een belangrijke rol bij bloemenfotografie. U kunt interessante globale aanpassingen aan de kleuren van uw afbeelding doen met de schuifregelaars Levendigheid en Verzadiging.

Door de schuifregelaar Verzadiging naar rechts te verplaatsen, kunt u de kleurintensiteit in de hele afbeelding verhogen .
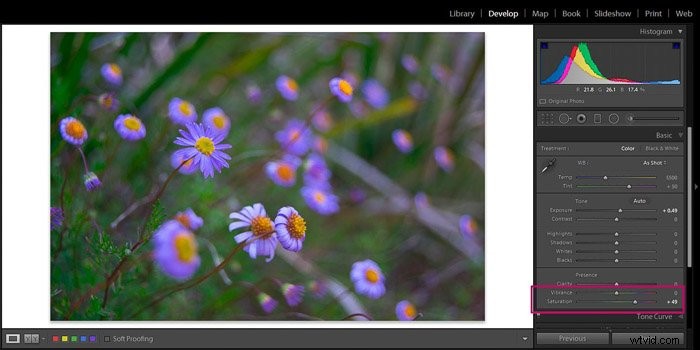
Zoals je in dit voorbeeld kunt zien, heb ik de intensiteit van paars, geel en groen verhoogd . Voor een subtieler effect kunt u in plaats daarvan de schuifregelaar Levendigheid gebruiken.
Als u dat doet, verhoogt u de intensiteit van alleen de meer gedempte kleuren in de afbeelding.
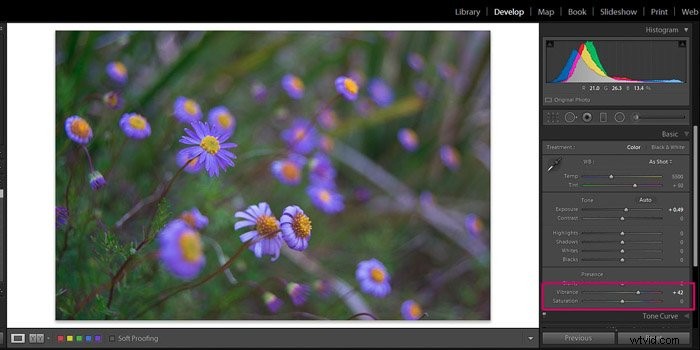
In dit voorbeeld heb ik het paars in de bloemen vergroot omdat dit de meest gedempte kleur was. Groen en geel zijn hetzelfde gebleven.
Wees voorzichtig met deze twee schuifregelaars. Als u de kleurintensiteit overdrijft, krijgt de afbeelding een kunstmatige uitstraling (zie hieronder). Ik raad hier gematigde aanpassingen aan.
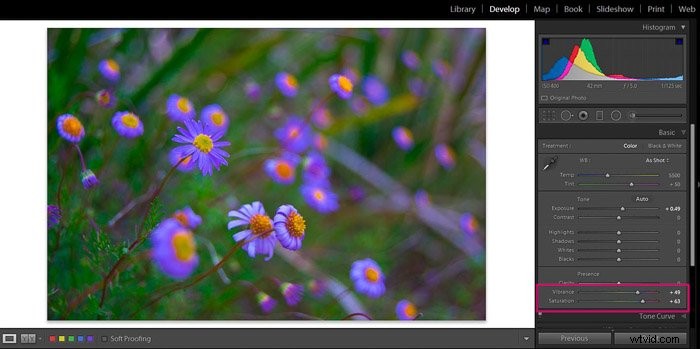
Je kunt ook de verzadiging en/of de levendigheid verlagen om het tegenovergestelde effect en de toon te verminderen de kleuren. Dit geeft de afbeelding een delicatere uitstraling.
Houd er rekening mee dat u tijdens het bewerken met deze twee schuifregelaars globale wijzigingen aanbrengt. Ze hebben invloed op het hele beeld en je hebt niet veel controle over individuele kleuren.
Als je meer controle wilt hebben, lees dan verder.
4. Kleuren afzonderlijk aanpassen
Op sommige foto's wil je misschien een aantal specifieke kleuren aanpassen, terwijl je andere onaangeroerd laat. Hiervoor zijn de schuifregelaars Levendigheid en Verzadiging niet voldoende.
Gelukkig heeft Lightroom een speciaal paneel om kleuren één voor één aan te passen:de HSL/Kleur/B&W.

In het HSL-gedeelte kunt u de helderheid (helderheid), verzadiging en zelfs de tint wijzigen van elke kleur afzonderlijk. Deze aanpassingen kunnen een diepgaand effect hebben op je afbeelding.
Bij deze foto kon ik de bloem bijvoorbeeld beter weergeven door de helderheid van de rode kleur te verlagen. Ik heb het paneel Luminantie geselecteerd en de rode waarde verlaagd.
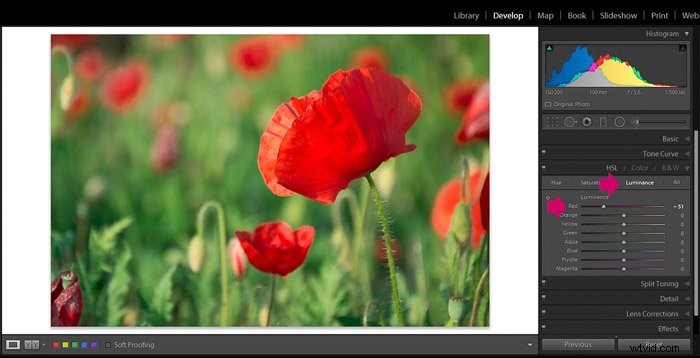
Ik wilde ook de intensiteit van de greens verhogen, dus ging ik naar het deelvenster Verzadiging en Ik werkte alleen met de greens.
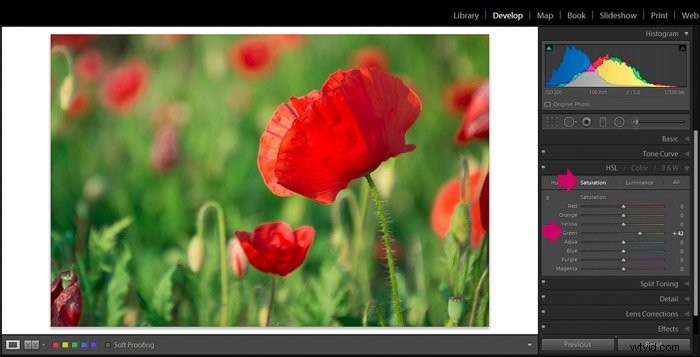
Met deze Lightroom-bewerkingsoptie heb je veel meer controle over kleuren dan de algemene aanpassingen.

5. Benadruk textuur of zachtheid met duidelijkheid
Ik gebruik de Clarity-schuifregelaar om de bloemen een zachtere of hardere uitstraling te geven. Deze schuifregelaar beïnvloedt het contrast van de middentonen. Door de helderheid te vergroten, kunt u details naar voren halen en door deze te verkleinen, kunt u texturen verzachten.
Hoewel er een Clarity-schuifregelaar in het paneel met algemene aanpassingen is, zal deze, net als alle andere globale aanpassingen, de helderheid van de hele afbeelding veranderen . Als je aan een bepaalde bloem wilt werken, raad ik je aan om lokaal met een penseel aan de helderheid te werken.
Om dit te doen, moet je eerst het penseel selecteren.
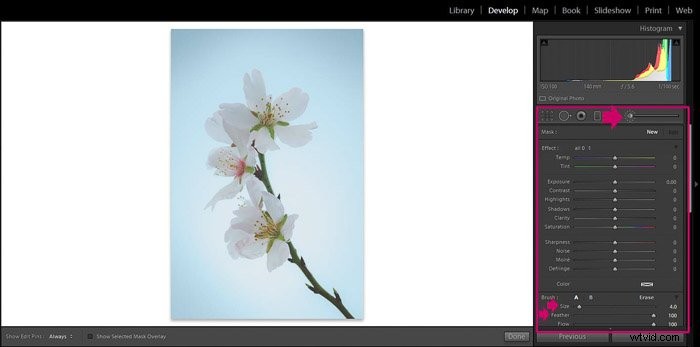
Je kunt de grootte van het penseel aanpassen met de schuifregelaar of met de vierkante haakjes "] ” en “[” om het penseel groter of kleiner te maken. Ik raad altijd aan om het penseel te laten vallen om scherpe randen te voorkomen.
Pas de schuifregelaar Helderheid van het penseel aan om het gewenste effect te krijgen:naar links om het gebied zachter te maken en naar rechts om details en textuur naar voren te brengen.
Nu hoef je alleen nog maar over de delen van de bloem te schilderen die je wilt wijzigen. Wanneer u dat doet, wordt het gebied dat u poetst rood gemarkeerd. Dit is bedoeld om u te helpen het gebied te zien dat u met het penseel hebt bedekt. Als je klaar bent met het penseel, verdwijnt het en blijven alleen de aanpassingen over die je wilde doen.
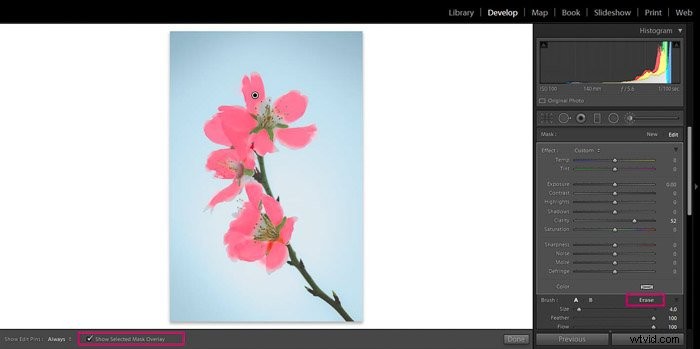
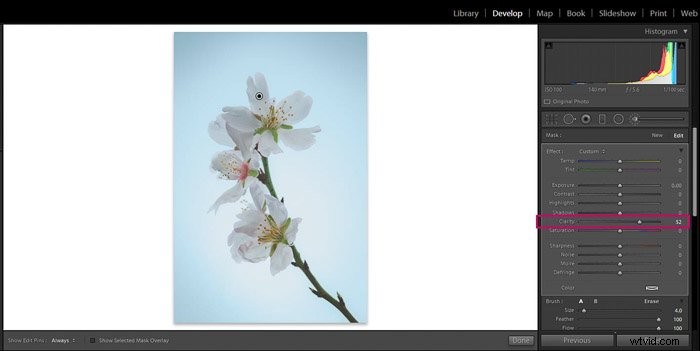
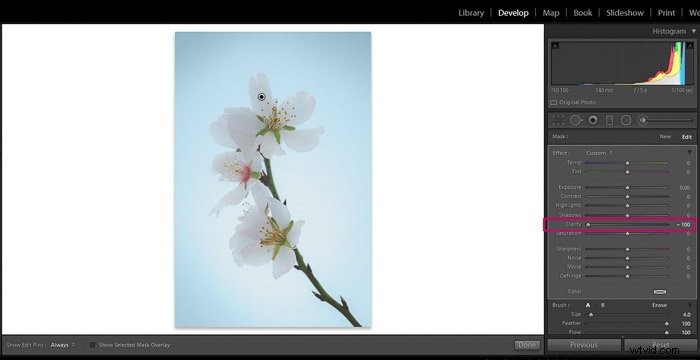
6. Pas de belichting aan met radiale filters
Het menselijk oog heeft de natuurlijke neiging om eerst naar de lichtere delen van een afbeelding te kijken. Om die reden zal het meer in het oog springend zijn als je je bloem er lichter uit laat zien.
Hiervoor kun je de belichting van je bloem vergroten of de achtergrond donkerder maken. Om een van deze effecten te bereiken heb je een radiaal filter nodig.
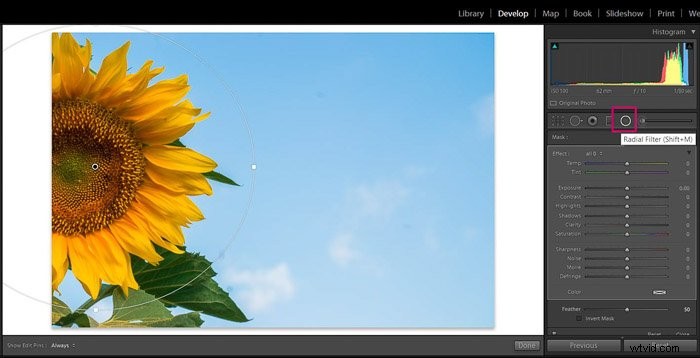
Om de bloem lichter te maken, voegt u gewoon een radiaal filter toe en vinkt u het masker omkeren aan. Alle aanpassingen die u aan het filter maakt, hebben nu invloed op het gebied binnenin.
Voer het in om het effect er natuurlijker uit te laten zien en vergroot de belichting een beetje.
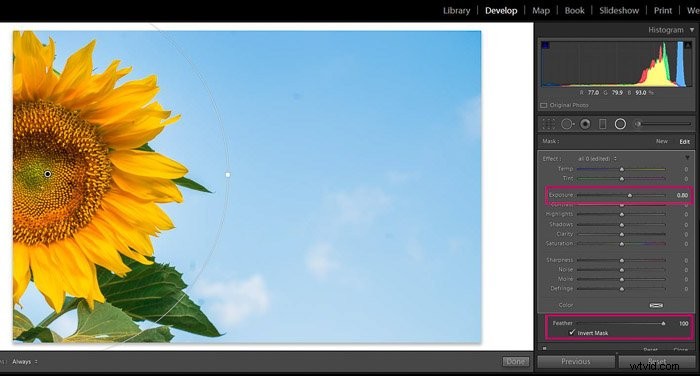
Om de achtergrond donkerder te maken, voeg je op dezelfde manier een radiaal filter toe, maar deze keer ga je weg het masker omkeren uitgeschakeld. Nu zullen de wijzigingen van invloed zijn op alles buiten het filter.
Verlaag de belichting en daar heb je het!
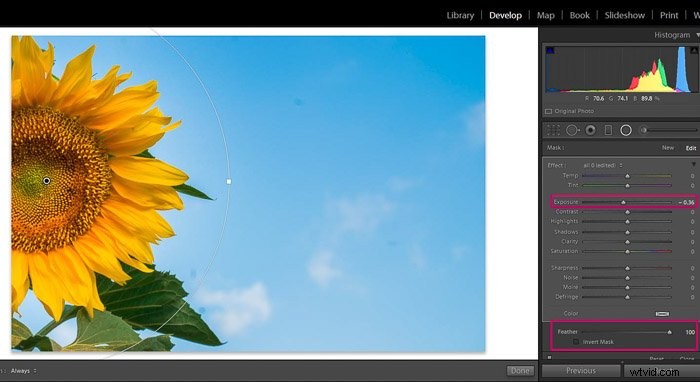
7. Voeg een beetje bokeh toe
Zoals ik in de vorige tip al zei, vallen de lichtere delen van een afbeelding op. Maar dit is niet de enige manier om de aandacht van de kijker op een bepaald deel van de foto te vestigen.
We geven ook de voorkeur aan scherpere en goed gedefinieerde gebieden boven onscherpe. Bij bloemenfotografie is dit concept erg handig. Je kunt een bepaalde bloem of een deel ervan isoleren van de rest van het beeld door het er scherper uit te laten zien.
Dit is ideaal als je de foto maakt door te fotograferen met een laag diafragmagetal (om een kleine diepte van veld) en krijg je dit prachtige bokeh-effect op de achtergrond.
Als je de foto om welke reden dan ook niet op deze manier hebt kunnen maken, kun je wazigheid toevoegen met wat Lightroom-bewerkingen, hoewel met enkele beperkingen.
Laten we maak deze foto:
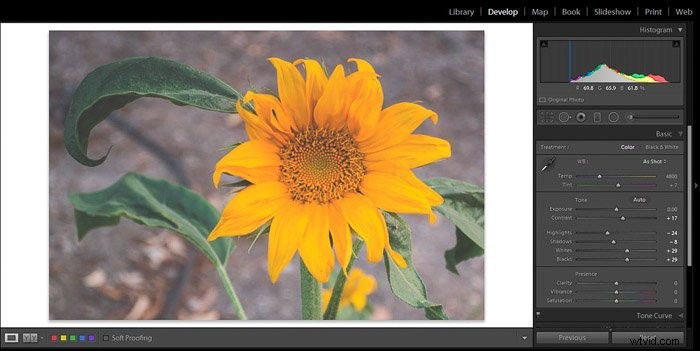
De gemakkelijkere manier om dit te doen is door een radiaal filter toe te voegen om de scherpte aan te passen. Zorg ervoor dat het gevederd is en dat het vakje Masker omkeren niet is aangevinkt.
Laat het rond 50 staan en verplaats de schuifregelaar voor scherpte naar links totdat je het gewenste effect krijgt.
Op deze foto kon ik om de schuifregelaar volledig naar links te verplaatsen, maar wees voorzichtig. In sommige gevallen zal het teveel zijn en zal het effect kunstmatig lijken.
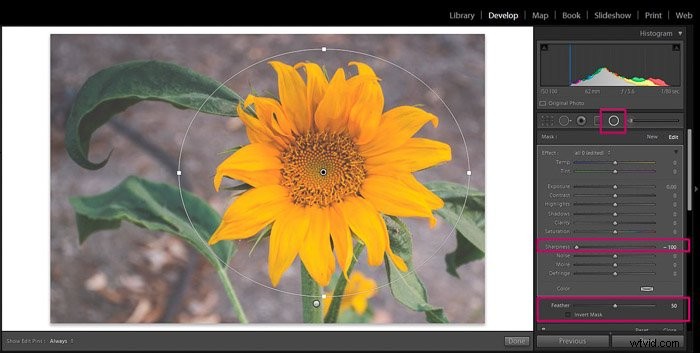
8. Voeg een mat effect toe
Een nostalgisch mat effect bereik je eenvoudig door wat aanpassingen te doen aan de Tone Curve. Klik eerst op de curve van ongeveer 30-40% om een vast punt in te stellen.
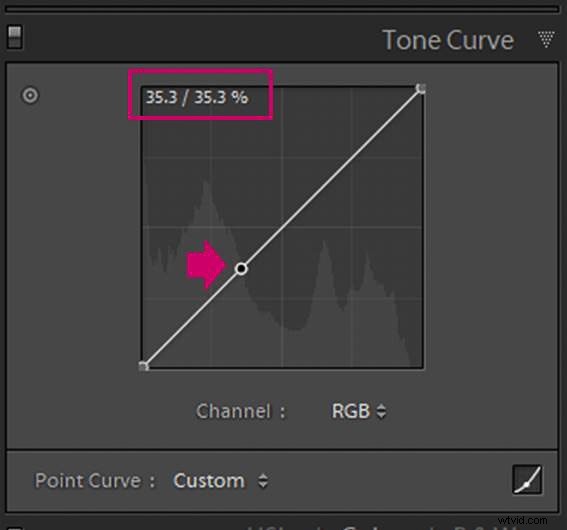
Sleep vervolgens het zwarte uiterste van de curve (linksonder) naar boven.

Hoe hoger het punt, hoe meer vervaagd de zwarten eruit zullen zien. De exacte aanpassingen zijn afhankelijk van uw persoonlijke smaak.
Ik raad aan om het niet te overdrijven om te voorkomen dat de zwarten te veel worden afgekapt (bekijk het onderstaande voorbeeld).

Na het aanpassen van de curve kun je de foto ook een meer vintage look geven door kleuren toe te voegen aan de schaduwen en naar de hooglichten.
U kunt dat doen in het deelvenster Splitsing.

Je kunt kleur toevoegen aan de schaduwen door deze te selecteren met de oogdruppel en de verzadiging ervan aan te passen.
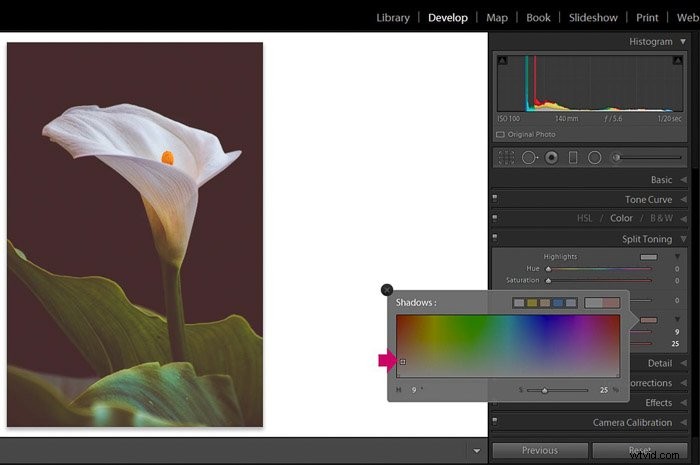
In het bovenstaande voorbeeld heb ik rood gebruikt voor de schaduwen. Op dezelfde manier kun je voor de highlights een andere kleur kiezen.
In het volgende voorbeeld heb ik voor oranje gekozen.
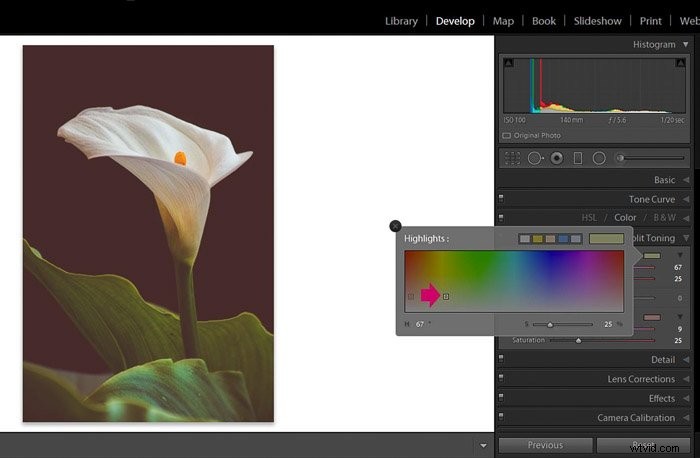
Probeer verschillende kleurencombinaties totdat je degene vindt die je het leukst vindt. Ik hou van deze rood-oranje omdat het een nostalgische uitstraling aan de afbeelding geeft.
Zie het verschil tussen de originele afbeelding en de bewerkte versie:

9. Verwijder onvolkomenheden met het hulpprogramma voor het verwijderen van vlekken
Soms krijg je wat stof of vegen op je lens of de sensor die dan in je afbeelding verschijnen. In dit geval verschijnt het vuil meestal als donkere vlekken in de afbeelding.
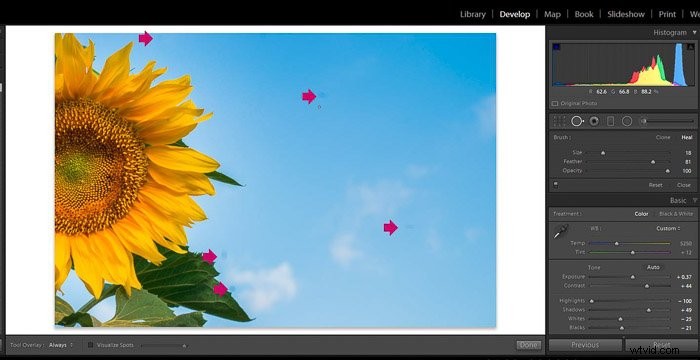
Je kunt ze schoonmaken met de tool voor het verwijderen van vlekken. Er is een manier om de vlekken gemakkelijker te herkennen.
Zodra u zich in de tool voor het verwijderen van vlekken bevindt, vinkt u het vakje "Vlekken visualiseren" op de onderste werkbalk aan en beweegt u de schuifregelaar naar rechts totdat u bij een punt komt waar je alleen de randen van de afbeelding kunt zien.
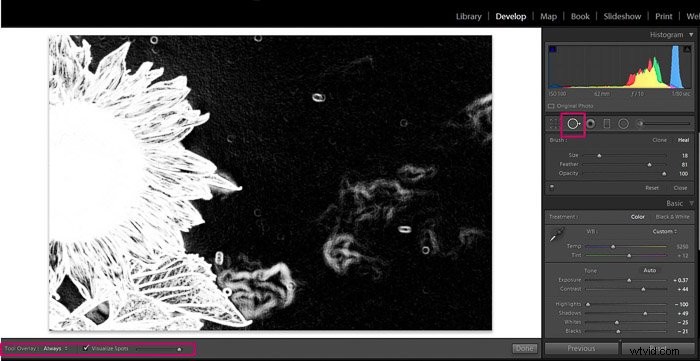
Nu kunt u de vuilvlekken selecteren met de tool voor het verwijderen van vlekken. U kunt de grootte aanpassen met de schuifregelaar op het paneel of met de sneltoetsen "]" en "[".
Ik gebruik het graag als "Heal" en niet als "Clone", omdat de laatste nogal opvalt . De genezingsoptie is delicater en ziet er veel natuurlijker uit.
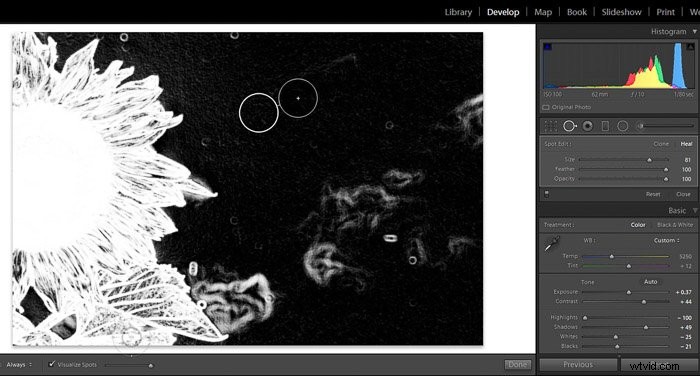
Zodra u op de plek klikt die u wilt verwijderen, kopieert deze tool een gebied dat Lightroom geschikt acht. U kunt altijd het gebied slepen van waaruit Lightroom het heeft gekopieerd en een ander gebied selecteren waarvan u denkt dat het beter werkt. Herhaal dit voor elke stofvlek.
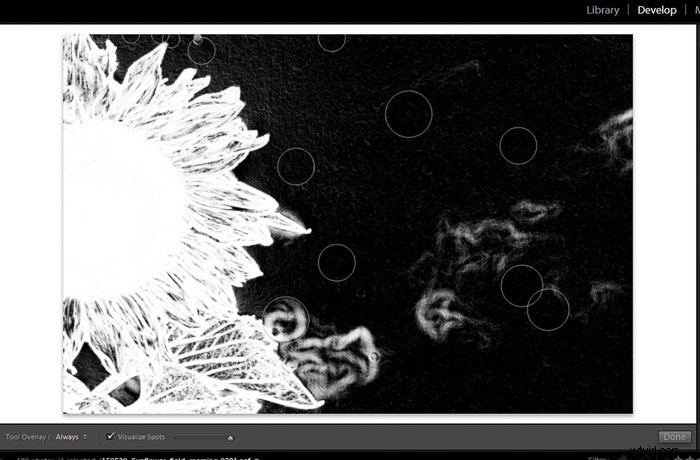
Als je klaar bent, is de afbeelding helemaal spotvrij!
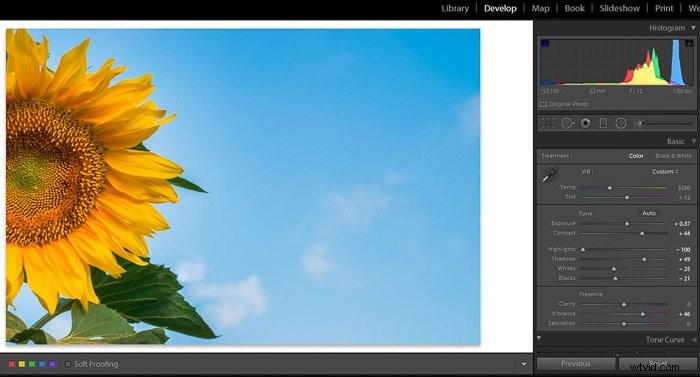
Conclusie
Adobe Lightroom is een geweldig hulpmiddel voor het snel bewerken en aanpassen van je bloemenfotografie. Begin met elke globale aanpassing die u nodig heeft en voer vervolgens de lokale aanpassingen uit.
Wat betreft kleuren, individuele aanpassingen geven het proces veel veelzijdigheid. Om een bepaalde bloem te benadrukken, kunt u deze lichter laten lijken of u kunt proberen de achtergrond te vervagen en bokeh toe te voegen met een radiaal verloopgereedschap. Wees wat creatiever door een mat effect of kleuren toe te voegen aan de schaduwen en hooglichten.
Bewerken is een kwestie van persoonlijke stijl, dus experimenteer en maak plezier!
We hebben een geweldige tutorial over helderheidsmaskers voor digitale blending die je ook moet bekijken. Heb je geen Lightroom? Bekijk hier ons artikel over Lightroom-alternatieven.
