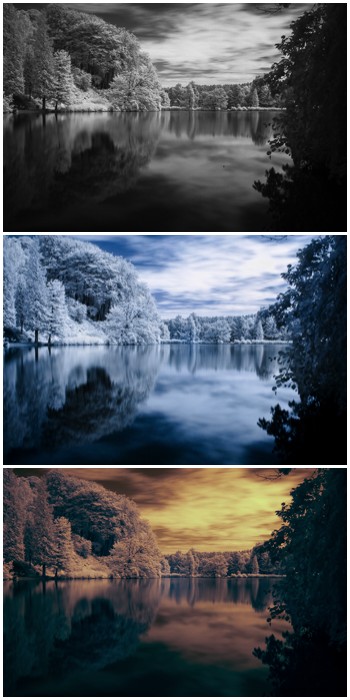De zomer is aangebroken op het noordelijk halfrond, en daarmee tonnen sterk infrarood licht. Welke betere periode om te experimenteren met wat infraroodfotografie?

Wat is infraroodfotografie
We zijn gewend om de wereld in kleuren te zien. Maar er is meer aan kleuren dan het zogenaamde zichtbare lichtspectrum dat onze hersenen waarnemen. Zichtbaar licht neemt een klein deel van het gehele elektromagnetische spectrum in beslag.
Infrarood licht begint direct na het rode licht van zichtbare spectra en is daarom voor ons onzichtbaar. Bij infraroodfotografie reageert de sensor (of de film) op infraroodlicht, terwijl een filter al het zichtbare en UV-licht afsnijdt. Voor het soort infraroodfotografie waarin we geïnteresseerd zijn, gebruiken we het zogenaamde nabij-infraroodlicht.
Infraroodbeelden zien we meestal niet. Hierdoor kan infraroodfotografie van elk uitzicht een onverwacht meesterwerk maken.
Alles wat je nodig hebt is een statief, aangezien je lange sluitertijden gaat maken, en een infraroodfilter zoals de Hoya R72. U hoeft zich nog niet eens te haasten en te investeren in een aangepaste camera. Zorg ervoor dat uw huidige camera infrarood licht kan zien (fotografeer het LED-lampje op uw afstandsbediening). Als je meer wilt weten over het gebruik van je stockcamera voor infraroodfotografie, lees dan dit artikel over hoe je kunt beginnen met infraroodfotografie en kom daarna terug.
Mocht je je afvragen wat goede doelen zijn bij infraroodfotografie met een stockcamera, landschaps-, architectuur- en boomfotografie zijn waarschijnlijk de gemakkelijkste onderwerpen om mee te beginnen.

Hoe zien onbewerkte infraroodfoto's eruit
Wanneer je een infraroodfoto met filter maakt, zie je een heel rood beeld op je scherm of zoeker. Dit komt omdat het filter alleen licht doorlaat met een golflengte van 720 nm (hoog rood) en langer.
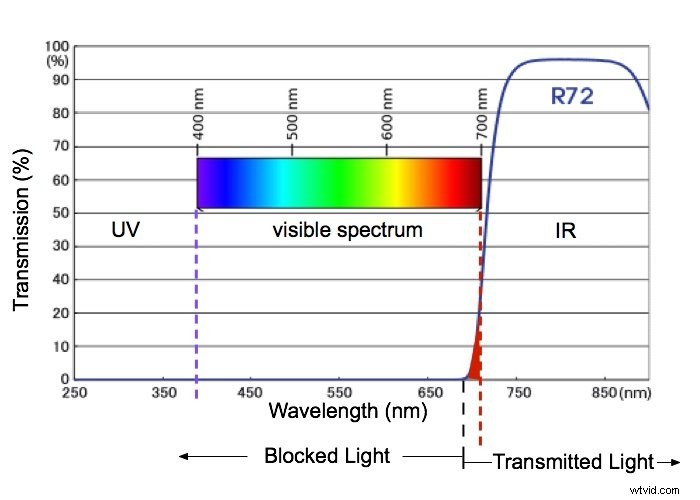
Het feit dat de HOYA R72 (720nm) wat zichtbaar rood licht doorlaat, is erg handig. Met IR-filters die licht met langere golflengten blokkeren, zoals die bij 850 nm, wordt al het zichtbare licht door het filter geblokkeerd. Dit betekent dat u niets ziet van de scène die u probeert te kadreren, scherpstellen en fotograferen.
Hieronder ziet u een typisch infraroodbeeld rechtstreeks van de camera, genomen met het HOYA R72-filter. Hoewel het onaangenaam rood is, kon ik gemakkelijk componeren en focussen. Door te bewerken worden die rode afbeeldingen artistieker en een lust voor het oog.

4 eenvoudige manieren om uw infraroodbeelden te bewerken
We gebruiken de rode afbeelding hierboven om de verschillende manieren te illustreren waarop u uw infraroodfoto's kunt bewerken. Mijn favoriete bewerkingssoftware is Adobe Lightroom.
Traditioneel wordt Photoshop gebruikt om infraroodafbeeldingen te bewerken. Maar voor deze inleiding tot het bewerken van infraroodbeelden besloot ik om met Lightroom te werken. Het kan niet werken met lagen en het is niet zo almachtig als Photoshop. Het kan de klus echter klaren met minder hoofdpijn.
Het belangrijkste voordeel van Lightroom ten opzichte van Photoshop is dat de interface veel eenvoudiger is. Er zijn geen lagen om te begrijpen, u kunt uw wijzigingen op elk moment ongedaan maken, opnieuw beginnen en batchgewijs ontwikkelen met minimale inspanning.
En als voor sommige bewerkingen het gebruik van de krachtigere Photoshop nodig is, kunt u uw afbeelding(en) exporteren in Photoshop. Doe wat u moet doen en importeer ze vervolgens automatisch opnieuw in Lightroom.
Zwart-wit infraroodfotografie
De eenvoudigste manier om van de rode kleur af te komen, is door uw afbeeldingen naar zwart-wit te converteren. De onderstaande afbeelding toont een vergelijking tussen de zwart-witconversies voor dezelfde scène wanneer gefotografeerd in kleur versus infrarood.

Zoals u kunt zien, verwijdert de conversie de rode kleur, maar het heeft geen invloed op de infrarood-look op gebladerte, water enz.
De eenvoudigste manier om een infraroodbeeld om te zetten, is door een van de zwart-witinstellingen te gebruiken die beschikbaar zijn in Lightroom's ontwikkelmodule.
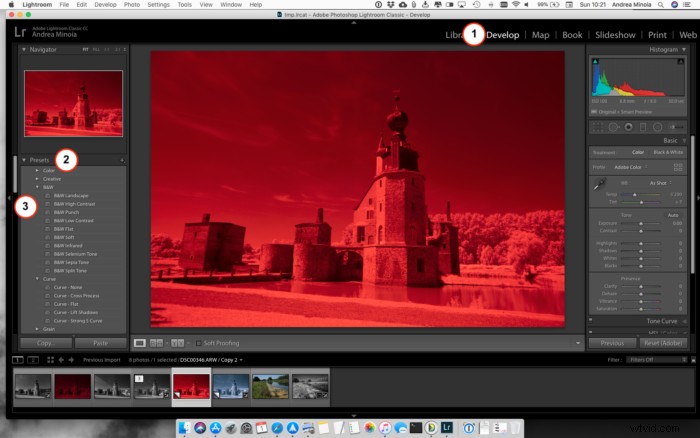
De voorinstellingen bevinden zich in het linkerdeelvenster van de module Ontwikkelen. Klik op B&W om het drop down menu te openen met de verschillende zwart-wit presets. Door de muisaanwijzer op de verschillende namen te plaatsen, kunt u zien hoe deze het beeld beïnvloeden.
Zoals u kunt zien, is er een voorinstelling met de naam "B&W Infrared" en u denkt misschien dat het een klassieke afbeelding zal nemen en deze in een infrarood zal veranderen een. Het doet het niet helemaal goed, zoals je kunt zien in de onderstaande afbeelding.

Als algemene regel geldt dat als het filter het soort licht dat de sensor bereikt wijzigt, zoals een infraroodfilter of een polarisator, het effect niet op een gemakkelijke en overtuigende manier kan worden gereproduceerd in de post.
De afbeelding hieronder toont hoe sommige zwart-witvoorinstellingen een infraroodbeeld beïnvloeden. Ik ontdekte dat de beste voor landschappen het Z/W-landschap . zijn , en Z/W hoog contrast voorinstellingen.
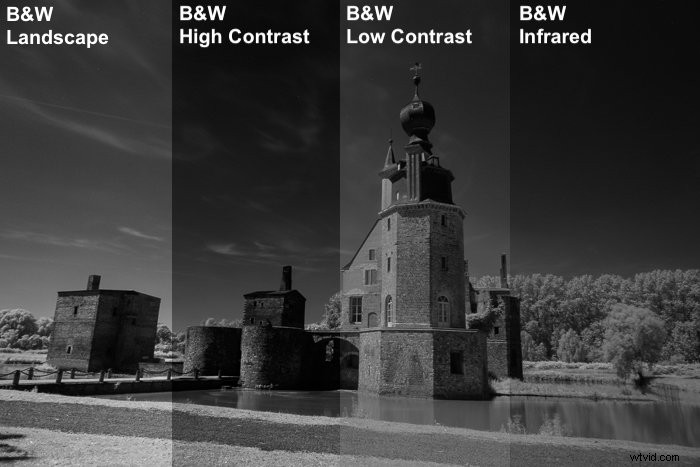
Als je je afbeelding eenmaal hebt omgezet in zwart-wit, hoef je alleen nog maar de pipet voor witbalans te gebruiken om een gebied te samplen dat wit/zwart of grijs zou moeten zijn.
Vervolgens pas je de belichtingsinstellingen aan om het te laten knallen , corrigeer vervormingen en verscherp het beeld.
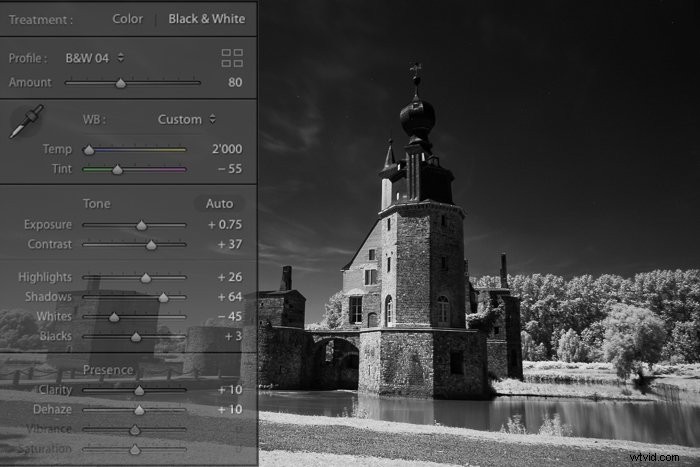
Blauw-wit infraroodfotografie
Als je water in je afbeelding hebt, kan het interessant zijn om de blauwe kleur in de lucht en het water opnieuw te introduceren. In feite heeft u in plaats van een zwart-witafbeelding een blauw-witte afbeelding.
Er zijn veel verschillende manieren om kleuren in een infraroodafbeelding opnieuw in te voeren, zoals het verwisselen van de rode en blauwe kleurkanalen met de Photoshop-kanaalmixer. Maar hier willen we het simpel houden. Je kunt dieper in dit soort bewerking graven als je eenmaal meer bekend bent met infraroodfotografie.
Omdat er in Lightroom geen manier is om kleurkanalen te wisselen, kunnen we de functie voor gesplitste tonen gebruiken, waarbij je een kleur toewijst aan de hoogtepunten en nog een voor de schaduwen.
De gemakkelijkste manier is om te beginnen met de Lightroom-voorinstelling B&W Split Tone, om een basisafbeelding te maken met wat blauw in de schaduwen.
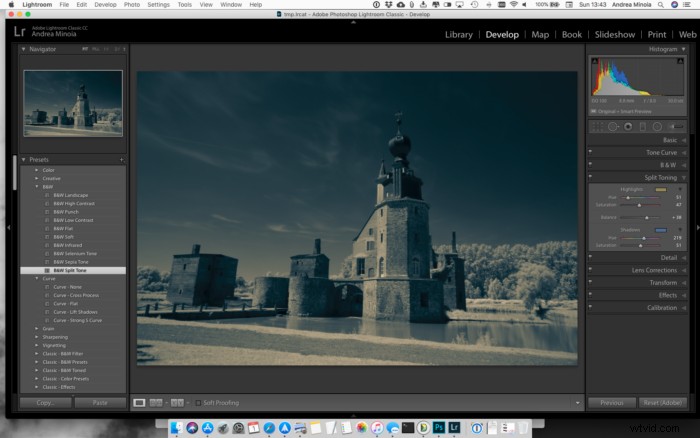
Deze voorinstelling converteert de afbeelding naar zwart-wit, gebruikt de Tooncurve om wat contrast toe te voegen en splitst de tonen door een blauwachtige kleur toe te wijzen aan de schaduwen en geelachtig aan de hooglichten, met een toonbalans om de schaduwen meer te wegen.
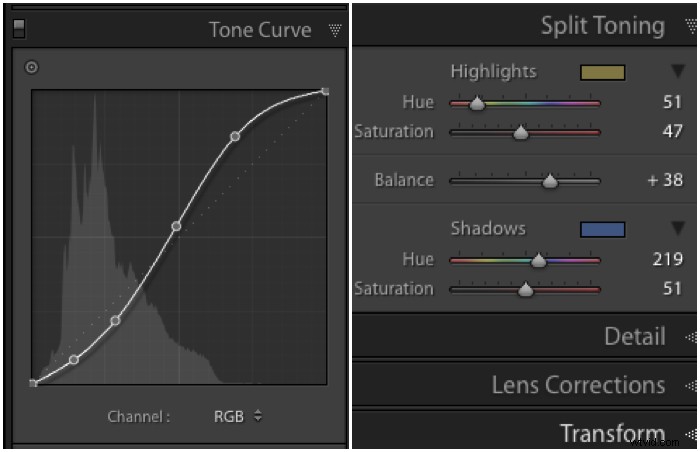
Omdat de hooglichten iets te geel zijn, moet je de verzadiging van de hooglichten in het deelvenster Split Toning verminderen. Voor deze afbeelding heb ik de verzadiging van de hooglichten ingesteld op 13 en de tint op 30.
Verplaats vervolgens de schuifregelaar Balans naar de positieve waarde. Hierdoor zal de hooglichttint de schaduwen meer beïnvloeden.
Hier heb ik de schuifregelaar naar +85 verplaatst en de verzadiging voor de schaduwen verhoogd naar +100.
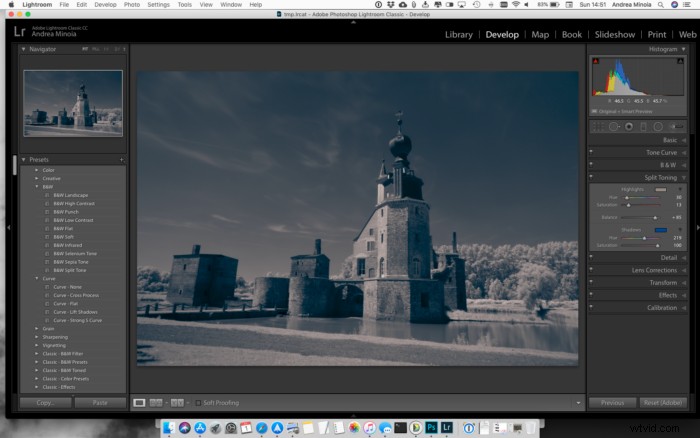
Wat u probeert te doen, is de goede plek te vinden waar de meer duidelijke blauwe kleur beperkt is tot de donkerdere toon, wat de lucht en het water zou moeten zijn.
Ten slotte kunnen we een penseel gebruiken om het water selectief donkerder te maken , waardoor het blauwer wordt, en om het gebladerte en het kasteel op te fleuren om de resterende blauwe kleurzweem te verminderen.
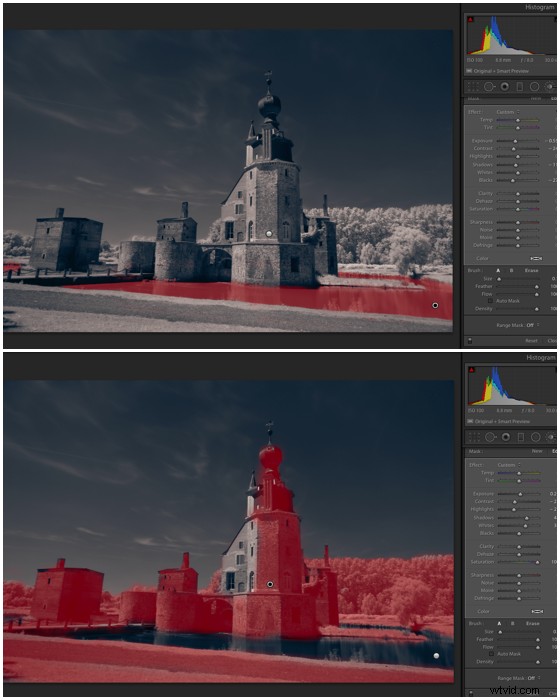
Pas ten slotte het beeld aan en verscherp het om het contrast en de belichting voor het algehele beeld te verbeteren. Pas op dat u de blauwe kleur niet uitwast door zwart en schaduwen te veel op te helderen.

Dit kan een nieuwe kleurzweem in de hooglichten veroorzaken, dus ga terug naar het deelvenster Split Toning om het te verwijderen. In mijn geval heb ik de Highlight Hue gewijzigd in 42 en de verzadiging in 5.

De beste manier om puur wit te bereiken, is door zowel een zwart-wit als een blauw en wit beeld in Lightroom. Open die vervolgens als lagen in Photoshop. Hier kunt u de gewenste delen maskeren.
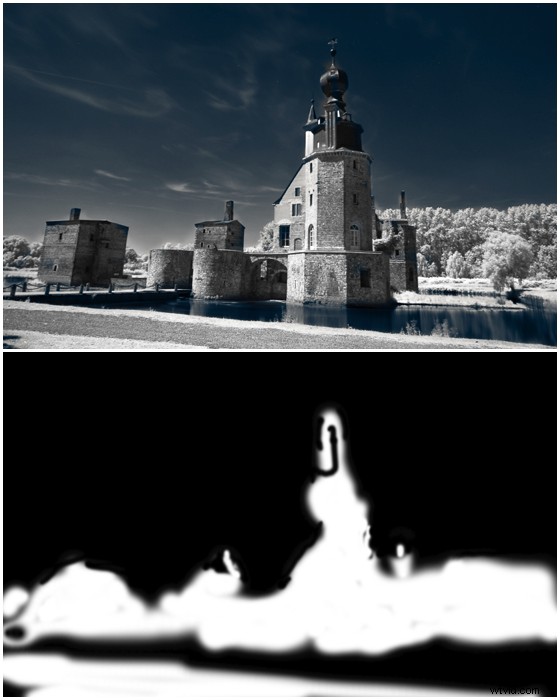
Er zijn geen regels met valse kleuren. U kunt experimenteren met witbalans en gesplitste toning om het uiterlijk van uw afbeelding te veranderen.
Aangepaste witbalans
Gebruik het pipet om een aangepaste witbalans in te stellen. Proef een gebied in je foto dat wit of neutraal moet zijn. Hierdoor verandert de afbeelding waarschijnlijk van rood in oranjeachtig.
Als u tevreden bent met het resultaat, voegt u een beetje contrast toe, past u de hooglichten en schaduwen aan, verscherpt u de afbeelding en bent u klaar.

Photoshop en niveaus:meer valse kleuren
Deze vereist Photoshop. Als je Adobe Lightroom CC hebt, heb je ook Photoshop CC. En als je het nog niet hebt geïnstalleerd, is dit het moment om het te doen.
Laten we eens kijken naar deze foto van een vijver.

Ik ontdekte dat je mooie toning kunt maken door Levels in Photoshop te gebruiken. Om het niveaudialoogvenster te openen, kunt u de sneltoetsen cmd+L in Mac OS X of ctrl+L in Windows gebruiken of naar het menu Afbeelding->aanpassingen gaan en Niveaus kiezen.
Gebruik nu de grijze pipet in de Dialoogvenster Niveaus om een gebied in uw foto te bekijken dat een soort vuilwit of grijs zou moeten zijn.
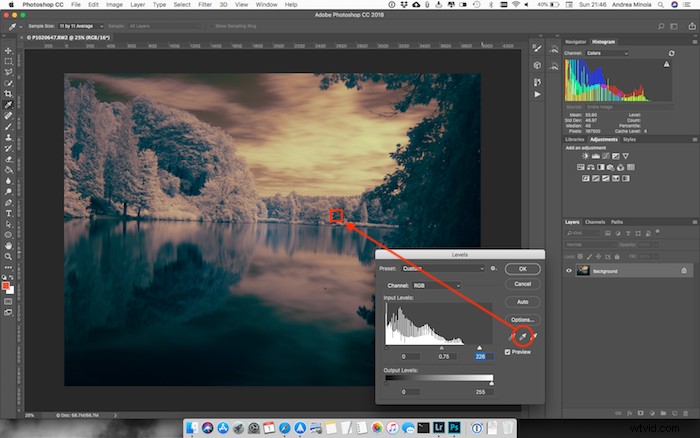
Deze eenvoudige stap geeft vaak behoorlijk interessante resultaten. U kunt verschillende punten proberen om te zien hoe dit uw afbeelding zal veranderen. Als je tevreden bent met de kleuren, kun je de afbeelding verder aanpassen in Niveaus door de schuifregelaars onder het histogram te verplaatsen om de afbeelding lichter of donkerder te maken en contrast toe te voegen of te verminderen.
Als ik tevreden ben, bevestig ik de afbeelding en sla ik deze op. Terug in Lightroom doe ik de laatste aanpassingen om mijn uiteindelijke afbeelding te produceren.

Conclusie
Dit artikel heeft alleen maar het oppervlak van infraroodbewerking bekrast. Maar ik hoop dat het je zal helpen om je eerste foto's te bewerken en je zal inspireren om dieper te graven.
Experimenteer en probeer andere bewerkingstechnieken voor infraroodfotografie te leren.