Bij nabewerking, met name bij het mengen van belichtingen, spelen helderheidsmaskers een belangrijke rol om een afbeelding vloeiend te laten overvloeien. Vroeger heb je misschien geprobeerd om HDR-software te gebruiken om verschillende belichtingen in één beeld te mengen. De meeste zijn goede software en je kunt prachtig overvloeiende afbeeldingen maken.
Het probleem bij het gebruik van HDR-software is echter dat je alleen de overvloei naar het hele beeld kunt maken. U kunt geen nauwkeurige lokale aanpassingen maken.
In plaats daarvan raden we aan om Adobe Photoshop te gebruiken, omdat u hiermee een helderheidsmasker kunt gebruiken.
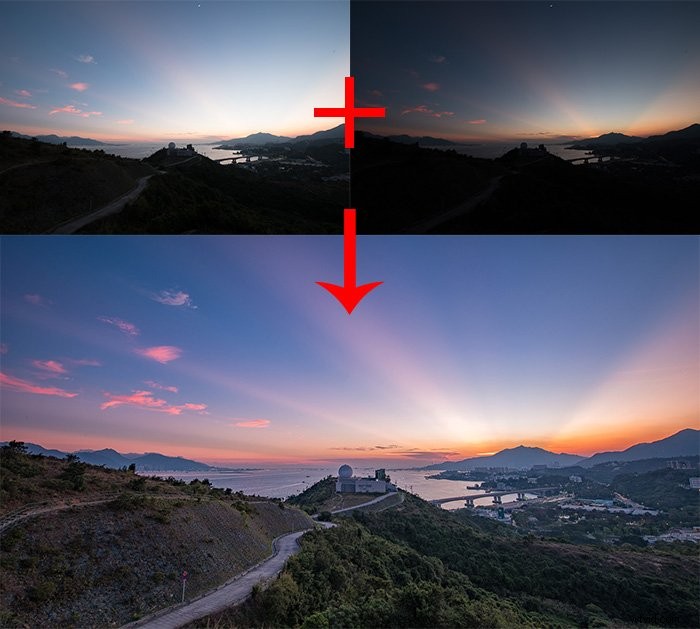
Het gebruik van lichtsterktemaskers is een meer geavanceerde techniek. Vandaag wil ik 10 tips delen voor het gebruik van helderheidsmaskers bij digitaal mengen om je maskeervaardigheid naar een hoger niveau te tillen.
1. Creëer basishelderheidsmaskers met slechts één klik
Eerst wil ik de eenvoudigste manier introduceren om helderheidsmaskers te maken.
Eerste stap, je springt naar het laagvenster en selecteert het kanaaltabblad. U kunt eenvoudig Ctrl+klik op de miniatuur van het RGB-kanaal in het kanaalvenster. Je hebt de helderheid van deze afbeelding geselecteerd en het basismasker is klaar om toe te passen.
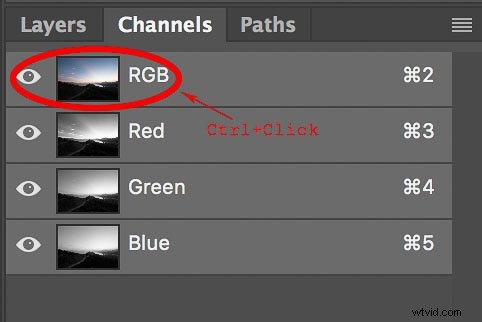
Terwijl je de helderheid van de afbeelding hebt geselecteerd, kun je terugspringen naar het tabblad Laag . Selecteer vervolgens de laag waarop u het masker wilt toepassen en klik op de knop Masker maken. U hebt nu basishelderheidsmaskers gemaakt.
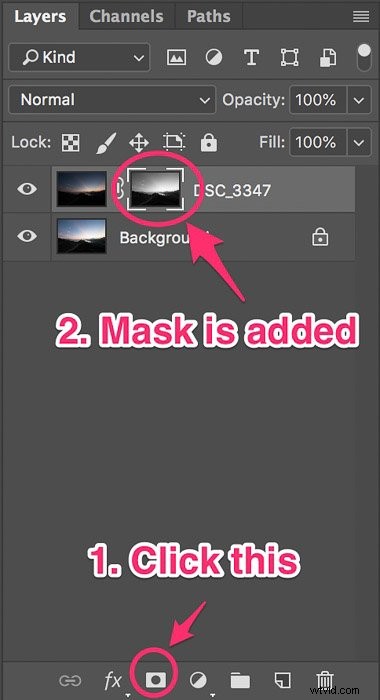
Je kunt ook een donker masker maken in plaats van een helder masker. Zorg ervoor dat u het masker hebt geselecteerd, dan kunt u de sneltoets Ctrl+I gebruiken om het masker om te keren. Je kunt zien dat het donkere gebied wit is geworden en het heldere gebied zwart.
2. Pas de helderheidsmaskers aan op niveau en curve
Terwijl u uw afbeelding aan het blenden bent, zult u meestal merken dat een basismasker om verschillende redenen niet goed werkt. Meestal is dit vanwege het superhoge dynamische bereik in slechts een klein deel van uw afbeelding, zoals het gebied rond de zon.
In deze gevallen moet u uw helderheidsmaskers aanpassen om sterk scherp te stellen op het superheldere gebied of super donker gebied.
Je kunt je voorstellen dat een masker net een zwart-wit afbeelding is, je kunt het aanpassen met verschillende destructieve aanpassingslagen. De twee aanpassingen die ik gebruik voor helderheidsmaskers zijn niveau en curve.
De sneltoetsen voor niveau- en curveaanpassing zijn respectievelijk Ctrl+L en Ctrl+M. Als u de helderheidsmaskers met niveau wilt aanpassen, kunt u het masker selecteren en op Ctrl+L drukken. Op dezelfde manier kunt u op Ctrl+M drukken als u het wilt aanpassen met de curve-aanpassing.
3. Lichtsterktemaskers doorsnijden met een masker
Soms is het aanpassen van helderheidsmaskers met niveau of curve geen goede keuze. Je kunt in plaats daarvan proberen het masker met zichzelf te laten kruisen.
Als je de helderheid van een afbeelding als masker gebruikt, bevat je masker verschillende grijsniveaus. Heldere gebieden tonen meer "wit" en donkere gebieden tonen meer "zwart". Als je helderheid hebt geselecteerd en Ctrl+Alt+Shift ingedrukt houdt terwijl je naar het RGB-kanaal springt, zie je dat het muispictogram in een kruis verandert.
Klik nogmaals op het kanaal terwijl je Ctrl+Alt+Shift ingedrukt houdt, en je kruist het geselecteerde gebied met het kanaal waarop je hebt geklikt.
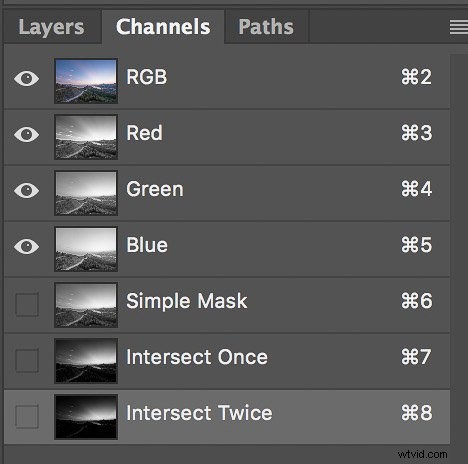
Vervolgens kunt u proberen de doorsneden selectie op de normale manier in de aanpassingslaag toe te passen. U kunt zien dat het nieuwe masker meer gericht is op een helder gebied. Je kunt het masker ook een paar keer doorsnijden om een nog meer gerichte helderheidsmaskers te krijgen.
Op dezelfde manier, als je een donkerder gebied wilt targeten, druk je op Ctrl+I terwijl het masker is geselecteerd.
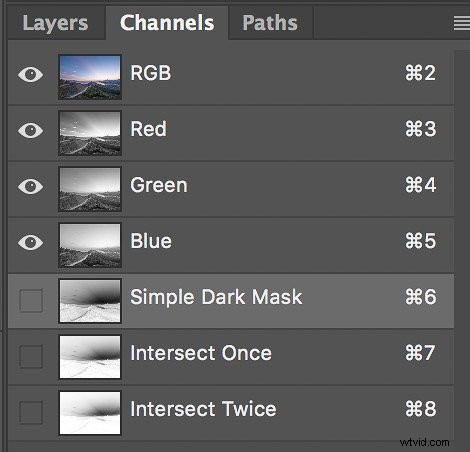
4. Maak een masker op een masker
In sommige gevallen wilt u misschien lokale aanpassing met een luma-masker. U kunt echter geen masker maken op een aanpassingslaag die al een masker bevat. Met Photoshop kun je twee helderheidsmaskers aan één laag toevoegen, maar de laatste heeft geen effect op de hele laag.
In dit geval kun je de laag groeperen met de helderheidsmaskers. Vervolgens voeg je een nieuw masker toe aan de groep in plaats van de aanpassingslaag. In het nieuwe masker gebruik je het penseel om in zwarte kleur te schilderen om het effect te verbergen.
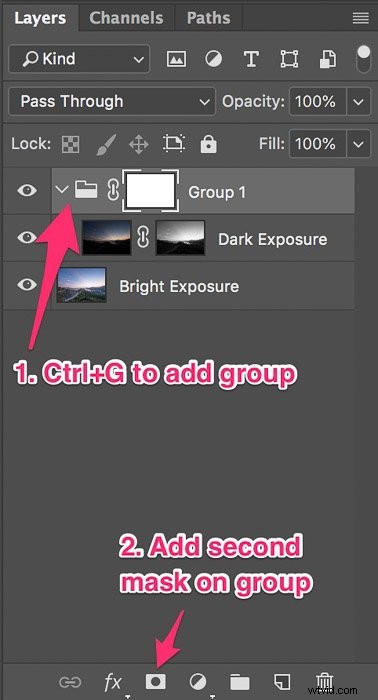
U wilt bijvoorbeeld de curve-aanpassing toepassen op het heldere gedeelte van de afbeelding en u wilt dat het effect alleen in het bovenste gedeelte verschijnt. Eerst moet je een helder masker maken. Ctrl+klik op het RGB-kanaal en voeg vervolgens een curvelaag toe.
Nadat u de curve hebt aangepast, kunt u op Ctrl+G drukken om de curvelaag in een groep te plaatsen. Druk vervolgens op het pictogram Masker toevoegen om een nieuw masker voor de groep te maken. Vervolgens kunt u een eenvoudig verloop toevoegen waarbij het bovenste gedeelte wit is en het onderste gedeelte zwart om het curve-effect alleen op het bovenste gedeelte weer te geven.
5. Halo's voorkomen
Wanneer u opnamen maakt met zeer verschillende belichtingsinstellingen, zoals +3 en -3, en deze probeert te mengen, verschijnen er lelijke halo's. Je kunt niets doen om deze halo's te doden, omdat je niet genoeg blootstellingsgegevens hebt om ze te verwijderen.
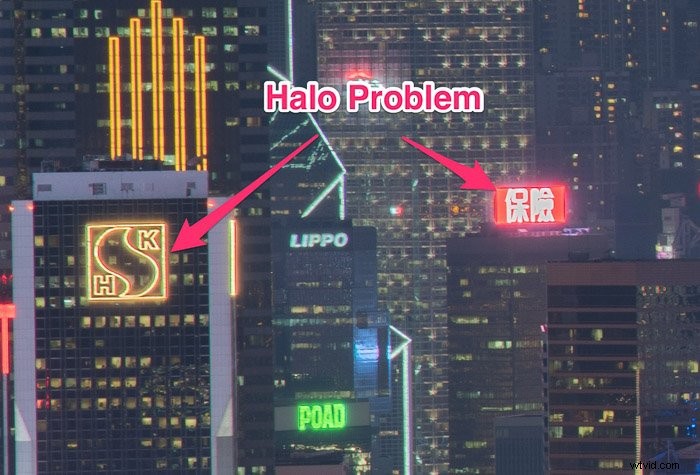
Probeer daarom, om halo's te voorkomen, niet te fotograferen met zeer extreme belichtingsinstellingen. Normaal vind ik +2EV, 0EV en -2EV in de meeste gevallen meer dan genoeg. De uitzondering is als u 's nachts stadsgezichten fotografeert. Dan heb je misschien een lagere EV nodig om die reclameborden te bedekken.
Een andere oorzaak van halo's is het gebruik van een slecht masker. Voordat ik helderheidsmaskering leerde, gebruikte ik eenvoudige penseelhulpmiddelen om maskers te maken. En ik zou eindigen met heel veel halo's. Wanneer u het penseel gebruikt om een masker te maken, tekent u het masker met de hand. Dit is buitengewoon moeilijk. Als je buiten de grens tekent, verschijnt er een halo.
Als je echt een masker moet tekenen met het penseel, heb ik twee suggesties voor je. U kunt een digitaal tekenblok gebruiken in plaats van een muis te gebruiken om te tekenen. Ten tweede moet je een veel lagere dekking gebruiken en nog een paar keer tekenen in plaats van een hoge dekking te gebruiken en één lijn te tekenen. Zelfs als je buiten de grens tekent, is het een klein en onmerkbaar effect.
6. Voorkom spookbeelden
Het ghosting-effect treedt op wanneer er zich een bewegend object tussen twee afbeeldingen bevindt. Om er vanaf te komen, fotografeert u het bewegende object in de basisbelichting. Als je de opname maakt met de basisbelichting, kun je deze helderder of donkerder maken om overeen te komen met de overvloeibelichting om een spookvrij beeld te creëren.
Er zijn hier twee mogelijke scenario's. Ten eerste kunt u het bewegende object in de basisbelichting volledig verbergen. In dit geval kunt u de geest in de overvloeibelichting eenvoudig wegmaskeren met een eenvoudig masker.
Het tweede geval is wanneer het bewegende object niet volledig kan worden verborgen. In dit geval helpt een basisbelichting ook veel omdat je de dubbele verwerkingstechniek kunt gebruiken om het beeld te bewerken zodat het bewegende object zich nog steeds op dezelfde locatie bevindt als de basisbelichting.
Als je meer wilt weten over omgaan met ghosting-effect, kunt u deze blogpost raadplegen.
7. Voorkom afgevlakte schaduwen
Wanneer u belichtingen overvloeit, vooral als u een lichtere belichting in een donkerdere belichting mengt, zult u zien dat schaduwgebieden afgevlakt worden. Vlakke schaduwen maken je foto minder aantrekkelijk. Er zijn twee veelgebruikte methoden om te voorkomen dat u vlakke schaduwen krijgt.
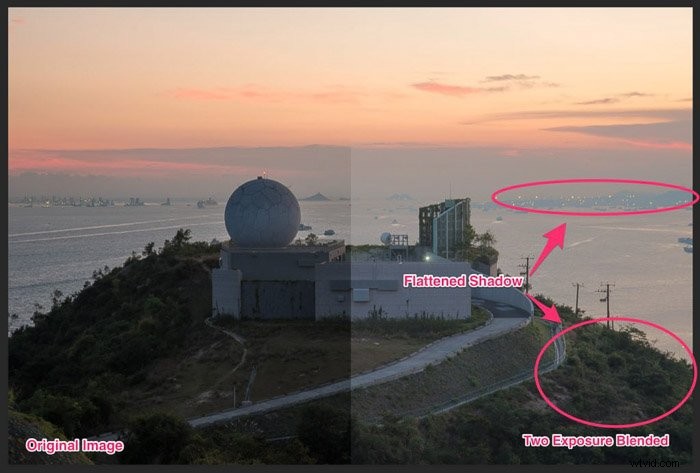
De eerste is eenvoudiger. U kunt de dekking van de helderdere afbeelding verminderen om het effect te verminderen. Het is een zeer efficiënte manier om het contrast terug te brengen in uw afbeelding. Het probleem is echter dat je ook de details van de schaduwen weghaalt.
Een andere manier is om het echte donkere gebied in het helderheidsmasker weg te maskeren. Dit klinkt misschien raar. Het concept is als volgt:wanneer je een schaduwmasker gebruikt om het heldere beeld naar het donkere beeld te laten gaan, gebruik je ook een donkerder masker om te voorkomen dat het heldere beeld het echt donkere gebied doorgeeft aan het donkere beeld. U kunt dit doen door het masker af te trekken met een veel donkerder masker.
8. Randeffect
Het randprobleem doet zich voor wanneer u een afbeelding met een superhoog contrast mengt. Wanneer u een afbeelding met hoog contrast maakt, wordt de rand afgesneden voor 1 of 2 pixels. Normaal merk je nauwelijks iets van het knippen. Maar als je twee verschillende belichtingen samenvoegt, zul je ontdekken dat 1 of 2 bijgesneden pixels je hele werk verpesten.
Het verwijderen van randen kost wat moeite. Als je geen afbeelding met een hoge resolutie nodig hebt, kun je dit eigenlijk overslaan. De randen verdwijnen als u de afbeelding kleiner maakt.
Als u de randen echter echt wilt verwijderen, volgt hier één techniek. Gebruik de tool voor snelle selectie om het grotere gebied buiten het randobject te selecteren. Breng vervolgens het dialoogvenster Rand verfijnen naar voren door op Ctrl+Alt+R te drukken. Pas het contrast en vloeiend aan om een mooie selectie van de lucht te maken zonder de vertakking.
Keer de selectie vervolgens om door op Ctrl+Shift+I te drukken. Selecteer het masker van de bovenste laag, gebruik een vrij lage dekking om wat zwart in de tak te schilderen als je een helderdere belichting bovenaan gebruikt. Als je een donkere belichting aan de bovenkant gebruikt, schilder dan in meer wit.
9. Dubbele verwerking van een enkele afbeelding
Dubbele verwerking betekent dat u twee verschillende looks van dezelfde afbeelding kunt creëren en deze kunt combineren. Dit is alleen mogelijk met onbewerkte afbeeldingen.
Ik gebruik Adobe Lightroom graag in onbewerkte bewerkingen. In Lightroom kunt u een virtuele kopie van een afbeelding maken. Dan kun je twee verschillende looks van dezelfde afbeelding hebben.
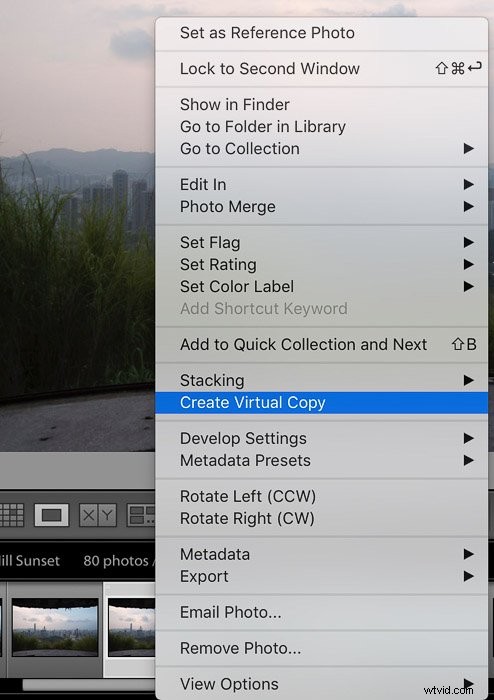
U wilt bijvoorbeeld +1 belichting hebben om de details uit de rots te halen en -1 belichting om de details van de lucht te behouden. In de virtuele kopie moet je de belichting aanpassen op -1 en +1 in de originele kopie. Houd Ctrl ingedrukt en selecteer beide afbeeldingen. Klik met de rechtermuisknop en selecteer bewerken in Photoshop, en open als een laag in Photoshop.
Lightroom zal dan Photoshop openen en deze twee afbeeldingen in hetzelfde bestand plaatsen, maar in verschillende lagen die klaar zijn om te mengen.
10. Helderheidsmaskers maken met verschillende kanalen
Luminosity-maskers werken niet alleen op helderheid. Ze werken ook goed in specifieke kleurkanalen van de afbeelding. U kunt dezelfde techniek gebruiken om maskers te maken in het rode kanaal, het blauwe kanaal of het groene kanaal. Sommige mensen noemen dit kanaalmaskering, maar ik denk dat dit hetzelfde is als de helderheidsmaskers.
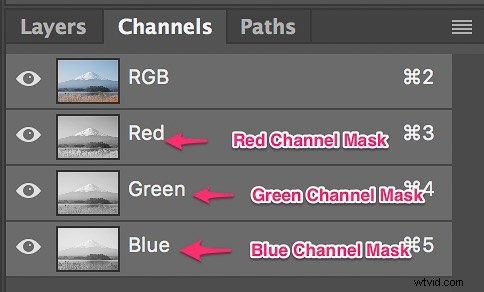
Stel dat je curve-aanpassing wilt gebruiken om de helderheid van de lucht te verminderen. De hoofdkleur in de lucht is blauw. Wanneer je naar het kanaalpaneel springt en met de linkermuisknop op het blauwe kanaal klikt, kun je zien dat de lucht "witter" is dan alle andere gebieden. Nadat u een voorbeeld van het blauwe kanaal heeft bekeken, kunt u besluiten dit als masker voor de curve-aanpassing te gebruiken.
Selecteer opnieuw RGB-kleur. Vervolgens kunt u een blauw kanaalmasker maken door Ctrl ingedrukt te houden en op de blauwe kanaalminiatuur te klikken, net zoals u een helderheidsmasker maakt. Spring dan terug naar het lagenpaneel en voeg zoals gewoonlijk een curvelaag toe. U zult zien dat het blauwe masker al op de curvelaag is toegepast.
U kunt dit ook doen met rood en groen kanaal. Ook kruisende maskers, aanpassen van maskers met niveau of curve en andere maskeringstechnieken zijn ook werkbaar.
Om samen te vatten...
Ik denk dat het gebruik van helderheidsmaskers geen gemakkelijke vaardigheid is om onder de knie te krijgen. Het kost tijd en oefening om een goed masker te maken. En het vergt veel oefening om heel snel bruikbare helderheidsmaskers te maken. Maar het is de tijd en moeite waard die het kost om het te leren.
Als je eenmaal onder de knie hebt hoe je helderheidsmaskers maakt, bekijk dan enkele andere geweldige Photoshop-technieken, zoals het maken van schilderijen van foto's, digitaal schilderen of het maken van dubbele belichtingen!
