Er zal een tijd komen dat de tovenaars achter uw cameratechnologie een sensor tevoorschijn toveren die zo krachtig is dat ze elke scène zullen opslokken en uitspugen zoals het was - geen over- of onderbelichte gebieden. Tot die tijd moet je, om een beeld te produceren met een hoog dynamisch lichtbereik, werken met de beschikbare sensoren en je eigen nabewerkingsmagie creëren.

Afbeelding gemaakt door twee belichtingen te combineren met helderheidsmaskers, een voor de lucht en een voor de voorgrond.
Terwijl jij, en veel fotografen, misschien sterk hebben vertrouwd op HDR-programma's in je zoektocht naar belichtingsmenging, beginnen veel meer nu helderheidsmaskers te gebruiken als een schoner alternatief. Door het gebruik van lichtsterktemaskers kunt u verbluffende, uitgebalanceerde beelden creëren die een enorm dynamisch lichtbereik inkapselen. Ze geven je ongelooflijk fijne controle over je beelden op bijna elk gebied.
Hoewel sommige HDR-programma's tegenwoordig zeer natuurlijke, schone HDR-afbeeldingen produceren, hebben helderheidsmaskers helemaal geen invloed op de originele bestanden, dus er is letterlijk geen beeldverslechtering tijdens het overvloeiproces. Dat is de reden waarom zoveel digitale fotografen helderheidsmaskers een nietje in hun workflow beginnen te maken.
Wat zijn Luminosity Masks?
Helderheidsmaskers splitsen een afbeelding op in verschillende lichtkanalen. Met andere woorden, ze stellen u in staat om zeer specifieke selecties te maken in Photoshop op basis van hoe helder of donker een gebied is. Stel dat u naar een prachtig nachtelijk stadsgezicht aan het kijken was. Alles is correct belicht, behalve de straatverlichting, die volledig is uitgeblazen. Je hebt ook een donkerdere belichting waarbij de straatverlichting ideaal wordt belicht.
Door middel van lichtsterktemaskers kun je een nauwkeurige selectie maken van de straatlantaarns omdat je hun helderheid of lichtsterktewaarden kunt aanscherpen. Met deze selectie kunt u eenvoudig de overbelichte straatverlichting vervangen door de correct belichte in het donkerdere beeld.
Wat u moet doen Luminosity Masking
Ten eerste is het maken van uw eigen helderheidsmaskers een complex en omslachtig proces. Ik heb echter een gratis Photoshop Luminosity Mask Action Set die al het werk voor je zal doen. Je kunt het hier downloaden:Gratis Luminosity Mask Action Set.
Ten tweede is het noodzakelijk dat je een goed begrip hebt van Maskeren in Photoshop. Als je een beetje onzeker bent over het proces, kun je de Adobe-site bezoeken die een handige video-tutorial heeft die je kunt volgen:Maskeren in Photoshop.
Welke blootstellingen te mengen?
Idealiter zouden de belichtingen die u kiest om te mengen het volledige lichtbereik in een bepaalde scène moeten dekken. Uw helderste belichting moet informatie bevatten in de donkere gebieden, terwijl uw donkerste belichting informatie moet bevatten in de helderste gebieden. U bent niet beperkt tot het aantal belichtingen dat u kunt mengen. Soms moet u in scènes met een extreem hoog contrast misschien wel vijf gebruiken om een vloeiende overgang tussen belichtingen te garanderen en om het volledige lichtbereik in de scène te dekken.
De volgorde waarin u de belichtingen in Photoshop in lagen plaatst, is afhankelijk van uw persoonlijke voorkeur en de belichtingen waarmee u werkt. Gewoonlijk zal het werken met uw normaal belichte afbeelding als basislaag de beste resultaten opleveren, maar soms moet u mogelijk werken met een donkerdere of helderdere belichting als basislaag.
Nadat u uw opnamen hebt gemaakt en deze in Photoshop hebt gelaagd, moet u nu beslissen op welke belichting u de acties wilt uitvoeren. Over het algemeen wordt dit gedaan op uw normaal belichte afbeelding, omdat deze het breedste scala aan bruikbare maskers biedt. Als u bijvoorbeeld de helderheidsmaskeracties op een donkerdere belichting uitvoert, krijgt u een volledig scala aan donkere en middentoonhelderheidsmaskers, maar zeer weinig of geen werkbare heldere maskers, omdat de donkerdere belichting ontbreekt in hooglichten. Het omgekeerde geldt voor een sterk overbelichte afbeelding.
Belichtingen mengen met behulp van zelfstudie helderheidsmaskers
Vandaag werk je met twee belichtingen. De ene is ideaal belicht voor de lucht en de zee (download de onderbelichte afbeelding hier), terwijl de andere is belicht voor de voorgrondelementen (download de overbelichte afbeelding hier).
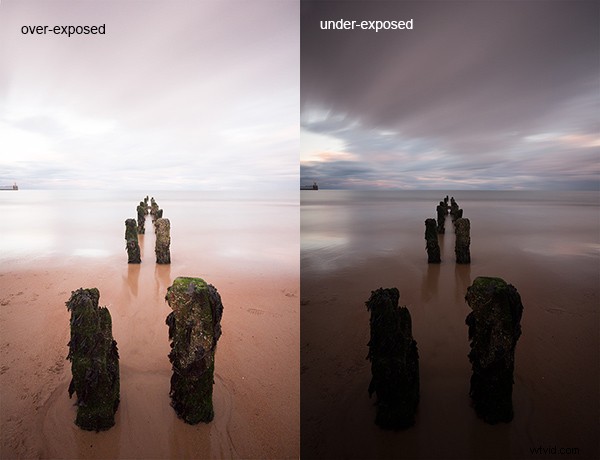
Je wilt de lucht en de zee in het onderbelichte beeld combineren met een groot deel van de voorgrond in het overbelichte beeld. Om dit te doen, moet je een manier vinden om de lucht en de zee (d.w.z. de uitgeblazen gebieden) in de overbelichte opname te selecteren. Als je dat eenmaal hebt gedaan, hoef je het alleen maar te vervangen door de lucht en de zee van de donkere belichting.
Stappen in Photoshop voor het overvloeien van belichtingen
1. Installeer de Photoshop Action-set
Instructies voor het installeren van acties vindt u hier:Wees creatief met Photoshop-acties
2. Importeer uw twee afbeeldingen in Photoshop
Breng beide afbeeldingen als lagen in Photoshop en plaats de onderbelichte afbeelding er bovenop. Lijn de afbeeldingen uit door ze allebei in het lagenpaneel te selecteren en naar Bewerken> Lagen automatisch uitlijnen te gaan .
3. Zet de bovenste laag uit
Schakel het oog op het lagenpaneel naast de onderbelichte laag uit. Dit maakt het onzichtbaar en zorgt ervoor dat de helderheidsmaskeracties alleen op de overbelichte laag worden uitgevoerd.
4. Voer de maskeeractie uit
Ga naar je Actions-paneel, dat eruitziet als een Play-knop op de werkbalk. Open het en ga naar de set genaamd JM Luminance Masks . Klik op de pijl links daarvan. U ziet nu een optie genaamd Luminantiemaskers genereren. Selecteer het en druk op de knop Afspelen onder aan het deelvenster Acties om het proces te starten.
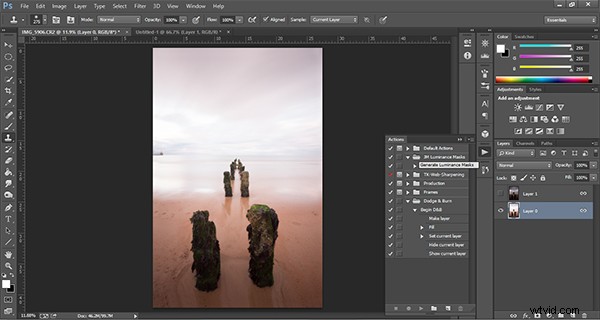
5. Voeg een laagmasker toe aan de donkere onderbelichte laag
Controleer nu het oog naast de onderbelichte laag, zodat deze weer zichtbaar is. Zorg ervoor dat die laag is geselecteerd, ga dan naar de onderkant van het deelvenster Lagen en, terwijl je Alt (Option op een Mac) ingedrukt houdt, klik je met de linkermuisknop op het pictogram Masker toevoegen. Dit creëert een zwart laagmasker op de onderbelichte laag, waardoor deze weer onzichtbaar wordt.
6. Helderheidsmaskers bekijken
Om de helderheidsmaskers te zien die je hebt gegenereerd, ga je naar je palet Kanalen, naast het deelvenster Lagen (als het niet wordt weergegeven, ga je naar:Venster> Kanalen en het zal verschijnen). Je ziet 18 monochromatische kanalen, variërend van Brights 1-6, Darks 1-6, Midtones 1-6. Elk van deze kanalen is een potentieel masker.
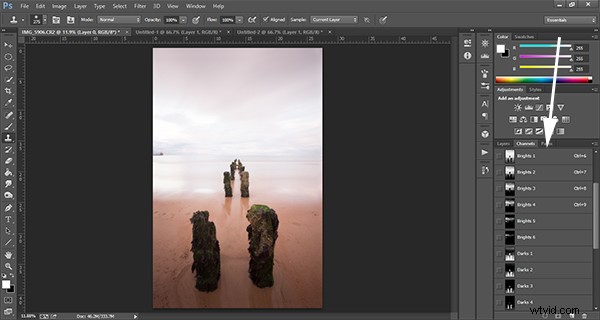
7. Een helderheidsmasker vergelijken en selecteren
Voor deze reeks afbeeldingen hoeft u slechts één masker te gebruiken om de lucht van de donkere belichting in de overbelichte afbeelding te laten overvloeien. In dit geval moet u Brights 3 selecteren.

Net als bij normale maskering geldt:hoe helderder de pixel, hoe sterker de selectie. Met andere woorden, in de afbeelding hierboven, als je Brights 3 hebt gebruikt, selecteer je een groot deel van de lucht en de zee, maar geen van de voorgrond die volledig zwart is. Omgekeerd, als je bijvoorbeeld Darks 3 zou selecteren, zou je alleen een selectie maken van het zand op de voorgrond en de palen die naar zee leiden.
Bij het kiezen van het juiste masker wilt u verschillende gebieden isoleren. Daarom is het belangrijk dat het masker dat u kiest het grootste contrast heeft tussen de gebieden die u wilt selecteren en de gebieden die u wilt negeren.
Als u bijvoorbeeld op een zonnige dag aan een afbeelding van een mooi groen veld werkte, maar de lucht werd uitgeblazen en u deze wilt verwisselen met de lucht van een donkerdere belichting. Je zou de acties van het helderheidsmasker uitvoeren en het masker kiezen waar het veld zwart was en de lucht wit. Dit zou ervoor zorgen dat je alleen de lucht selecteert en niet het veld op de voorgrond.
Om Brights 3 in een echte selectie te veranderen, hoeft u alleen maar Control (Command op een Mac) ingedrukt te houden en met de linkermuisknop op de miniatuur van het Brights 3-kanaal te klikken. Er verschijnen marcherende mieren om uw selectie aan te geven. Druk op "Control + H" om de marcherende mieren te verbergen.
8. Maak je klaar om op het masker te schilderen
Schakel nu terug naar je Lagenpaneel en selecteer de onderbelichte laag. Zorg ervoor dat je het masker selecteert en niet de eigenlijke laag zelf.
9. Het gereedschap Penseel instellen
Kies het gereedschap Penseel op de werkbalk en zorg ervoor dat de voorgrondkleur is ingesteld op wit. Kies de juiste penseelgrootte. Dit hangt volledig af van het gebied waarmee u in een bepaalde afbeelding werkt, maar meestal is een groter penseel beter. Hier werd een penseelgrootte van 2.000 pixels gebruikt. Stel de dekking in afhankelijk van de sterkte van de maskering die u wilt gebruiken. Met deze afbeelding maskeer je bijvoorbeeld de lucht met een dekking van 100%, maar de overbelichte gebieden in het water en de voorgrond worden pas gemaskeerd bij 40% dekking. Dit komt omdat je de zee niet te donker wilt maken.
10. Het masker schilderen of aanbrengen
Nu ben je klaar om te beginnen met maskeren. Beweeg uw kwast vrij rond de gebieden die u wilt beïnvloeden. Aangezien u maskeert met een selectie van helderheidsmaskers, hoeft u zich geen zorgen te maken dat u over de randen gaat. Probeer verschillende dekkingen op verschillende plaatsen. Zelfs als de dekking van je penseel is ingesteld op 100%, kun je nog steeds een paar keer met je penseel door bepaalde gebieden gaan om het effect te versterken.
Door Alt (Option op een Mac) ingedrukt te houden en op het laagmasker te klikken waaraan u werkt, kunt u precies zien hoe het masker er nu uitziet. De onderstaande afbeelding is het laatste laagmasker nadat u klaar bent met schilderen. Onthoud dat wit gelijk is aan zichtbaar en zwart gelijk aan onzichtbaar. Dus de lucht in deze laag is volledig zichtbaar, de zee is grijs en dus gedeeltelijk zichtbaar. Aangezien de voorgrond zwart is, wat onzichtbaar betekent, blijft er een voorgrond over die 100% afkomstig is van de overbelichte laag eronder.
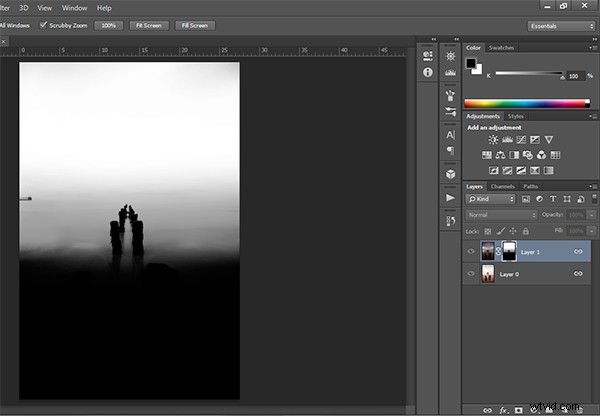
Na een kleine contrastaanpassing en een selectief vignet toegevoegd, is hier de uiteindelijke afbeelding naast de originele overbelichte afbeelding waarmee u werkte.
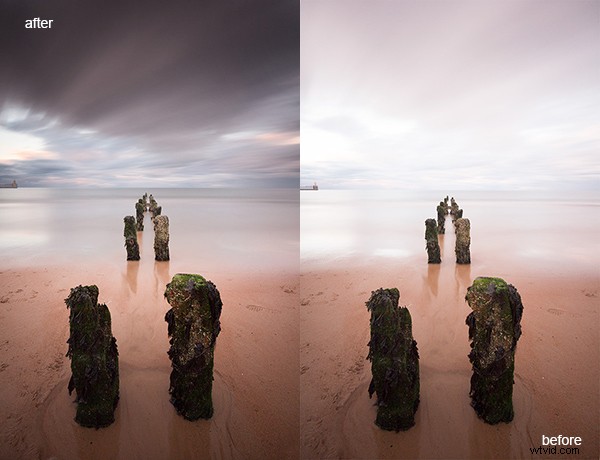
Je hebt nu een mooi uitgebalanceerd beeld met een goed bereik aan dynamisch licht en tinten.
De helderheidsmaskers verwijderen
Tijdens het werken in Photoshop, hoe meer lagen je aan het werken bent, hoe groter de vraag op Photoshop en je systeem. Grote workflows kunnen uw besturingssysteem ernstig vertragen. Om het laden te vergemakkelijken, moet u de helderheidsmaskers verwijderen zodra u ermee klaar bent.
Ga hiervoor terug naar je Channels-palet en selecteer Brights 1. Houd vervolgens Shift ingedrukt en druk met je linkermuisknop op Brights 2 om dit ook te selecteren. Doe hetzelfde met elk helderheidsmasker hieronder. Zodra ze allemaal zijn geselecteerd, klikt u met de rechtermuisknop op een van de geselecteerde maskers en kiest u de optie Kanalen verwijderen. Hierdoor worden de geselecteerde kanalen verwijderd.
Samenvatting
In het begin lijken helderheidsmaskers complex en soms ontmoedigend, maar in werkelijkheid duurde deze hele workflow minder dan 5 minuten. Na een beetje oefenen begin je een intuïtief idee te krijgen van het gebruik van deze krachtige tools, en als je dat eenmaal doet, krijg je uitgebreide controle over je afbeeldingen die je fotografie voor altijd kunnen veranderen.
Heb je deze methode voor het mengen van afbeeldingen geprobeerd, zo ja, deel je gedachten of afbeeldingen in de onderstaande opmerkingen. Of geef je de voorkeur aan het HDR tonemapping-proces? Denk je dat HDR dood is of misschien zou moeten zijn? Of zit je ergens in het midden in de 10 stappen die elke HDR-fotograaf doorloopt? Wat zijn je gedachten?
Bekijk het nieuwste dPS-e-boek – Loving Landscapes Een gids voor de workflow en postproductie van landschapsfotografie – een gloednieuw dPS-e-boek van de auteurs van Living Landscapes
