Hier is een snelle en hippe tip over het toevoegen van coole retro- en vintage frame-overlays aan je foto's, inclusief polaroids en randen, met behulp van Alien Skin Exposure X. Het is een fluitje van een cent en duurt maar een paar seconden! In tegenstelling tot Photoshop vereist het toevoegen van frames in Exposure X geen maskering of het gebruik van lagen.

Maar eerst... waarom frames toevoegen?
- Misschien ga je voor een bepaalde look en wil je dat je afbeeldingen opvallen.
- Misschien wilt u uw afbeeldingen gebruiken in plakboeken en blogs met een specifiek thema.
- Misschien voel je je gewoon super creatief en wil je iets anders doen.
Wat je reden ook is, het is een leuk experiment en natuurlijk sterk afhankelijk van je smaak.
Hier leest u hoe u een frame toevoegt
Open Alien Skin Exposure X (de nieuwste versie is 8, maar eerdere versies werken precies hetzelfde). Klik op het +-pictogram in de linkerbovenhoek van het venster om mappen vanaf uw computer toe te voegen. Kies de map die u wilt toevoegen en dubbelklik. U zult merken dat wanneer u de map opent, uw afbeeldingen in eerste instantie worden weergegeven als een raster, zoals weergegeven op de tweede foto hieronder.
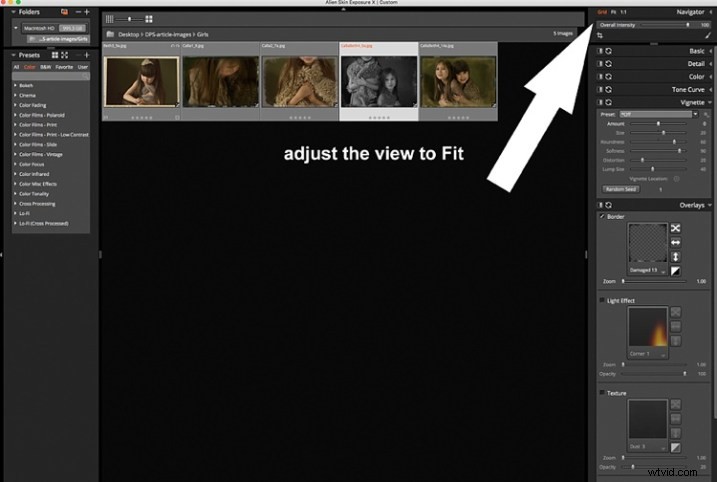
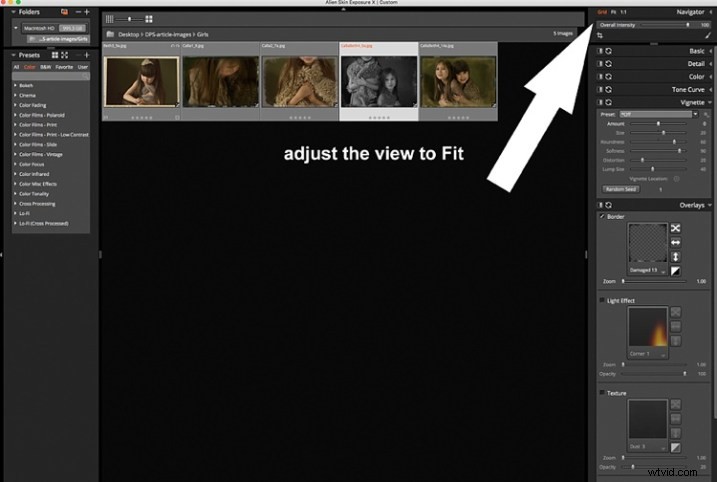
Klik op Passen in de rechterbovenhoek van het venster en u zult zien (zoals weergegeven op de eerste foto) dat de door u gekozen afbeelding is vergroot, maar u kunt de rest van de set nog steeds zien in de miniaturen eronder. Zodra u uw afbeelding hebt, kijkt u in het rechterpaneel en opent u de optie Overlays door op de pijl te klikken. Vink de rand aan en klik vervolgens op het vakje met de overlay en er verschijnt een pop-upvenster met een verscheidenheid aan overlay-opties. U kunt door deze opties bladeren om de overlay te vinden die u wilt gebruiken.
U kunt aan elke foto afzonderlijk werken of ze allemaal selecteren met Cmd/Ctrl + A, en de door u gekozen instellingen worden toegepast op alle afbeeldingen. Typ Cmd/Ctrl + D om de selectie op te heffen en klik op een foto om er afzonderlijk aan te werken. Vergeet niet om de schuifregelaar Algemene intensiteit in de rechterbovenhoek van het venster te gebruiken, deze werkt als de schuifregelaar voor dekking in Photoshop. U hebt ook een selectie van weergave-opties waarmee u de verschillende voor en na splitsingen kunt zien, zoals weergegeven in de onderstaande afbeelding. In dit geval heeft de linkerhelft van de foto de overlay en de rechterhelft het origineel. Dit is handig bij het meten van de intensiteit van de toegepaste overlay en het effect ervan op de originele afbeelding.
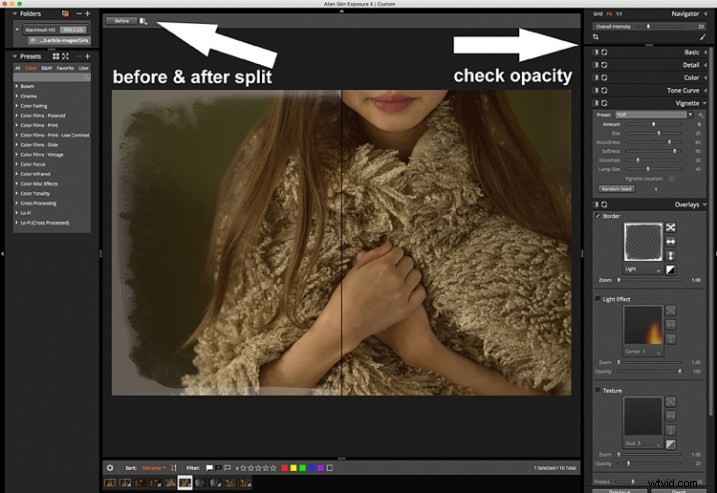
Nadat u uw frames op elke afbeelding hebt toegepast, moet u ze nu exporteren. Selecteer alle afbeeldingen met Cmd/Ctrl + A, ga dan naar het menu Belichtingsbalk Bestand en selecteer Exporteren, of typ gewoon Cmd/Ctrl + E en u kunt uw nieuwe afbeeldingen exporteren naar een map die u aanwijst. Ik stel voor dat u het voorgestelde bestandsachtervoegsel behoudt, of het wijzigt in iets van uw keuze, zodat u weet dat dit de nieuwe bestanden zijn met de belichtingsbewerkingen, mocht u ze in dezelfde map willen houden. Je originele afbeeldingen zijn nog steeds intact en intact, voor het geval je ze later opnieuw wilt bekijken.
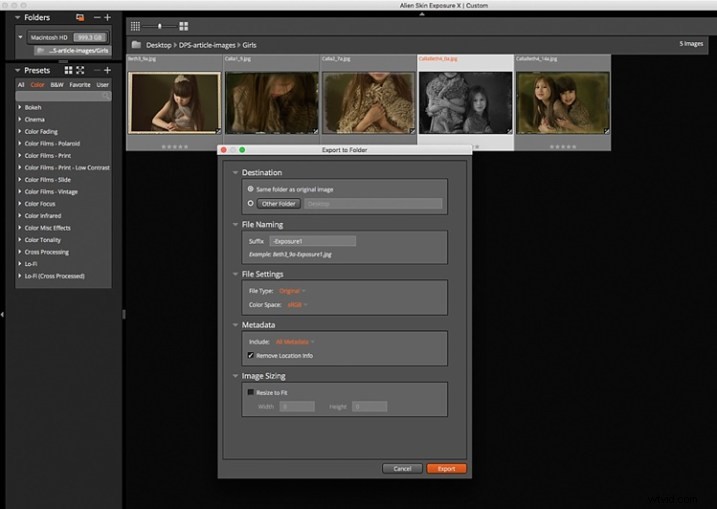
Dit zijn de afbeeldingen die ik in deze tutorial heb gebruikt, met de toegevoegde frames met Alien Skin Exposure X.




Ik hoop dat je genoten hebt van deze snelle tip. Veel plezier met het experimenteren met frames en andere speciale effecten. Deel andere snelle tips over het toevoegen van vintage monturen in de onderstaande opmerkingen.
Deze week plaatsen we op dPS artikelen over speciale effecten. Bekijk de andere die hier al zijn gepubliceerd:
- De volledige band van de Melkweg fotograferen
- Vuur spinnen met staalwol – een tutorial over speciale effecten
- Speciaal effect – Meerdere flitsopnamen maken in één frame
- Lichtsporen stapelen voor speciale effecten voor nachtfotografie
- 26 unieke foto's met speciale effecten om uw creativiteit te stimuleren
- Wekelijkse fotografie-uitdaging – speciale effecten
- Tips voor het fotograferen door objecten om een speciaal effect te creëren
