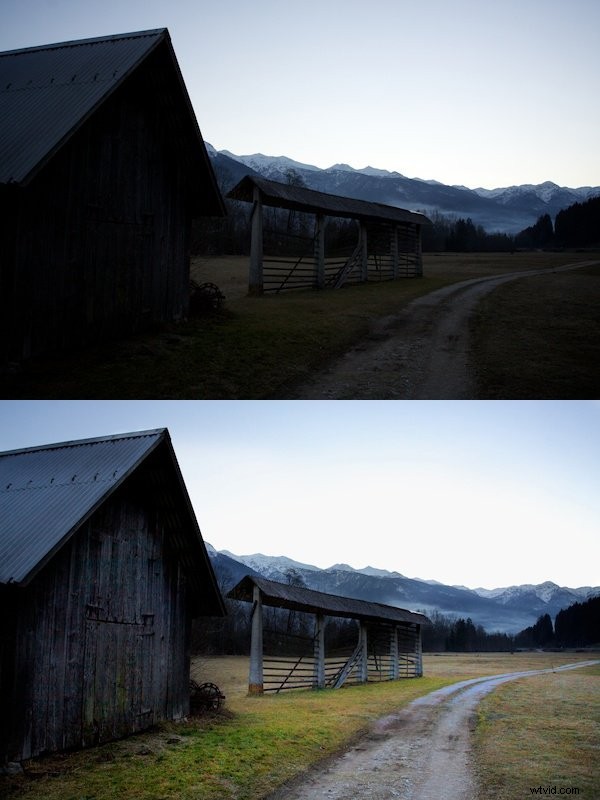Als je net als ik bent en niet echt van het uiterlijk van HDR-foto's houdt, maar toch een balans wilt vinden in de belichting bij het fotograferen van twee contrasterende helderheidswaarden, zul je de tools voor branden en ontwijken zeker erg handig vinden.
Ze' worden opnieuw gebruikt als penselen in postproductiesoftware, zodat u ze kunt toevoegen waar ze nodig zijn.
Wat zijn de Burn &Dodge-tools?
Denk aan "verbranden" en "ontwijken" als respectievelijk "donkerder" en "lichter", als dat je al helpt; dat is precies wat ze doen.
De brandborstel maakt de gebieden waar je overheen poetst donkerder en de ontwijkingsborstel maakt ze lichter, zo simpel is het!
Als je het gereedschap tevoorschijn haalt, ziet het er uit zoiets als onderstaande afbeelding. Wat je niet kunt zien, is dat je de sterkte op twee verschillende manieren kunt wijzigen met behulp van Aperture:op de schuifregelaars en met de extra schuifregelaar in het aanpassingsgedeelte, dat je in de tweede afbeelding kunt zien. 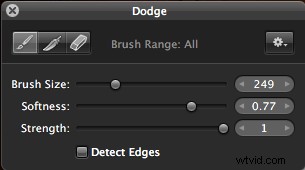
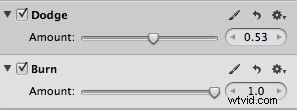
Hoe gebruik je de Burn &Dodge-tools?
Ik gebruik deze tools meestal wanneer ik twee contrasterende helderheidswaarden in één foto combineer.
Als je een HDR-foto zou maken, zou je drie verschillende foto's maken met verschillende belichtingen en laat photoshop al het harde werk doen, maar ik geef de voorkeur aan de resultaten van de brand- en ontwijktechniek.
Bekijk de onderstaande foto waar ik aan ga werken. Zoals je kunt zien, is het niet zo speciaal; het contrast verpest de foto. 
Het eerste dat ik ga gebruiken, is de tool ontwijken (lighten) omdat het de Volgorde waarin Aperture je aanbeveelt om het te doen. Maar eerlijk gezegd zal het geen enorm verschil maken.
Ik neem een grote, zachte borstel en ga rond de gebieden die ik wil verlichten. De afbeeldingen hieronder laten het verschil zien tussen een zachte en een harde borstel.
De gestippelde cirkel bevat het grootste deel van het penseelwerk en het effect vervaagt totdat het de ononderbroken cirkel bereikt. Je kunt pas de zachtheid aan, maar ik hou het graag vrij zacht om mee te beginnen, zodat ik de randen een beetje donker kan houden, met behoud van een licht vignet-effect.
OPMERKING - Ik heb het penseel een stuk groter gemaakt toen ik het schilderde , het is hier alleen kleiner om je te laten zien. De penseelgrootte die ik gebruikte was 430. 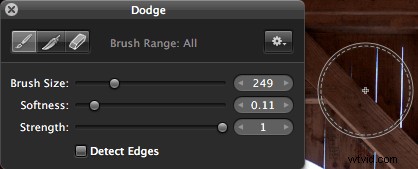
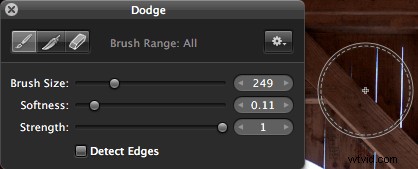
Als ik klaar ben met het grootste deel van het gebied dat ik aan het veranderen ben, wil ik maak het penseel klein en hard en ga over de kleinere details, zoals de paal in het midden van de foto.
Je wilt dit niet overlappen, dus het is belangrijk om er heel voorzichtig mee te zijn.
Afhankelijk van hoe je graag werkt, kun je vrij liberaal zijn met je penseelstreken en vervolgens de gum gebruiken om de delen te verwijderen die je niet had moeten bedekken.
In sommige situaties is dit logischer; Ik heb het hieronder gebruikt met het gereedschap Branden omdat het gemakkelijker was om te zien waar dit het hout overlapte.
Je zult merken dat je ook het gereedschap veren kunt gebruiken. Als je het ontwijkgereedschap gebruikt, kun je hiermee de randen van je huidige penseelstreken gladstrijken.
Het heeft niet veel zin in de foto waar ik aan werk, dus ik heb het weggelaten maar het kan de moeite waard zijn om mee te experimenteren als het contrast niet zo duidelijk is. Als ik klaar ben met het ontwijkgereedschap, ziet mijn foto er zo uit. 
Volgende op naar de brandtool.
Nu, het meeste van wat ik heb al bedekt is hier van toepassing, alleen heb ik mijn penseel erg hard gemaakt omdat de gebieden die ik donkerder wilde maken veel specifieker waren. Je moet realistisch zijn over de effecten die je probeert te bereiken als je met slechts één foto werkt, in tegenstelling tot HDR.
Deze techniek ziet er veel realistischer uit, maar er zijn bepaalde dingen die het niet kan doen...
Het doel van de tools op deze foto is om het dynamisch bereik te verbeteren, zodat het veel meer lijkt op wat we met onze ogen zien, in plaats van op wat een camera kan opnemen.
NOOT AAN DE KANT – in mijn ervaring , 35mm film heeft een veel beter dynamisch bereik dan de sensor van mijn spiegelreflexcamera; misschien wil je daar ook mee experimenteren.
Als je naar mijn histogram hieronder kijkt, zul je zien dat er uiterst rechts wat informatie is. Dit betekent dat de foto overbelichte delen heeft, namelijk de lucht.
Wanneer een absoluut wit wordt opgenomen in de sensor van de camera, kan geen enkele hoeveelheid verbranding het detail terugbrengen dat er zou zijn geweest, maar het zal nog steeds helpen bij een veel met de rest van de foto.
Het lijkt misschien alsof de bergen aan de linkerkant wat wit bevatten, maar in werkelijkheid zijn ze gewoon heel helder. Ik heb mijn burn-effect behoorlijk op deze foto gezet. 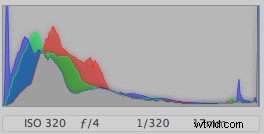
Als ik klaar ben met het brandeffect, ziet alles er veel gelijkmatiger uit en dit is mijn eindresultaat in de onderstaande vergelijking.
Voordat ik klaar ben, is het de moeite waard om te vermelden dat, als je toegang hebt tot Photoshop, je kunt selecteren een bepaald bereik om aan te werken in de penseelmodus, zoals hooglichten, middentonen en schaduwen. Dit heeft een iets beter effect als je het onder de knie hebt. 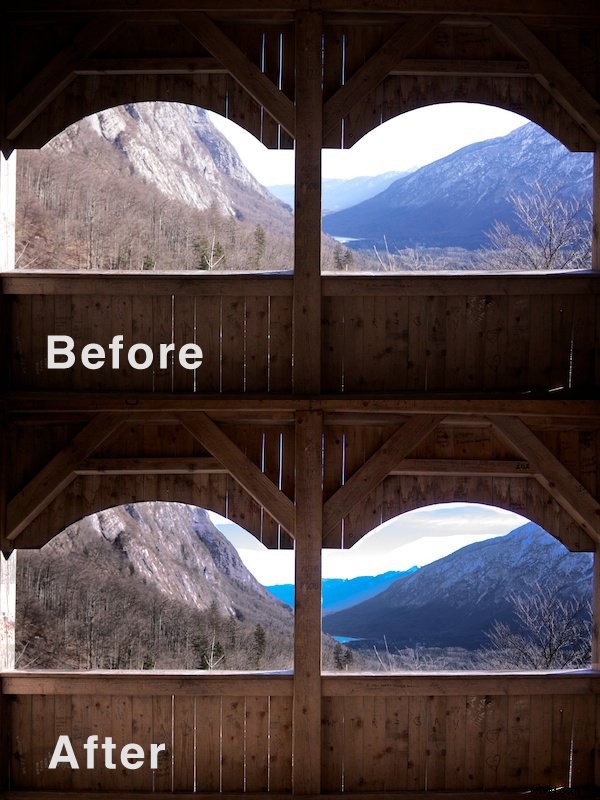
Een andere goede manier om dit effect te laten werken, is door de highlights of de schaduwen van een foto, gebruik dan het gereedschap Branden of Ontwijken om het effect af te maken.
Dit is minder ingewikkeld, maar ik ben er niet van overtuigd dat het het zoveel gemakkelijker maakt, en je zult merken dat je moeite hebt met de donkere tinten .