Dit artikel gaat over hoe u uw bestanden veilig op uw computer kunt bewaren. Het gaat er ook om ze in de toekomst gemakkelijk vindbaar te maken, waardoor de productiviteit van uw fotografieworkflow wordt verbeterd.
Door deze eenvoudige instructies te volgen, kunt u ervoor zorgen dat u nooit meer een foto kwijtraakt.
Importeren
Voordat we erop ingaan, wil ik een heel belangrijk punt maken over het correct instellen van je camera.
Voor een georganiseerde workflow moet je ervoor zorgen dat je je camera op de juiste tijd en datum instelt. Dit betekent dat u deze elke keer moet wijzigen als u van tijdzone verandert, of wanneer de klokken achteruit of vooruit gaan.
Uw foto's worden vaak in datumvolgorde geordend. Zelfs een paar foto's met de verkeerde datum kunnen het hele systeem in de war brengen. Mijn tutorial zal grotendeels gebaseerd zijn op Apple's programma Aperture. Maar alles waar ik het over heb, is gemakkelijk te vertalen naar Lightroom.
Je kunt je foto's meestal importeren door gewoon je camera aan te sluiten. Dit heeft de gewoonte om sommige programma's te verwarren en werkt veel langzamer. Ik gebruik graag een (zeer goedkope) geheugenkaartlezer en sluit die aan via USB.
Kanttekening:als je SD-kaarten gebruikt, kan het zijn dat je computer of printer een ingebouwde kaartlezer heeft, als op een Macbook.
Ik zou zeggen dat het gebruik van een kaartlezer de overdracht ongeveer drie keer sneller maakt. Dit is belangrijk als je te maken hebt met grote RAW-bestanden. Je kunt je foto's nog steeds overzetten als je de batterijen hebt leeggemaakt na een lange dag fotograferen.
Als je je kaart aansluit, zou het importscherm moeten verschijnen. Vanaf hier heb je een paar opties...
Zoals ik al zei, deze opties kunnen iets anders zijn voor Lightroom, maar de ideeën en processen zijn in principe hetzelfde.
Als je bestanden gaat importeren, zou het eruit moeten zien iets zoals dit. Zoals je kunt zien, is het erg basic. Hoewel het zijn werk zal doen, zijn er enkele veel betere opties die u kunt toevoegen om het te verbeteren.
Noem de map waarin u de foto's wilt plaatsen. Zorg ervoor dat alles correct is gespeld en niet in blokletters, zodat het is gemakkelijk te lezen. 
Het eerste dat u wilt doen, is het bestand hernoemen naar iets dat u kunt later herkennen en zoeken.
Dit is niet zo relevant als je aan het bewerken bent in Aperture of Lightroom. Als je de foto ergens exporteert, of als je een extern bewerkingsprogramma gebruikt, is het belangrijk om bepaalde details te weten.
Als je het vervolgkeuzemenu 'Versienaam' selecteert, vind je een keuze aan opties tot uw beschikking, persoonlijk vind ik het leuk om mijn eigen aan te passen. 
De hele stap is ook beschikbaar in Lightroom.
Klik op 'bewerken' in het vervolgkeuzemenu en u ziet een reeks opties waaruit u kunt kiezen om uw eigen bestandsnaam precies zo aan te passen als u wilt.
Klik op het 'plus'-pictogram in de linkerbenedenhoek om uw eigen te maken en de naam te geven die u maar wilt. In de 'format'-regel kun je verschillende functies slepen om de namen toe te voegen.
Ik pas bijvoorbeeld altijd mijn namen aan, dus die zet ik eerst. Ik voeg dan datum en tijd toe met een 'at' ertussen, gevolgd door een koppelteken en een indexnummer (wat je niet kunt zien omdat het onder de eerste regel staat). Ik raad iedereen aan mijn proces te volgen.
Nu ziet elke import er ongeveer zo uit als 'AANGEPASTE NAAM - 2011-04-14 om 05-33-47 - 1'.
Klik op 'OK' en je bent klaar.
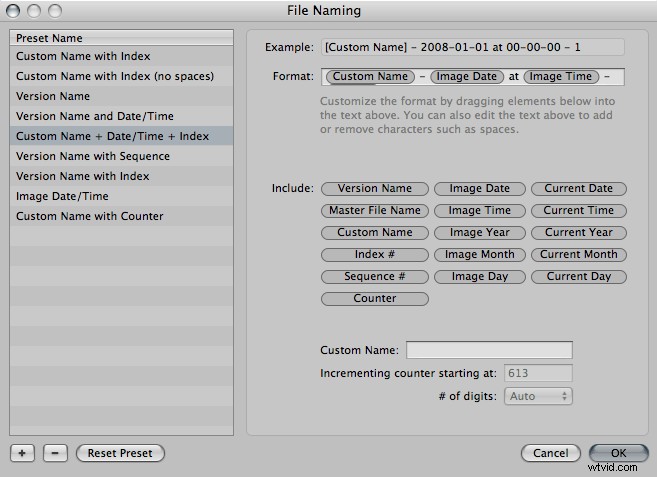
Daarna zou uw importscherm er ongeveer zo uit moeten zien. Je zult merken dat ik graag onderstrepingstekens gebruik om dingen netjes te houden en hoofdletters om ze te laten opvallen. 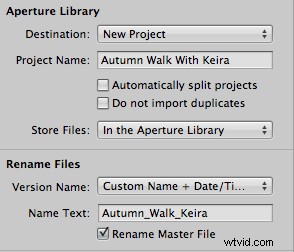
Als je op mij lijkt, moet je ervoor zorgen dat je foto's altijd veilig. De beste manier om dit te doen, is door kopieën te maken terwijl u bezig bent. Dat betekent importeren naar meer dan één locatie.
Als u het tabblad met importinstellingen net hierboven selecteert, kunt u 'Back-uplocatie' selecteren. Hiermee kunt u een andere bestemming toevoegen voor uw foto-import. Dit maakt duplicaten op een andere harde schijf die u selecteert. Als je computer uitvalt, heb je altijd een back-up.
Om je in verwarring te brengen, heb ik mijn externe harde schijf 'Aperture Library' genoemd.
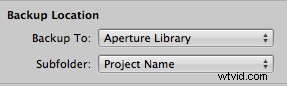
Hierna zou u klaar moeten zijn en ziet uw scherm er ongeveer zo uit als hieronder.
Klik op 'importeren' en uw bestanden worden geïmporteerd naar uw bibliotheek, terwijl u een back-up maakt naar een externe locatie, zodat al uw harde werk veilig blijft.

Er verschijnt een waarschuwing met de vraag of je de bestanden wilt verwijderen. Ik vertrouw mijn software en weet dat er niets echt verloren gaat met flashkaarten, dus ik kies ervoor om dit te doen.
Als je het niet zo zeker weet, neem dan niet het risico - je kunt ze altijd van je camera verwijderen later. Als u klaar bent, kunt u uw kaart uit de computer verwijderen.
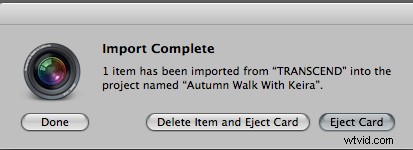
Als u naar de metadata van uw bestand kijkt, kunt u, op voorwaarde dat het proces heeft gewerkt, om je nieuwe aangepaste bestand te zien en hoe het overeenkomt met de datum en tijd waarop het is gemaakt.
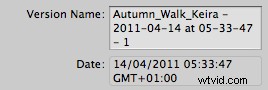
Back-up maken / verwijzen
Deze stap is ongelooflijk handig voor laptopgebruikers, omdat de prijs van goede harde schijven erg duur kan zijn.
Ik noem deze stap een back-up maken. Wat je echt doet, is naar elk bestand verwijzen zodat het niet langer op je computer staat, ook al kun je ze nog steeds zien.
Door naar het bestand te verwijzen via de door jou gekozen software, blijft het voorbeeld intact. Hierdoor kunt u veel sneller door de bestanden bladeren, aangezien ongeveer 90% van de bestandsgrootte naar een externe locatie is verplaatst. Dit maakt ruimte vrij op uw laptop.
U kunt nu terabytes aan bestanden op uw laptop ordenen zonder dat u zich ooit zorgen hoeft te maken dat er onvoldoende ruimte is.
Door uw bestanden te spiegelen, zijn ze altijd veilig. Om dit te doen, selecteert u de bestanden die u wilt verplaatsen en gaat u naar bestand>referentiemasters.
Het onderstaande scherm zal verschijnen en, zoals u kunt zien, is het heel eenvoudig te volgen:selecteer de harde schijf die u wilt graag de bestanden opslaan en, omdat we de tijd nemen tijdens het importeren, laat u de submap en het naamformaat gewoon over aan de mapnaam en masternaam.
Afhankelijk van het aantal bestanden dat u beheert, is dit kan even duren, vooral als je het voor de eerste keer doet, maar het is de moeite meer dan waard.

Deze volgende stap is erg belangrijk om uw foto's veilig te houden.
U zal deze foto's op een andere harde schijf willen back-uppen. Wanneer u de duplicaten verwijdert die u oorspronkelijk hebt geïmporteerd, heeft u nog maar één exemplaar over. Dit is niet duur meer omdat harde schijven ongelooflijk goedkoop zijn geworden.
Om ervoor te zorgen dat deze foto's beschermd zijn tegen brand of diefstal, geef ik de harde schijf graag aan een familielid om vast te houden. Op die manier zou ik gedekt zijn als er iets met het origineel zou gebeuren. Ik zie familie vaak genoeg om ook een back-up te maken naar de tweede harde schijf.
Zodra dit is gebeurd, is het veilig om de originele back-up van de externe harde schijf te verwijderen.
Terwijl uw harde schijf is aangesloten, kunt u Het zal u opvallen dat al uw foto's dit pictogram in de rechterbenedenhoek hebben, wat symboliseert dat er naar hen wordt verwezen. Je kunt aan deze bestanden werken zoals je normaal zou doen, zonder problemen of snelheidsverlies.
Ik raad hiervoor een USB-aangedreven harde schijf aan, omdat je anders een stekker en een veel grotere harde schijf mee moet nemen .

Wanneer u de harde schijf verwijdert, ziet u dat er nu een rode lijn passeert door het vak, weergegeven in de onderstaande afbeelding. Dit betekent dat de harde schijf is aangesloten en, terwijl u nog kunt browsen de bestanden, kunt u ze niet bewerken of exporteren.
Het hele proces van het verwijzen naar bestanden is het beste als u in RAW fotografeert, aangezien ze veel ruimte in beslag nemen, maar als u dat niet doet, kunt u ervoor kiezen om te fotograferen in JPEG en beheer uw bestanden zoals u elk ander bestand op uw computer zou doen.

