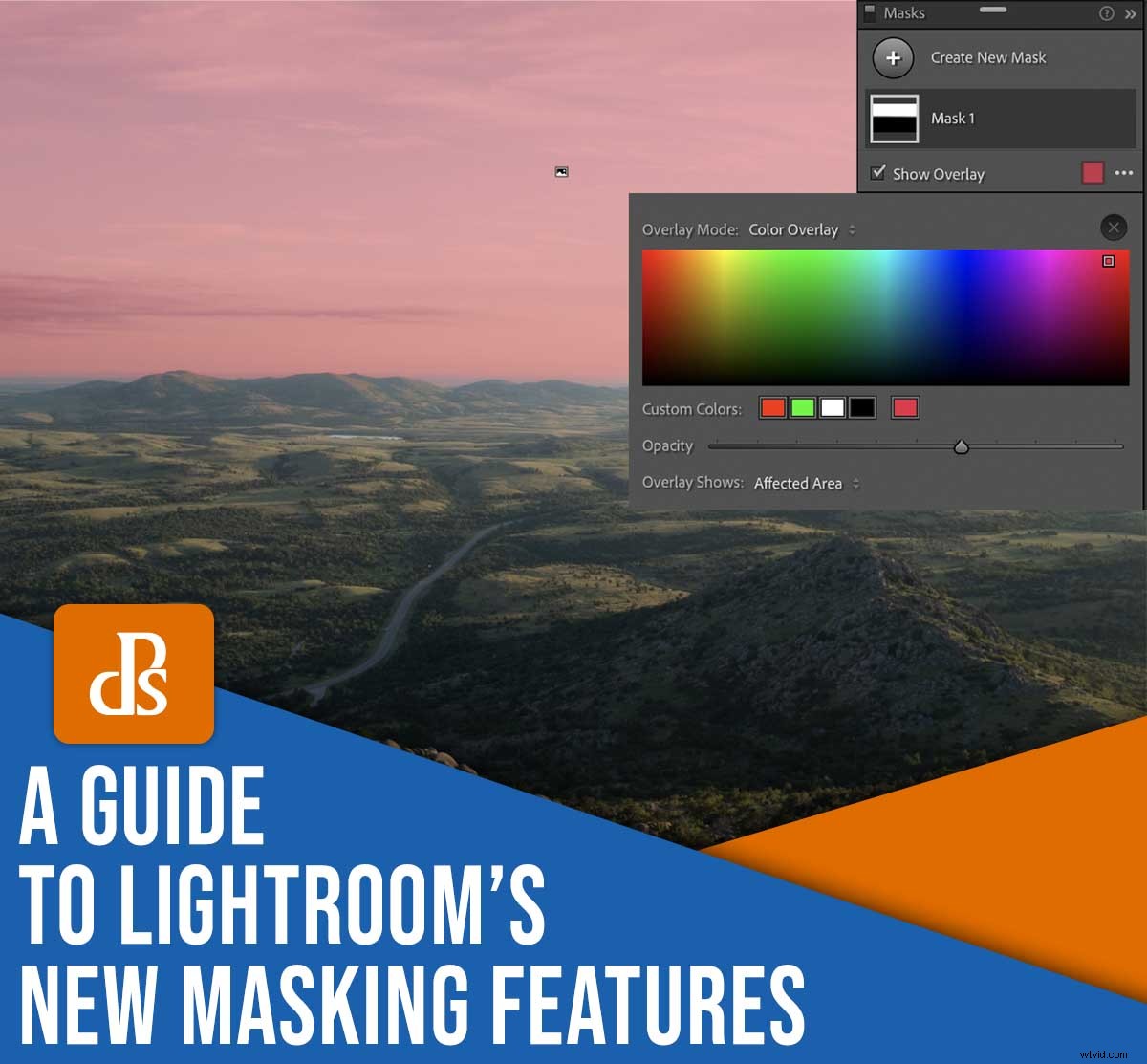
In oktober 2021 introduceerde Adobe een software-update met een revolutionaire benadering van Lightroom-maskering. Voorheen bood Lightroom een eenvoudige maar zeer bruikbare set maskeringsopties, waaronder de filters Radial, Graduated en Brush, die in de loop der jaren werden aangepast en verfijnd om aan de behoeften van de meeste fotografen te voldoen.
Deze oude maskeringsaanpassingen waren echter nog steeds sterk afhankelijk van u, de fotograaf, om maskers te maken en deze vervolgens te verfijnen met een reeks schuifregelaars en opties. Maar dankzij de kracht van algoritmen en kunstmatige intelligentie heeft de update van oktober deze tools een boost gegeven in de stratosfeer, en het resultaat is een diepgaande en buitengewoon nuttige workflow die het potentieel heeft om uw benadering van fotobewerking fundamenteel te veranderen.
In dit artikel leg ik alles uit wat je moet weten over de updates van Lightroom, inclusief een praktische uitleg van elke nieuwe functie, samen met tal van voorbeelden zodat je exact kunt zien hoe krachtig deze aanpassingen werkelijk zijn.
Lees verder voor een uitgebreid overzicht van de nieuwe Masking-tool van Lightroom!
Lightroom-maskering, uitgelegd
Toen ik voor het eerst als fotograaf begon, duurde het niet lang om basisfotografieconcepten zoals diafragma, sluitertijd en ISO te leren. Het was het bewerkingsproces, vooral sommige tools en terminologie, die me aan het wankelen brachten en ervoor zorgden dat ik mijn camera uit het raam wilde gooien en nooit meer terugkwamen.
Een van die moeilijke concepten was maskeren .
Hoewel maskeren de basis vormt voor zoveel van het bewerkingsproces, leek het ondoordringbaar voor een nieuweling als ik - althans in het begin. Maar in werkelijkheid is maskeren buitengewoon eenvoudig en gebaseerd op een proces dat schilders al eeuwenlang gebruiken.
Een masker is gewoon een hoes, net als een masker dat je op je gezicht zou kunnen dragen. Heb je ooit blauwe tape gebruikt om ervoor te zorgen dat er geen verf op ramen en muurbekleding komt bij het verbouwen van een huis? Gefeliciteerd! U hebt het echte equivalent van de Lightroom Masking-tool gebruikt. De digitale versie is veel flexibeler dan zijn tegenhanger in de echte wereld, maar het basisidee blijft hetzelfde:met maskeren kun je bedekken bepaalde delen van de afbeelding, zodat u bewerkingen vervolgens veilig op specifieke gebieden kunt richten.

Lightroom-maskering:wat is er nieuw?
Jarenlang vertrouwden de maskeertools van Lightroom volledig op u, de fotograaf, om aan te geven waar u het masker wilde aanbrengen, de randen te verfijnen en over het algemeen veel van het zware werk te doen. Lightroom gebruikte niet eens de term "masker" voor de meeste bewerkingen, maar koos in plaats daarvan voor het woord "filter" - wat niet echt een nauwkeurige beschrijving was van het werk dat werd gedaan. De pure kracht en flexibiliteit van de filters Radiaal, Gradueel en Penseel was verbluffend, maar de workflow was vaak traag, vooral bij het bewerken van tientallen of honderden afbeeldingen.
De Adobe-update van oktober 2021 naar Lightroom heeft dat allemaal veranderd door deze bewerkingstools onder een enkele paraplu van "maskering" te verplaatsen en tegelijkertijd de hoeveelheid flexibiliteit en aanpassing die tot uw beschikking staat te vergroten. Lightroom heeft je bewerkingen ook uitgebreid met een enorme dosis kunstmatige intelligentie. Net zoals Dominic Toretto zijn V8-motor een spuitje lachgas geeft in een Fast and Furious movie, de nieuwe Lightroom Masking-tool geeft je bewerkingen een boost tot belachelijke niveaus en geeft je het type kracht dat voorheen beperkt was tot Photoshop en andere geavanceerde toepassingen.
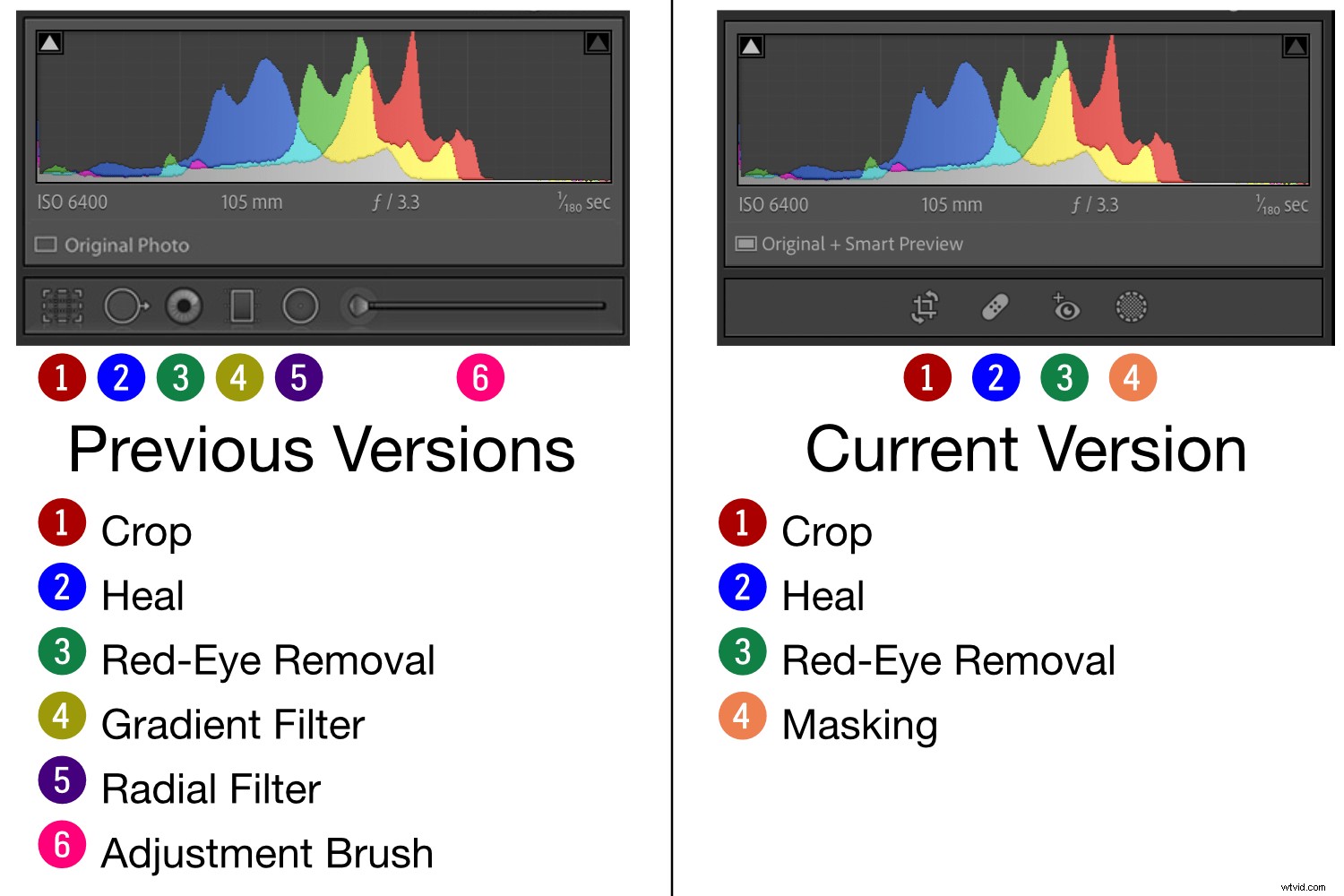
In plaats van een gegradueerd filter, radiaalfilter of aanpassingspenseel aan te bieden, zijn al deze opties nu geconsolideerd onder één tool, genaamd Masking . Als u op "Masking" klikt, worden dezelfde opties weergegeven als voorheen, maar ze zijn nu correct gelabeld als maskers. Het beste deel is de toevoeging van twee geheel nieuwe functies, Selecteer onderwerp en Selecteer Sky , die beide het potentieel hebben om uw hele benadering van fotobewerking te transformeren.
Maskerfunctie 1:Selecteer onderwerp
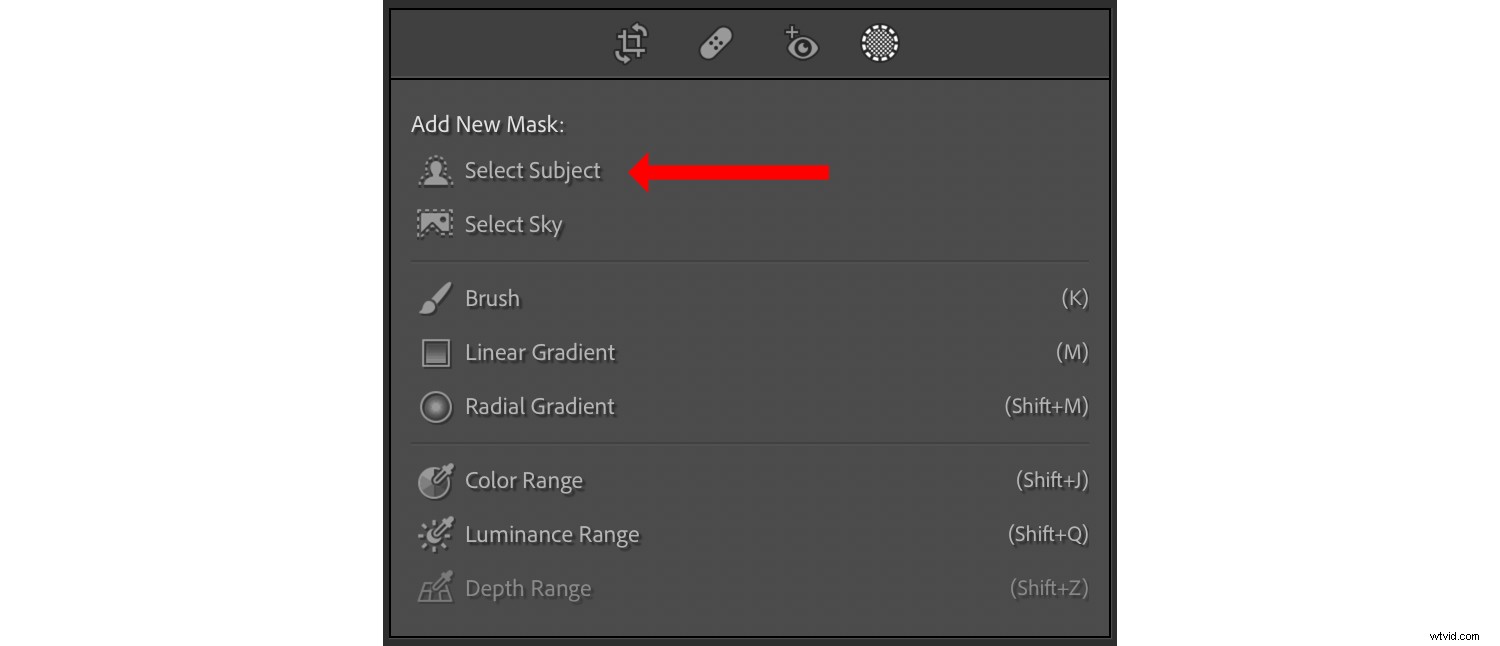
Heb je ooit Lightroom gebruikt om bepaalde bewerkingen toe te passen alleen op het onderwerp van uw afbeelding en niet op de rest van de opname? Dit proces omvatte het aanpassingspenseel en veel geduld, maar de nieuwe Lightroom Masking-tool vereenvoudigt alles tot een enkele klik.
Klik op 'Onderwerp selecteren' en Lightroom gebruikt geavanceerde algoritmen en berekeningen om uw afbeelding te analyseren en uw hoofdonderwerp te vinden. Hoewel de resultaten niet altijd perfect zijn, is het veel gemakkelijker dan het handmatig te doen.
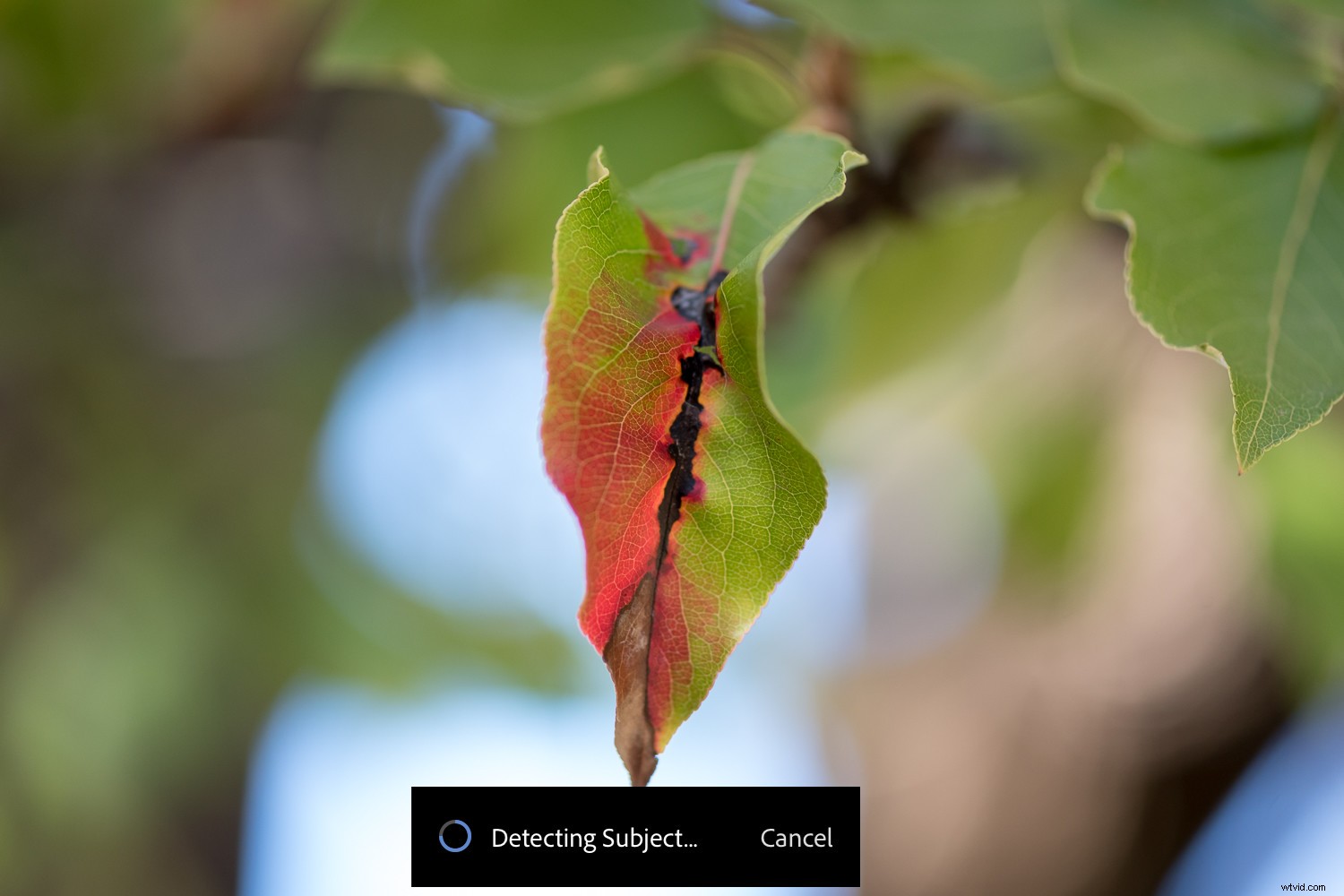
Nadat u op Selecteer onderwerp . heeft getikt , verschijnt er een kleuroverlay bovenop wat Lightroom aanneemt dat het het onderwerp is, samen met een klein pop-out zwevend palet met maskers. Als je het masker niet helemaal kunt onderscheiden van de rest van je foto, gebruik dan het kleine gekleurde vierkantje onder aan het zwevende palet om een andere overlaykleur te kiezen:
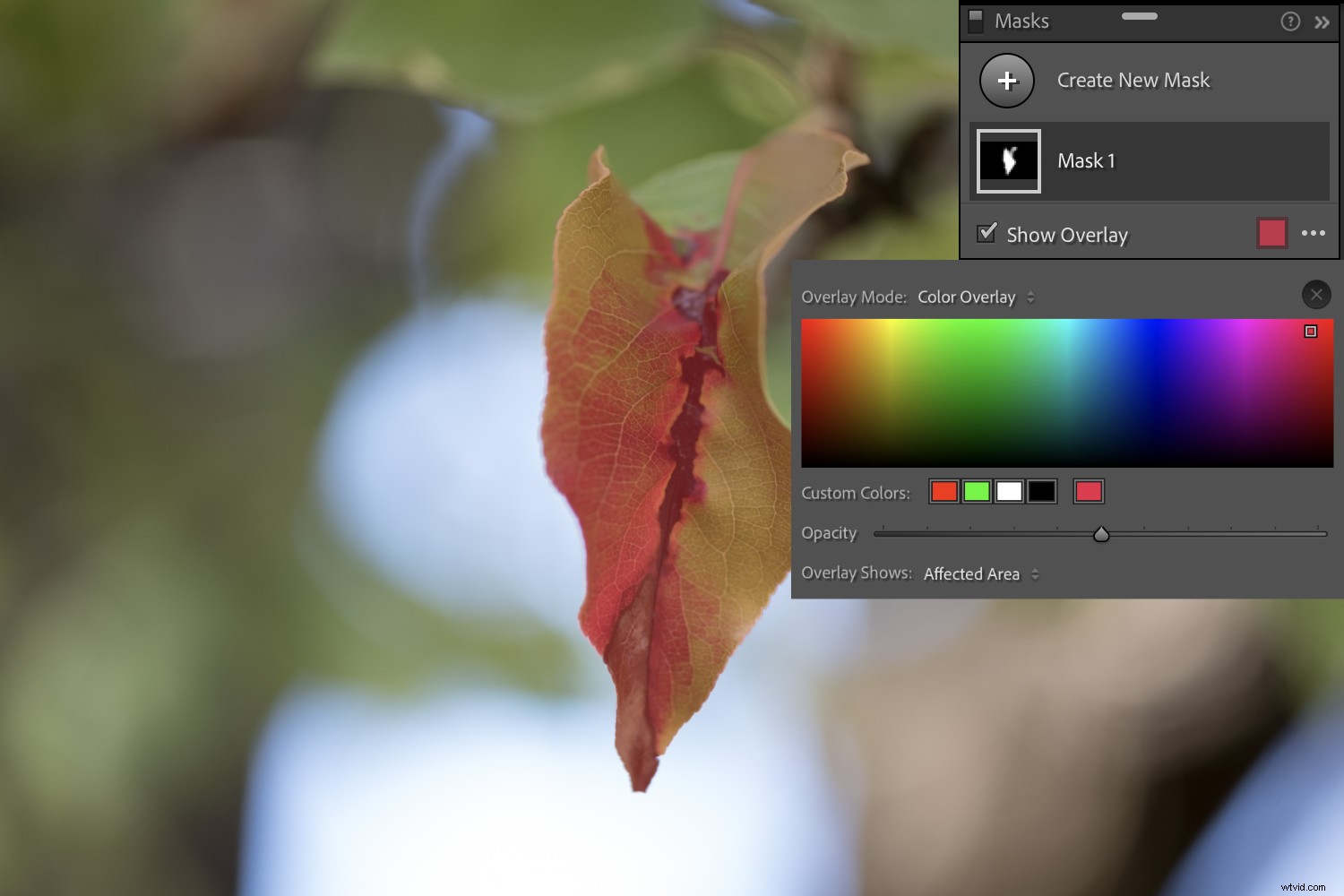
Nadat dit eerste masker is gemaakt, kunt u alle standaard bewerkingsparameters aanpassen:witbalans, belichting, contrast, schaduwen, textuur, verzadiging, tint en meer. Elke schuifregelaar en aanpassing van eerdere versies van Lightroom is aanwezig en verwerkt, maar nu geconsolideerd onder één enkel maskeringspaneel in plaats van drie afzonderlijke panelen.
Maskerfunctie 2:Selecteer Sky
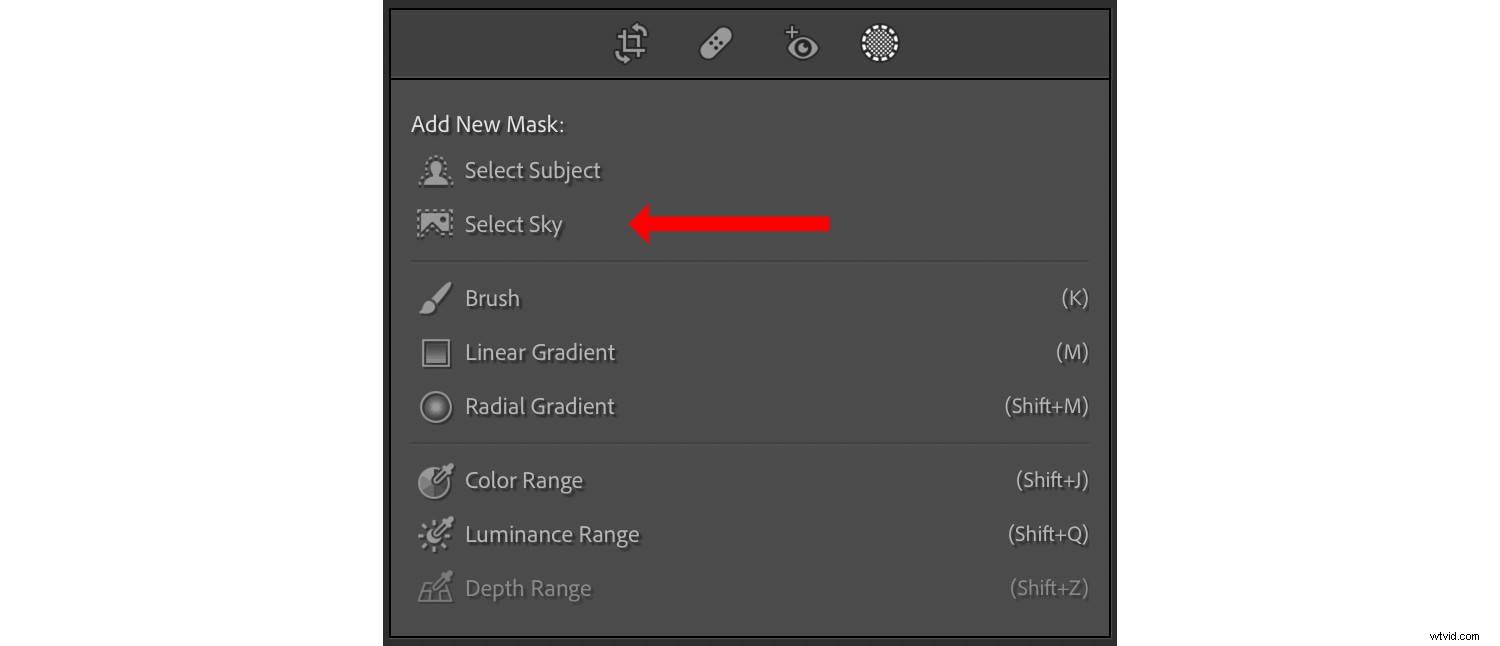
De optie Select Sky in Lightroom is praktisch een liefdesbrief aan natuur- en landschapsfotografen. Telkens wanneer ik ga zitten om een foto van weidse prairies of weidse vergezichten te bewerken, is een van de eerste dingen die ik doe een masker voor de lucht maken, zodat ik de belichting en witbalans kan aanpassen. Het Graduated-filter was altijd mijn favoriete tool voor dit proces geweest, maar het vergde veel fine-tuning met de Range Mask-optie en andere handmatige aanpassingen. Het was een effectief maar langzaam proces, een proces dat niet goed werkte als je meer dan een handvol afbeeldingen moest bewerken.
Gelukkig verandert de nieuwe Select Sky-maskering-functie dat allemaal.
Om Select Sky te gebruiken, navigeert u eerst naar een afbeelding in de module Ontwikkelen die een weergave van de lucht bevat. Selecteer vervolgens het maskeringsgereedschap en klik op Select Sky . Lightroom analyseert de afbeelding automatisch:
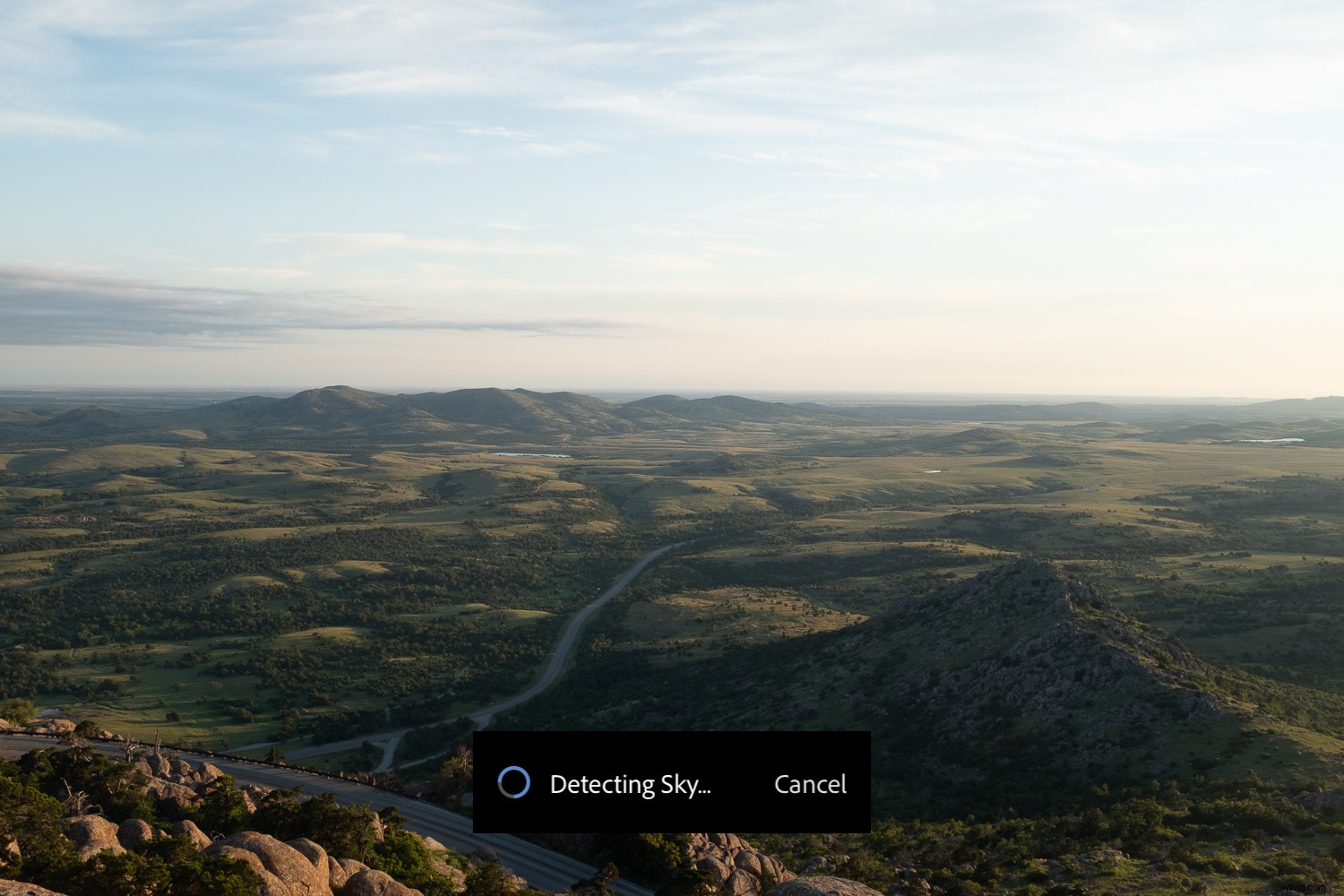
Het proces duurt slechts een paar seconden en uiteindelijk zie je een overlay met het gemaskeerde luchtgedeelte van de opname. Net als bij de functie Onderwerp selecteren, kunt u de kleur en dekking van de overlay wijzigen en kunt u ook aanvullende bewerkingen uitvoeren:
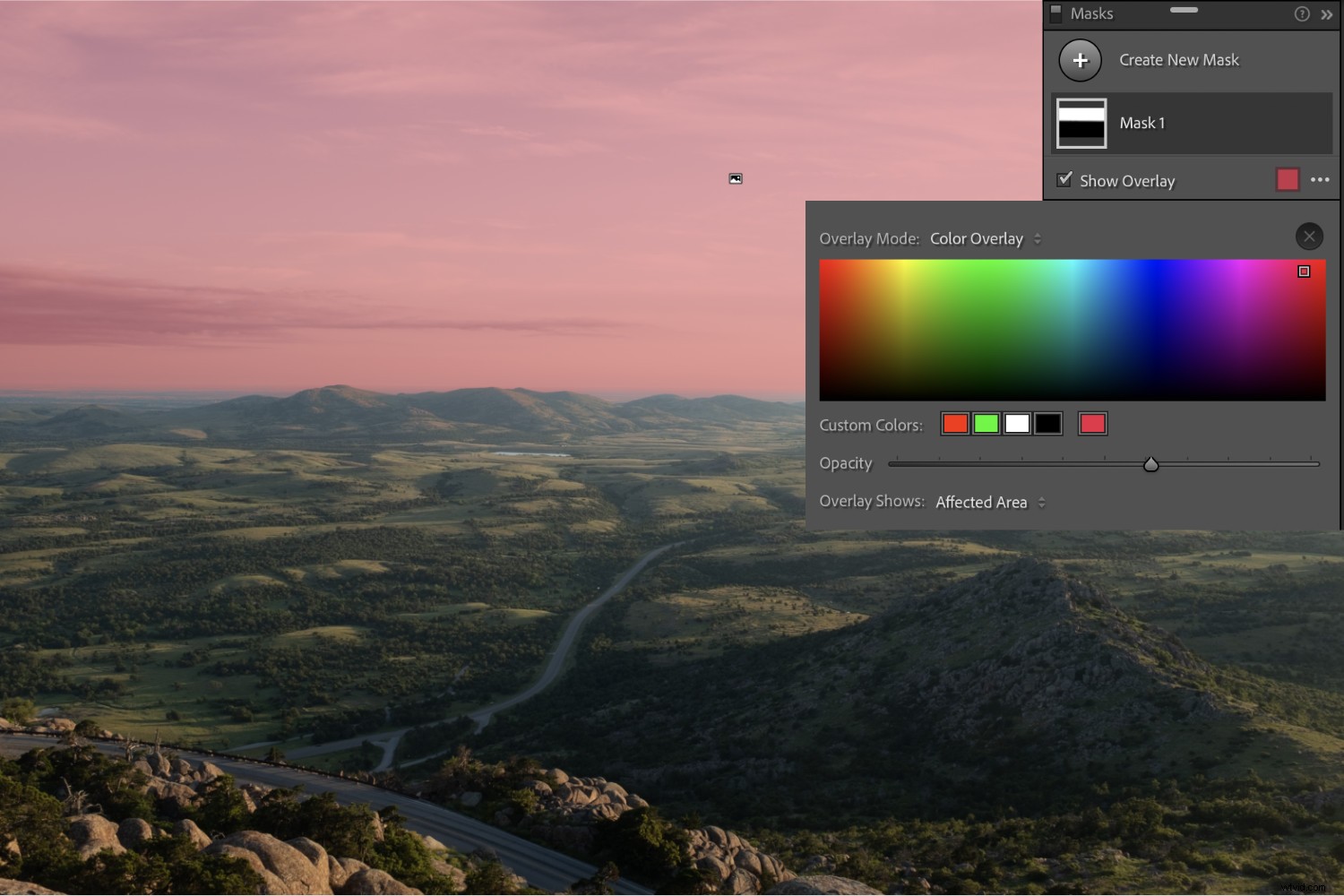
Dit automatische proces voor het selecteren van de lucht biedt een goed startpunt, en het zal je landschapsbewerking versnellen, zoals het trappen van het pedaal op een Tesla Roadster. Het is niet altijd perfect en je moet misschien wat aanpassingen aan het masker maken om je bewerkingen precies goed te krijgen, maar het is veel eenvoudiger dan de oude methode om een filter met gradaties te gebruiken.
Maskerfunctie 3:Aanpassing maskerweergave
Adobe heeft een aantal ongelooflijke levenskwaliteitsverbeteringen toegevoegd aan maskeren in Lightroom, en hoewel ze je workflow niet noodzakelijkerwijs sneller zullen maken, geven ze je veel meer controle over hoe je je maskers maakt en bewerkt.
Of je nu rekentools zoals Select Subject en Select Sky gebruikt of liever zelf maskers maakt zonder de hulp van algoritmen en geautomatiseerde processen, de verbeterde weergavetools zullen je leven zeker gemakkelijker maken.
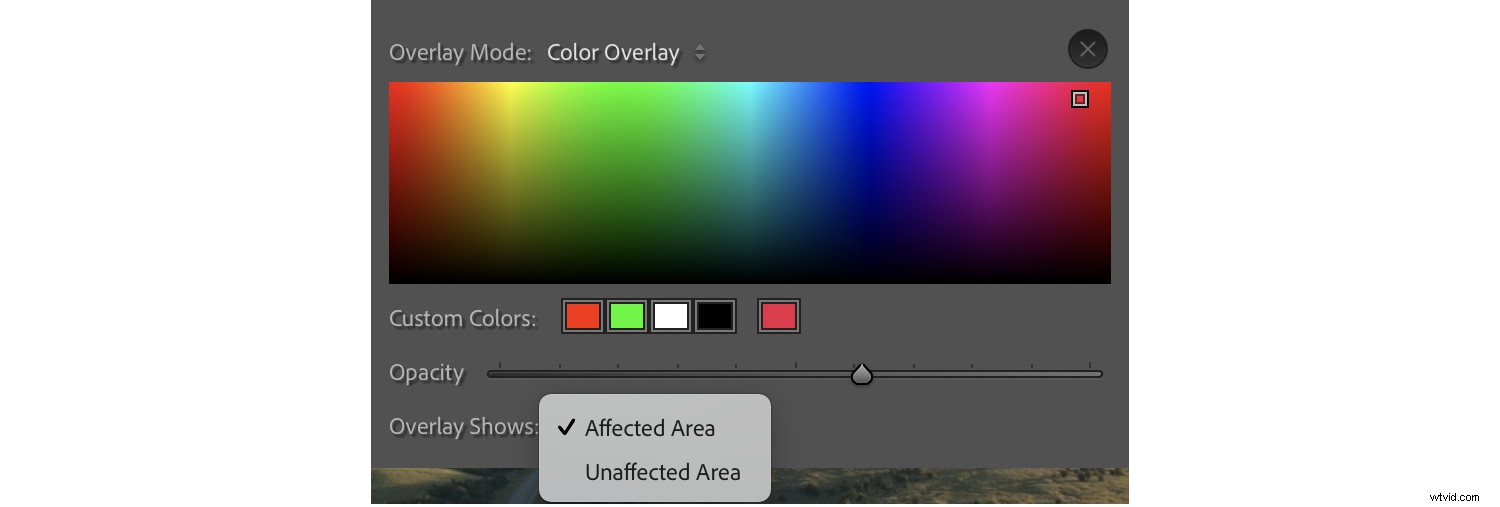
Maskers in Lightroom hebben nu een overlaykleur die kan worden aangepast door simpelweg op de kleur in het deelvenster Maskeren te klikken, maar u kunt veel meer doen dan alleen de kleur wijzigen. U kunt de dekking van de maskeroverlay wijzigen met behulp van een schuifregelaar, waardoor uw masker beter opvalt tegen een drukke voor- of achtergrond. U kunt Lightroom ook vertellen om de overlaykleur op het masker (aangetaste gebieden) of op alles behalve weer te geven het masker (onaangetaste gebieden). Noch de dekking, noch de overlay hebben invloed op uw bewerkingen, maar ze zijn ongelooflijk handig om u te helpen zien waar uw bewerkingen worden toegepast.
Lightroom stopt daar echter niet. Een overlay-kleur weergeven is leuk, maar wat als je alleen . wilt zien? het masker? Of alleen de onaangetaste gebieden? Of het masker tegen een zwart-witversie van de afbeelding? Je hebt nu deze opties en meer:
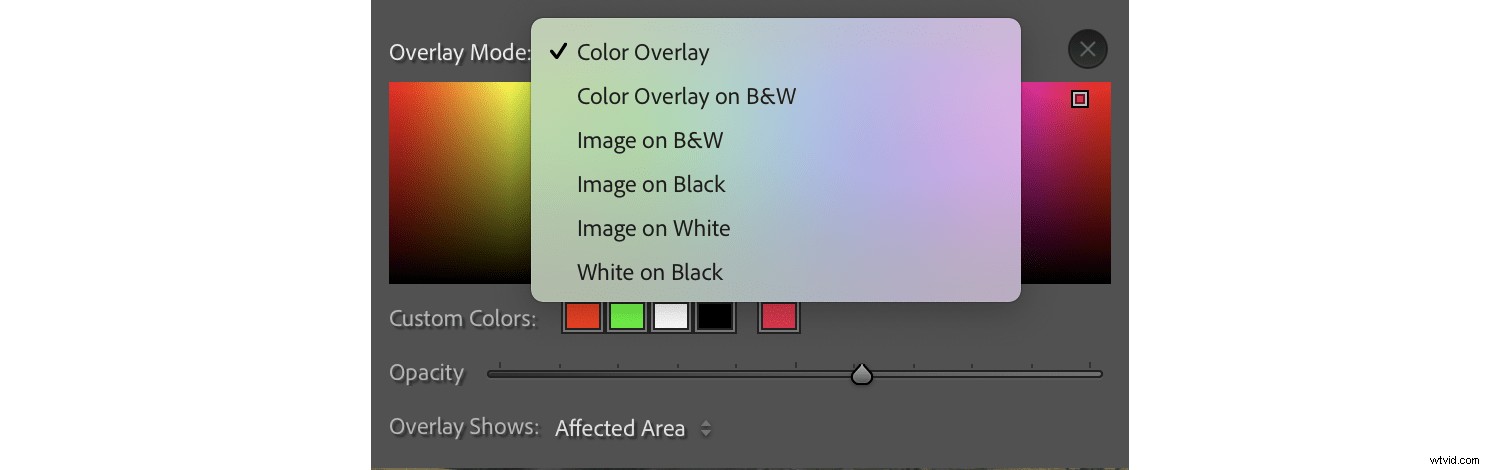
Het menu Overlay Mode biedt zes keuzes voor hoe uw masker wordt weergegeven, en dit is als manna uit de hemel voor vermoeide foto-editors. Geen van deze opties verandert uw bewerkingen, maar geeft u veel nuttige visuele informatie om precies te zien waar uw masker zich op de afbeelding bevindt.

Deze overlay-modi hebben het potentieel om uw bewerkingen in Lightroom echt te transformeren. Tot nu toe was de enige tool die je tot je beschikking had een kleuroverlay, maar met de mogelijkheid om exact te zien waar uw masker wel (en niet) wordt toegepast, kunt u maskers maken die precies . doen wat je wilt.
Maskerfunctie 4:optellen en aftrekken
Hoewel u in Lightroom altijd al in staat was om maskers en filters toe te voegen aan en af te trekken, maakt de nieuwe Masking-tool dit proces eenvoudiger dan ooit.
Kies terwijl het maskeringspaneel zichtbaar is Toevoegen of Aftrekken om het maskergebied aan te passen. Dit is geweldig als een van de geautomatiseerde maskeerprocessen zoals Sky Selection of Subject Selection u niet helemaal geeft wat u zoekt, of als u gewoon uw eigen precieze aangepaste maskers wilt maken.
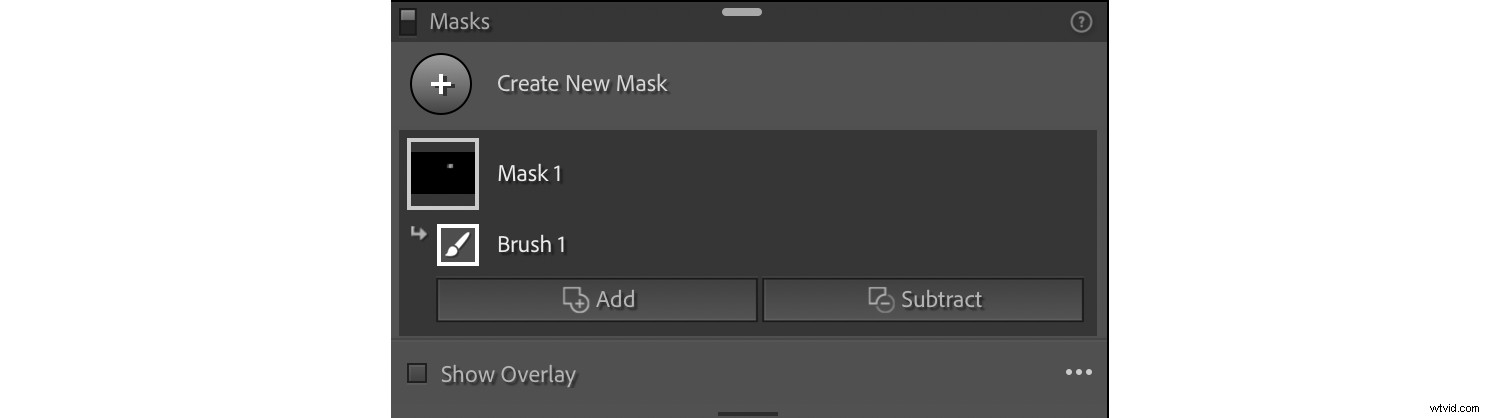
Ik heb een eerste masker gemaakt om de vlieg in de onderstaande afbeelding lichter te maken, maar daarna heb ik een ander masker gemaakt met Onderwerp selecteren:

De resultaten van de automatische optie Onderwerp selecteren waren perfect, met twee opvallende uitzonderingen:de groene uitsteeksels linksboven op het blad en het bruine blad rechts. U kunt dit gemakkelijk zien met behulp van de maskeroverlay Wit op zwart:
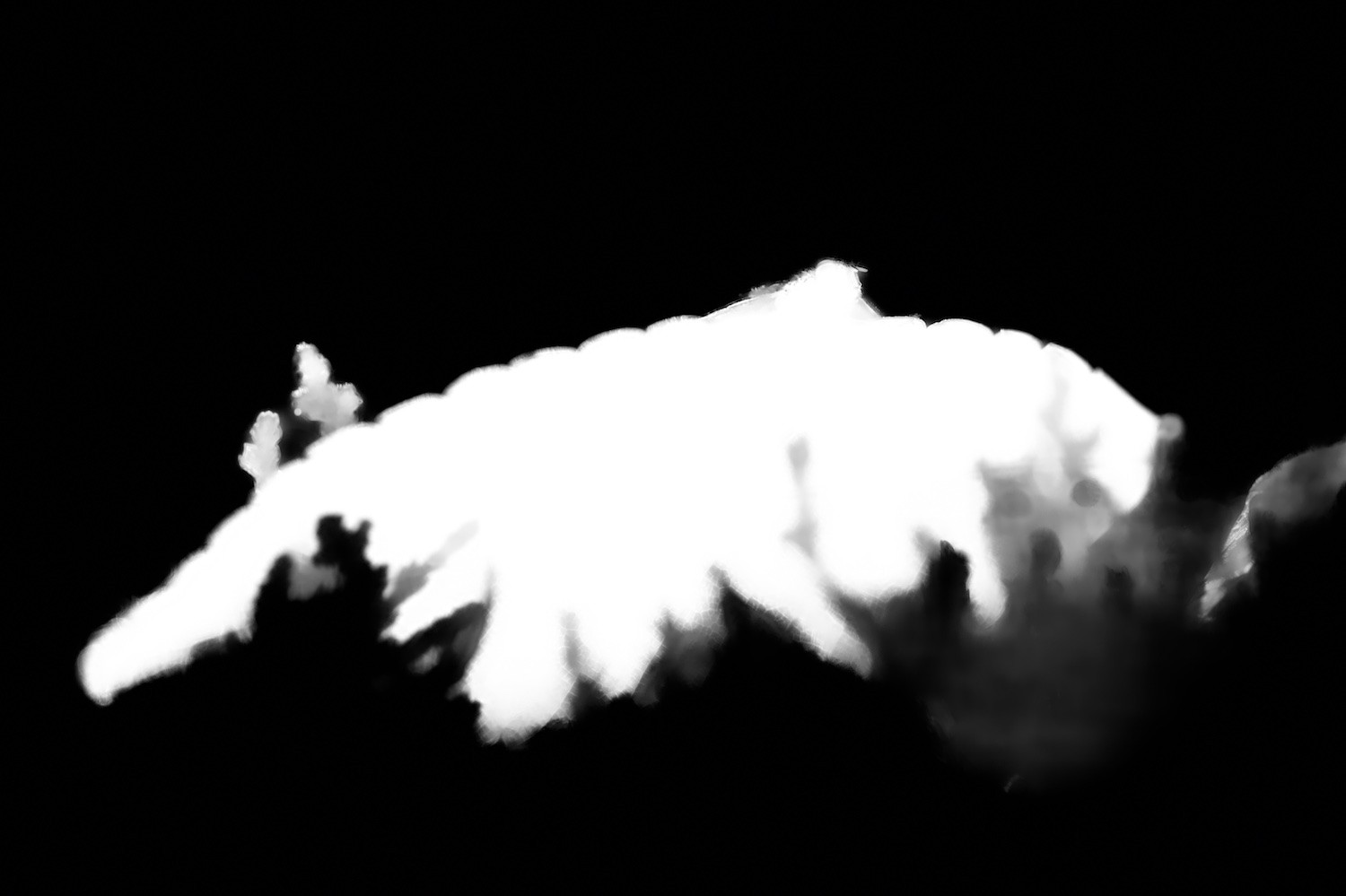
Dit probleem oplossen is eenvoudig met de tool Aftrekken. Klik op Aftrekken om verschillende opties weer te geven waarmee u delen van uw masker kunt aftrekken. Ik koos de optie Penseel en veegde toen zorgvuldig de delen van het masker weg die ik niet wilde.

Voorheen kon je dit soort bewerkingen in Lightroom doen, maar het vergde nog een paar stappen en je had geen zes verschillende opties voor maskeroverlays om je bewerkingen te verfijnen. Het nieuwe systeem is aanzienlijk verbeterd en maakt het bewerkingsproces snel, eenvoudig en veel leuker.
De Lightroom Masking-tool:laatste woorden
Enkele jaren geleden heeft Adobe Lightroom omgedoopt tot Lightroom Classic en een opnieuw ontworpen Lightroom gelanceerd om fotografen aan te spreken die de voorkeur geven aan een meer mobielvriendelijke workflow. Er was enige schroom onder fotografen, waaronder ikzelf, omdat het leek alsof Adobe Lightroom Classic achter zich zou laten en al hun inspanningen zou richten op de vernieuwde Lightroom.
Gelukkig is dat niet het geval geweest; Lightroom Classic heeft een gestage stroom updates, bugfixes en verbeteringen ontvangen, waaronder de gloednieuwe Masking-tool. Dit maakt me enthousiast over wat de toekomst in petto heeft, en ik kan niet wachten om te zien wat de toekomst biedt van Adobe. Als je de nieuwe Lightroom Masking-tool nog niet hebt geprobeerd, raad ik je aan het eens te proberen. Je zou heel aangenaam verrast kunnen zijn door wat je vindt!
Nu aan jou:
Wat vind je van de nieuwe Masking-tool van Lightroom? Heb je het geprobeerd? Ben je dat van plan? Deel uw mening in de opmerkingen hieronder!
