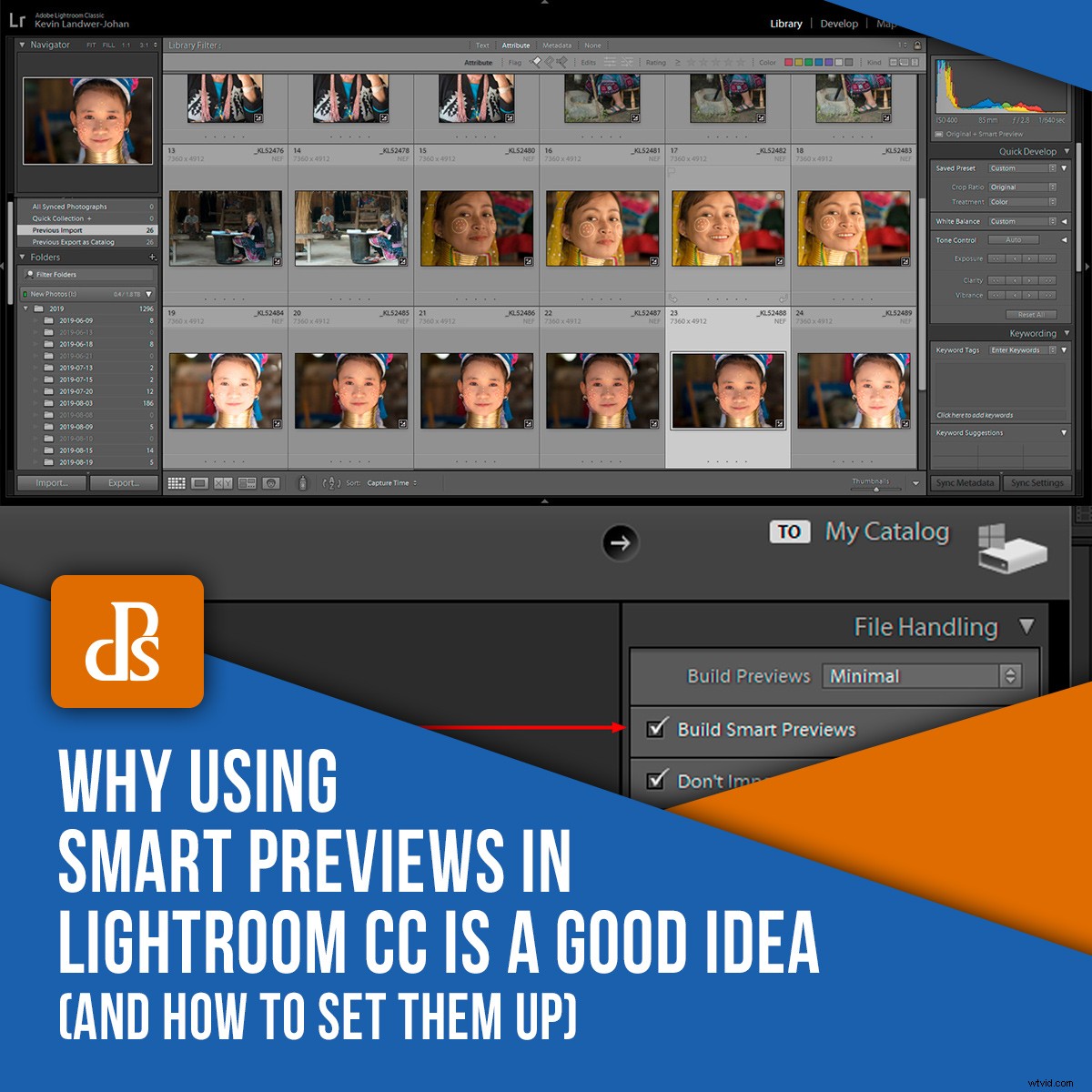
Slimme voorvertoningen in Lightroom CC en Classic helpen uw workflow te verbeteren. Het is een kleiner bestand waarmee u kunt werken in plaats van te werken aan RAW-bestanden op volledige grootte. Voor Lightroom CC-gebruikers is dit vooral handig als u in de offline modus werkt.
Een van de grootste voordelen van het gebruik van Smart Previews in Lightroom CC en Classic is dat u op afstand werkt. U kunt uw RAW-bestanden opslaan op uw belangrijkste harde schijf en de slimme voorbeelden op uw draagbare schijf bewaren. Dus als u uw RAW-bestanden hebt geïmporteerd naar de harde schijf van uw hoofdcomputer, kunt u slimme voorvertoningen maken voor uw laptop of externe schijf. Je kunt ze zelfs opslaan op een flashgeheugenapparaat, zoals een USB-stick, SD-kaart of de cloud.
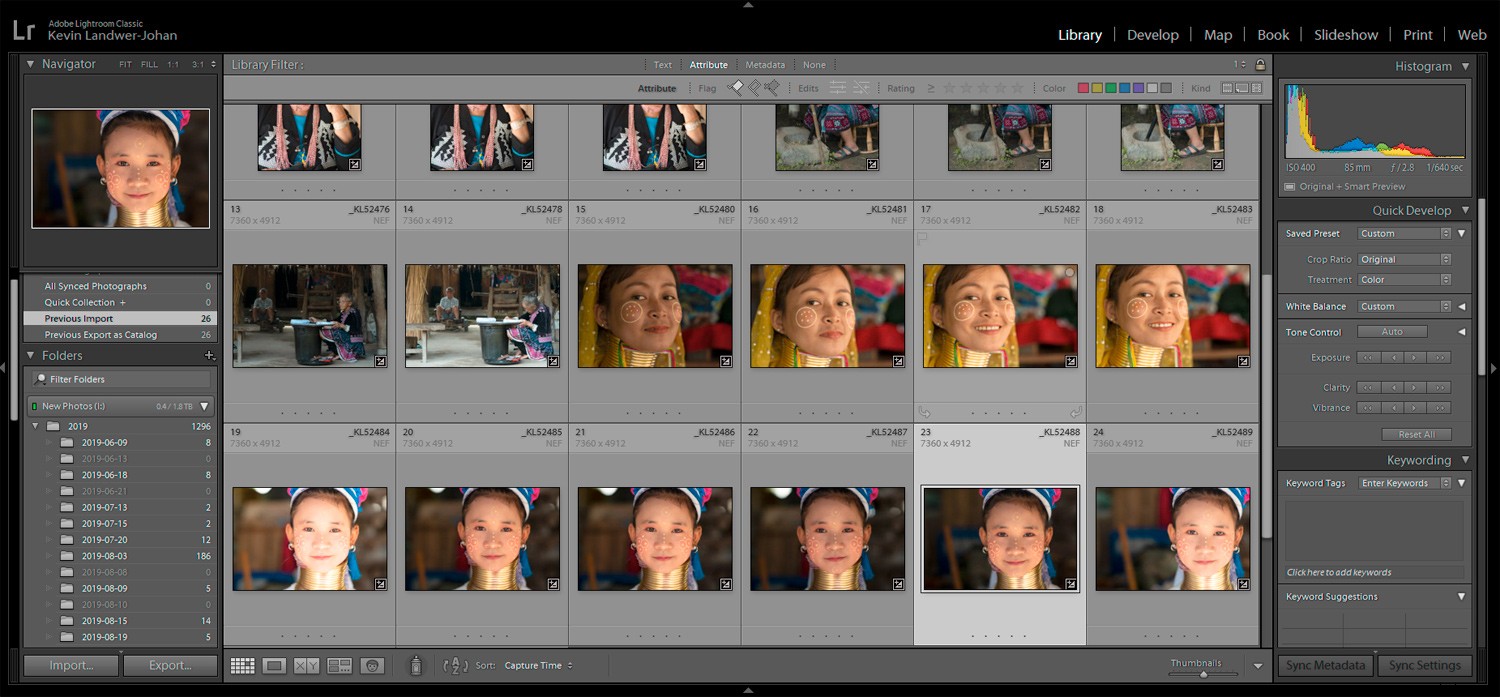
Slimme voorbeelden gebruiken in Lightroom CC en Classic
Slimme voorvertoningen maken in Lightroom CC en Classic is eenvoudig en kan worden gedaan wanneer u uw bestanden importeert of op een later tijdstip. Lightroom maakt een kleiner DNG-bestand (een Adobe Digital Negative RAW-beeldbestand). Deze zijn gecomprimeerd en nemen een fractie van de ruimte in beslag die RAW-bestanden innemen. De DNG-bestanden bevinden zich in een aparte map dan de RAW-bestanden van dezelfde afbeeldingen.
Als u Lightroom wilt configureren om slimme voorbeelden te maken wanneer u foto's importeert, gaat u naar het paneel Bestandsverwerking. Dit staat rechts in je scherm nadat je op de knop Importeren hebt geklikt. Zorg ervoor dat het vakje Slimme voorvertoningen bouwen is aangevinkt.
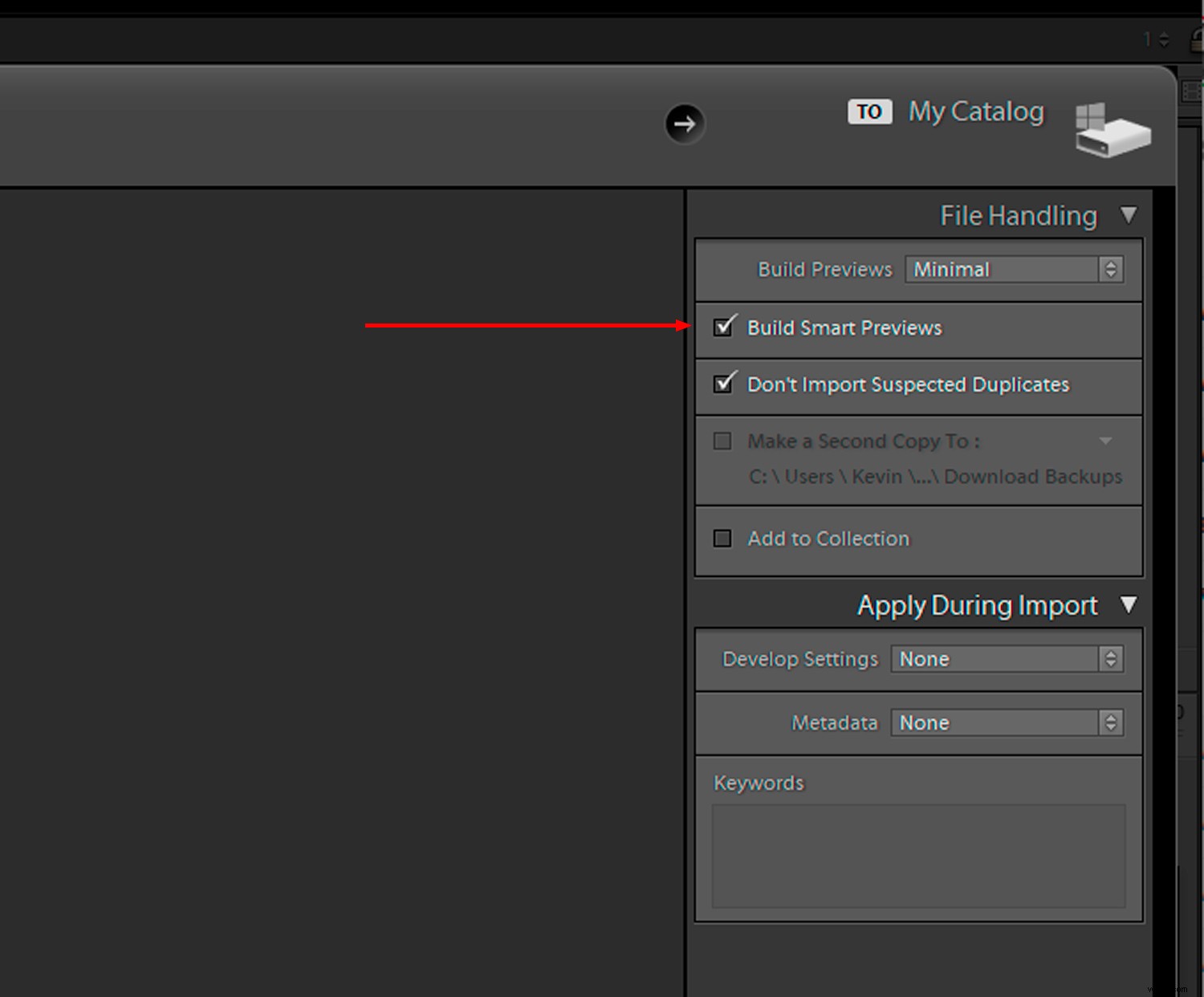
U kunt slimme voorbeelden maken in Lightroom CC en Classic als u uw foto's al heeft geïmporteerd.
Selecteer de bestanden waarvan u Smart Previews wilt maken in de rastermodus. Ga naar Bibliotheek in het bovenste menu en kies Previews->Build Smart Previews. Als een afbeelding een Smart Preview heeft, is er een pictogram dat dit aangeeft in het histogramvenster.
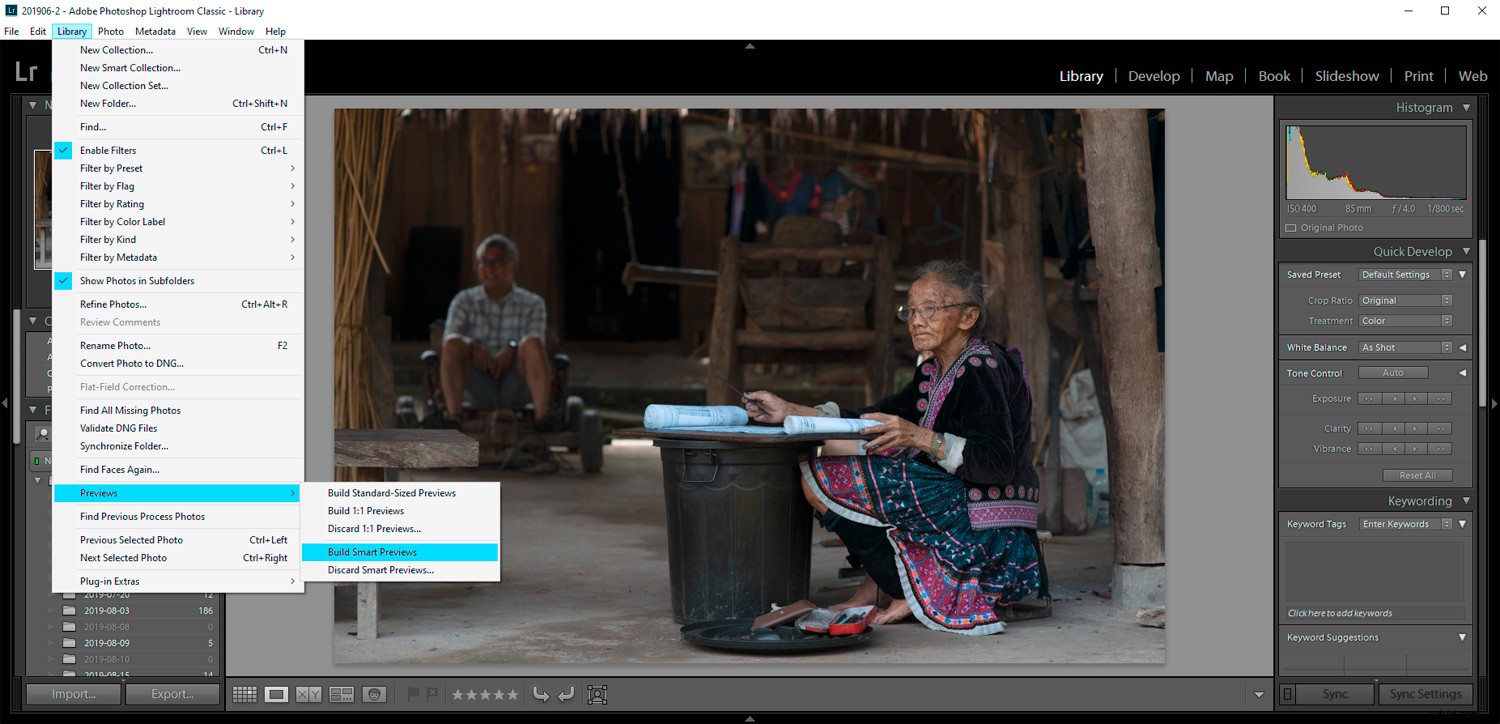
Je werkt aan een slimme preview in de Lightroom Develop-module en werkt aan het gecomprimeerde DNG-bestand. Dit betekent dat uw computer sneller zal werken. Om er zeker van te zijn dat dit is ingeschakeld, gaat u naar Bewerken->Voorkeuren. Vink het vakje 'Slimme voorbeelden gebruiken in plaats van originelen voor beeldbewerking' aan.
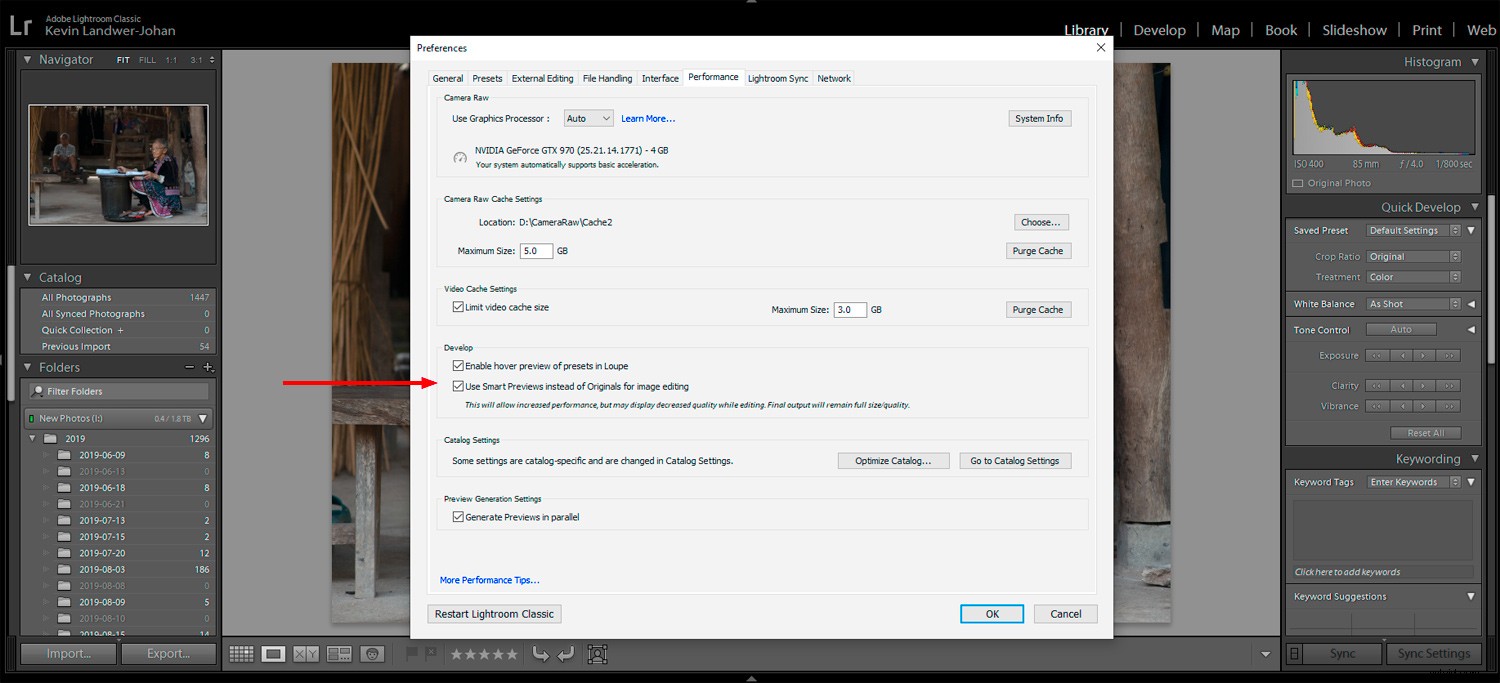
Wat zijn de belangrijkste voordelen van Smart Previews
De drie belangrijkste voordelen van het gebruik van slimme voorbeelden in Lightroom CC zijn:
- Versnel uw workflow
- Bespaar ruimte op de harde schijf
- Gemakkelijker bewerken op afstand
Nadat u de Smart Previews hebt gemaakt, beheert uw computer de afbeeldingsbestanden met minder hardwarebronnen. De bestandsgroottes zijn kleiner, dus ze nemen minder CPU, GPU en RAM van de computer in beslag.
Werken met Lightroom op een laptop of met een externe schijf gaat beter met Smart Previews. Je hoeft niet al je RAW-bestanden op een externe harde schijf te hebben staan om te kunnen blijven bewerken. Je bewerkingen worden automatisch gesynchroniseerd (lees verder om te leren hoe je dit doet).
Bewerken op afstand vanaf een laptop of computer in de klas is veel eenvoudiger. Dit komt omdat catalogi met slimme previews zoveel kleiner zijn. Door alleen de DNG-bestanden met uw catalogi te exporteren, bespaart u enorm veel ruimte.
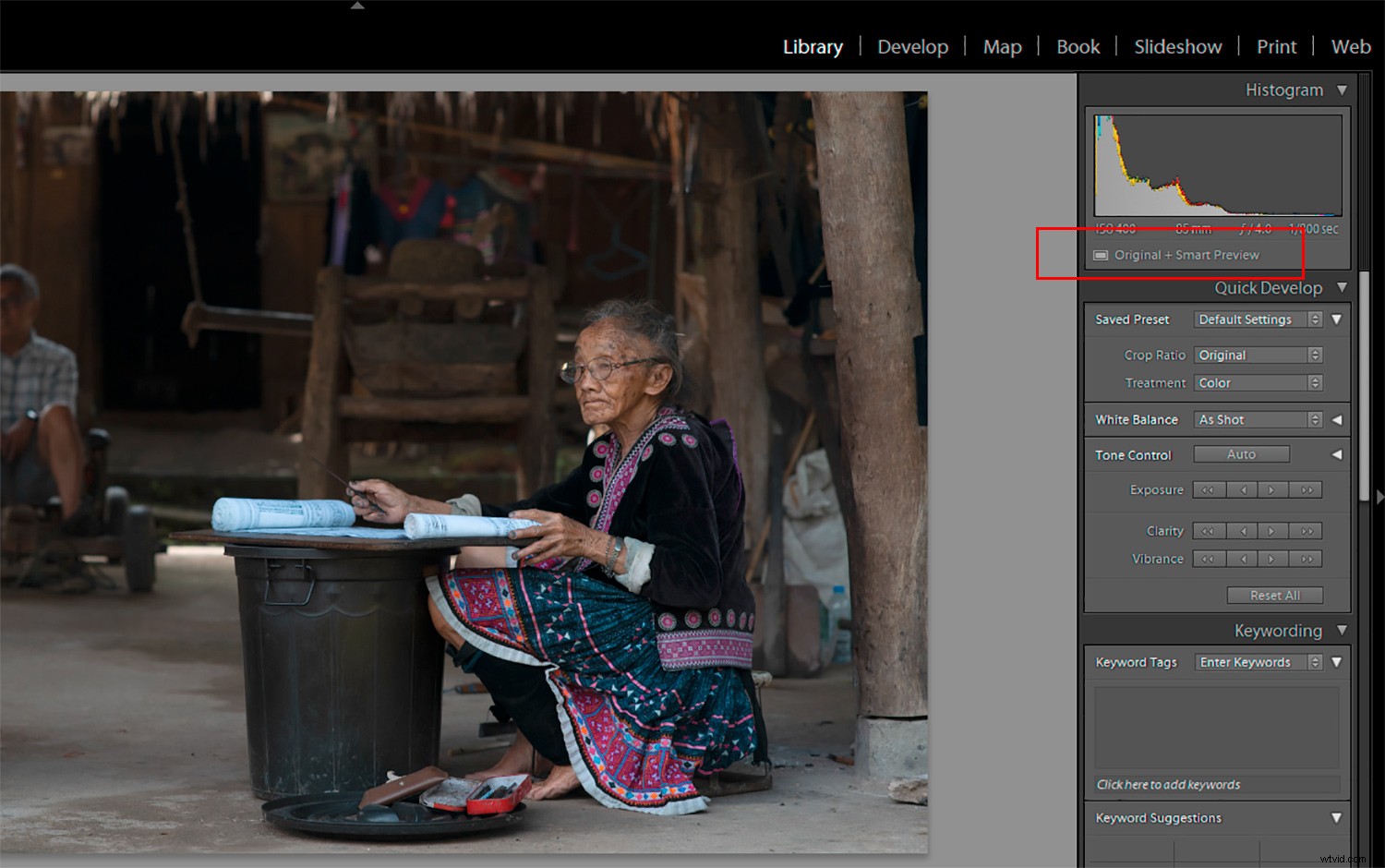
Exporteren en opnieuw synchroniseren met Smart Previews in Lightroom
Nadat u uw foto's hebt geïmporteerd en slimme voorbeelden hebt gemaakt in een Lightroom CC- of Classic-catalogus, kunt u de catalogus of een deel ervan exporteren. Ga gewoon naar Bestand->Exporteren als catalogus en zorg ervoor dat u deze vakjes aanvinkt:
- Alleen geselecteerde foto's exporteren
- Slimme voorbeelden maken/invoegen
- Beschikbare voorbeelden opnemen
U hoeft 'Beschikbare voorbeelden opnemen' niet aan te vinken. Maar als je al aanpassingen hebt gemaakt aan sommige afbeeldingen, is het een goed idee om dat te doen.
Haal het vinkje weg bij 'Exporteer negatieve bestanden'.
OPMERKING: Als je deze aangevinkt laat, neem je alle RAW-bestanden op. Dit is wat je wilt vermijden.
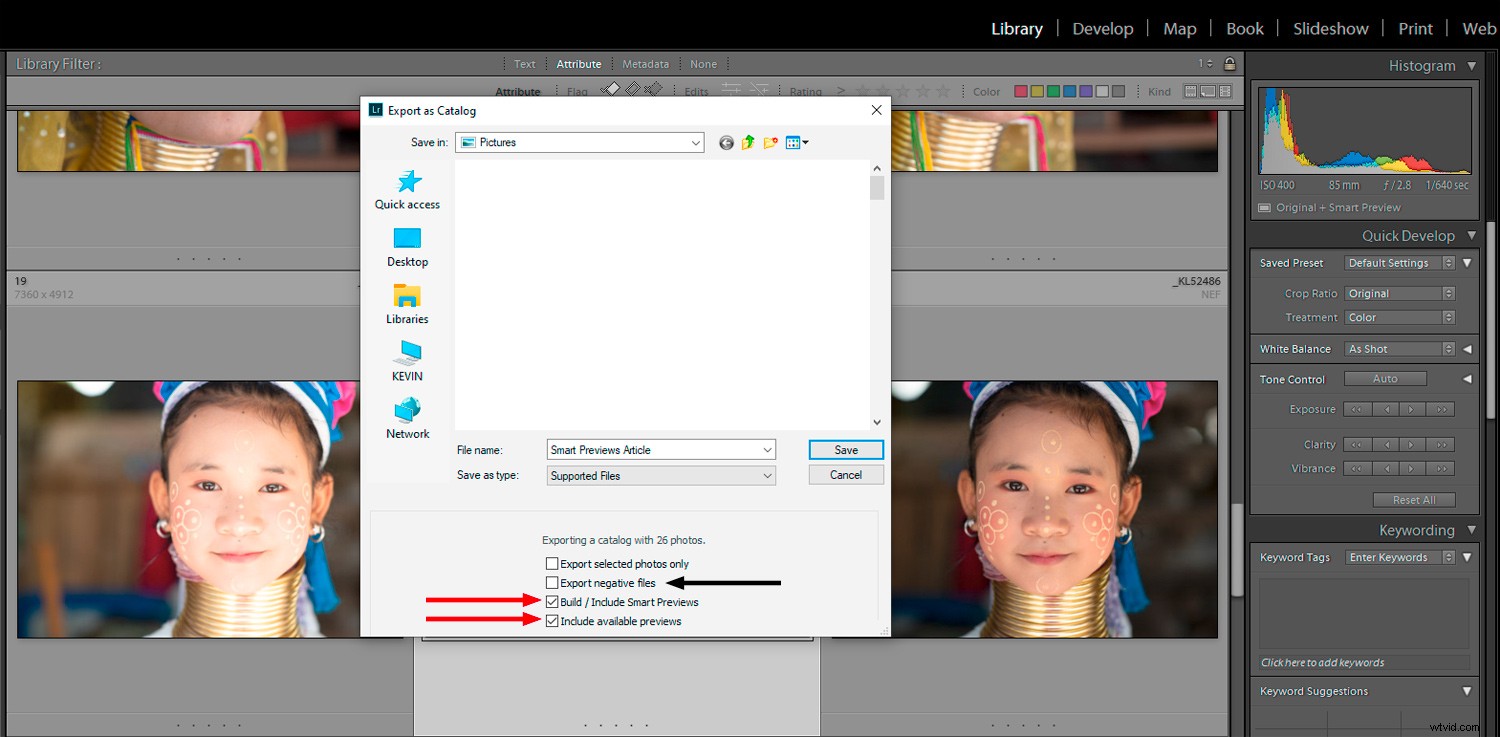
Sla het bestand op waar u het gemakkelijk terug kunt vinden. Nu kun je het naar een ander opslagapparaat of de cloud kopiëren.
Wanneer u Lightroom opent op uw laptop of een andere computer, selecteert u de catalogus op uw opslagapparaat. U kunt vanaf uw apparaat werken of de catalogus kopiëren naar de schijf van de computer waarop u werkt.
Als u de catalogus opent van waaruit deze is opgeslagen, worden alle wijzigingen die u aanbrengt in Lightroom daar opgeslagen. Als u het catalogusbestand kopieert naar de harde schijf van de computer waaraan u nu werkt, moet u het opnieuw exporteren als u klaar bent.
Om de bestanden waaraan u hebt gewerkt terug naar uw hoofdcomputer te brengen, hoeft u alleen maar de draagbare opslag aan te sluiten. Kopieer de Lightroom-catalogus met de afbeeldingen waaraan u hebt gewerkt terug naar de harde schijf van uw hoofdcomputer.
Ga hiervoor naar Bestand->Importeren uit een andere catalogus. Zoek nu de catalogus vanuit uw draagbare opslag. Selecteer in de vervolgkeuzelijst 'Vervangen:alleen metadata en ontwikkel instellingen'. Klik op OK. Uw slimme voorbeelden in Lightroom CC verschijnen in uw catalogus, inclusief de wijzigingen die u heeft aangebracht.
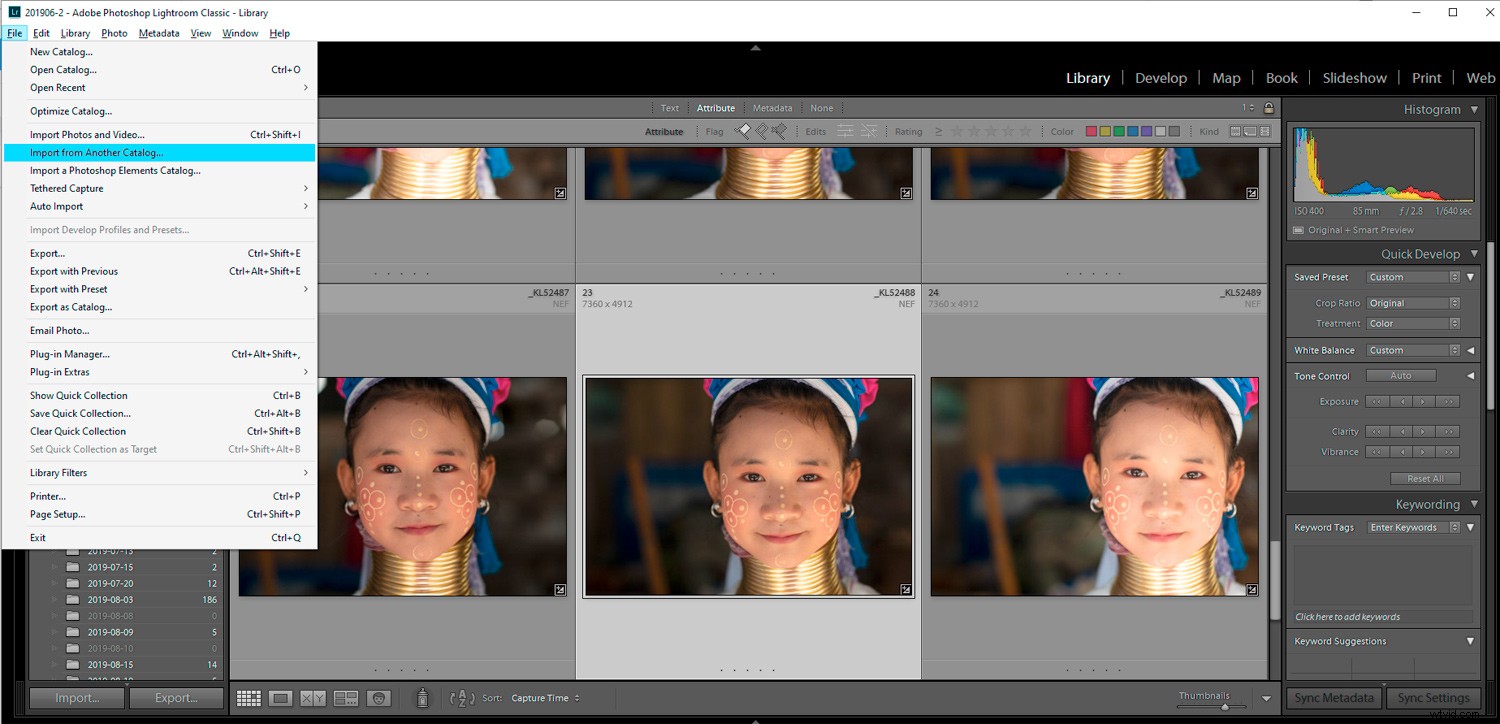
Conclusie
Het gebruik van slimme voorvertoningen in Lightroom CC en Classic is een game-changer als u vaak vanaf meer dan één computer aan uw foto's werkt. Het kan frustrerend zijn om Lightroom CC te gebruiken wanneer u geen internetverbinding heeft. Door slimme voorbeelden te gebruiken die zijn opgeslagen op een extern apparaat, kunt u productief blijven, zelfs als er geen internet is.
Gebruik kunnen maken van uw laptop omdat de bestandsgroottes kleiner en draagbaarder zijn, is een groot voordeel. Het lijkt misschien wat meer werk om Smart Previews in te stellen, maar als je het een paar keer hebt gedaan, wordt het naadloos onderdeel van je nabewerkingsworkflow.
Gebruik je slimme voorvertoningen? Wat zijn uw gedachten? Deel met ons in de reacties.
