Een van Adobe's recente functie-updates voor Lightroom heeft ingrijpende gevolgen voor fotografen die hun portretten retoucheren. Hoewel diepgaande wijzigingen het beste kunnen worden uitgevoerd in een app als Photoshop of Affinity Photo, is het penseel van Lightroom al vele jaren een goede keuze voor basisretouchering. Gebruikers kunnen specifieke instellingen invoeren om de huid er zachter en gladder uit te laten zien, of een voorinstelling selecteren die door Adobe is gedefinieerd. Deze retouches hebben echter meestal de Clarity-schuifregelaar gebruikt, wat geweldig is voor veel situaties, maar niet bepaald ideaal voor portretten. Gelukkig probeert de nieuwe optie Lightroom Texture Slider dit en nog veel meer op te lossen.

Voordat ik te diep inga op de Textuur-optie, is het belangrijk om te weten dat het niet alleen is voor het aanpassen van headshots. Het is speciaal ontworpen om de details op gestructureerde oppervlakken te vergroten of te verkleinen. Dit kunnen stoffen, stenen, planten, huid of iets anders zijn dat er niet-uniform uitziet.
Als u de textuur gladder wilt maken om een oppervlak er glaziger uit te laten zien, schuift u de optie Textuur naar links. Als u daarentegen het uiterlijk van een gestructureerd object wilt verbeteren, schuift u het gereedschap gewoon naar rechts.
Textuur versus helderheid versus verscherping
Textuur is fundamenteel anders dan andere tools zoals Clarity of Sharpening, die elk al lang een nietje zijn in de workflows van veel portretfotografen. Duidelijkheid werkt door het contrast te vergroten of te verkleinen, met name langs randen of gebieden met al een hoog contrast. Het heeft voornamelijk invloed op middentonen en niet op de lichtste en donkerste delen van een afbeelding. Slijpen maakt de randen van objecten en oppervlakken veel levendiger. Het heeft een aantal extra parameters, zoals Radius en Bedrag, die nauwkeurig kunnen worden afgesteld om u precies de juiste balans te geven.

Elk van deze tools heeft een specifiek doel en ze kunnen alleen of samen worden gebruikt om specifieke resultaten te creëren. Als je normaal gesproken standaard portretretouchering uitvoert met het gereedschap Penseel en de optie Huid verzachten selecteert, is het je misschien opgevallen dat het slechts een combinatie is van helderheid en scherpte. Textuur daarentegen is speciaal door Adobe ontworpen om het uiterlijk van gestructureerde oppervlakken te veranderen.
Als je van oudsher wat basisretouchering hebt gedaan met Clarity and Sharpening, zul je er misschien versteld van staan hoe effectief de Textuur-optie is.
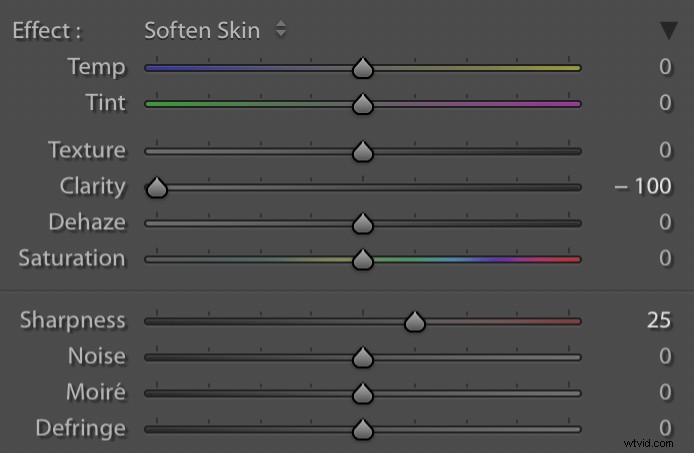
De voorinstelling Huid verzachten in Lightroom is slechts een combinatie van -100 helderheid en +25 verscherping.
Retoucheren met textuur
Hoewel u textuur globaal kunt toepassen door de optie in het deelvenster Basis van de module Ontwikkelen van Lightroom te gebruiken, zullen portretfotografen waarderen dat het selectief kan worden toegepast met het gereedschap Penseel. Selecteer de optie Penseel en zoek vervolgens naar de schuifregelaar Textuur, die zich direct boven Clarity, Dehaze en Saturation bevindt. Je kunt ook parameters configureren zoals Grootte, Doezelaar, Stroom en Auto Mask, hoewel ik zou aanraden om deze laatste uitgeschakeld te laten als je portretten bewerkt.
Klik op uw foto en penseel in de Textuur-aanpassing op dezelfde manier als bij elke andere aanpassing. Zorg ervoor dat u in het gezichtsgebied blijft en borstel niet in haar, kleding of andere delen van het beeld. Je kunt het textuurpenseel zeker later op andere elementen van je foto toepassen, maar blijf om te beginnen gefocust op het gezicht.

Originele afbeelding zonder penseelaanpassingen.
Terwijl u de Textuur-aanpassing borstelt, ziet u dat ruwe delen van de huid glad worden. Ik raad aan te beginnen met een waarde tussen -25 en -50. Hierdoor blijft het oorspronkelijke uiterlijk van het portret grotendeels behouden, terwijl de dingen een beetje worden gladgestreken.
Als je nog nooit met het Aanpassingspenseel hebt gewerkt, neem dan even de tijd om deze vijf tips te bekijken die de zaken kunnen versnellen of je werk een stuk efficiënter kunnen maken.

Textuur -50 aanpassingsborstel aangebracht op de wangen, kin en neus.
Het resulterende portret ziet er gladder en zachter uit waar de textuuraanpassing is toegepast. Details zoals poriën en rimpels blijven behouden en ook kleurovergangen en verschuivende tonen blijven behouden.
Dit is heel anders dan de resultaten die doorgaans worden verkregen door de optie Huid gladmaken te gebruiken, die een mix van negatieve helderheid en positieve verscherping gebruikt.

Afbeelding met de aanpassing Huid verzachten toegepast op dezelfde gebieden.
Deze derde afbeelding ziet eruit alsof er vaseline over de cameralens is gesmeerd. De wangen van de vrouw missen de subtiele kleurvariaties van de originele afbeelding. De huid is zeker gladder, maar ziet er ook kunstmatiger uit.
Om te laten zien hoe deze afbeeldingen er in directe relatie tot elkaar uitzien, is hier een afbeelding die alle drie de versies drie seconden per keer laat zien. Eerst het origineel, dan de Textuur-aanpassing, dan weer het origineel en tenslotte de Verzachten-huid-aanpassing.

U kunt uw eigen voorinstelling Aanpassingspenseel maken als u niet wilt vertrouwen op de voorinstelling Huid verzachten. Maar als je traditioneel de Clarity-optie hebt gebruikt, vind je het misschien aangenaam verrassend hoe enorm verbeterd je resultaten zijn door in plaats daarvan Textuur te gebruiken.
Vergelijking twee
Voor een andere vergelijking zijn hier nog drie afbeeldingen om u te helpen het verschil te zien tussen Textuur en andere methoden om de huid te verzachten.

De originele afbeelding zonder toepassing van huidverzachtende aanpassingen.
Als u een Aanpassing Textuur -50 toepast, blijven de poriën, stoppels en kleine rimpels intact, maar worden ze een beetje gladgestreken. Het is een subtiele verandering die het origineel niet te veel verandert of het gezicht er kunstmatig glad uit laat zien.

Textuur -50 aangebracht op de wangen, kin, neus en voorhoofd.
Een aangepaste huidverzachting van Clarity -75 en Sharpness +15 zorgt ervoor dat het voorhoofd en de wangen van de jonge man nep en plastic lijken. Het is geen geweldige look voor een portret.

Duidelijkheid -75 en Scherpte +15 toegepast op dezelfde gebieden.
Als u achtereenvolgens naar de drie afbeeldingen kijkt, wordt het effect op een meer uitgesproken manier weergegeven. De textuuraanpassing geeft een veel natuurlijker resultaat, terwijl het uiteindelijke beeld overbewerkt en nep lijkt.
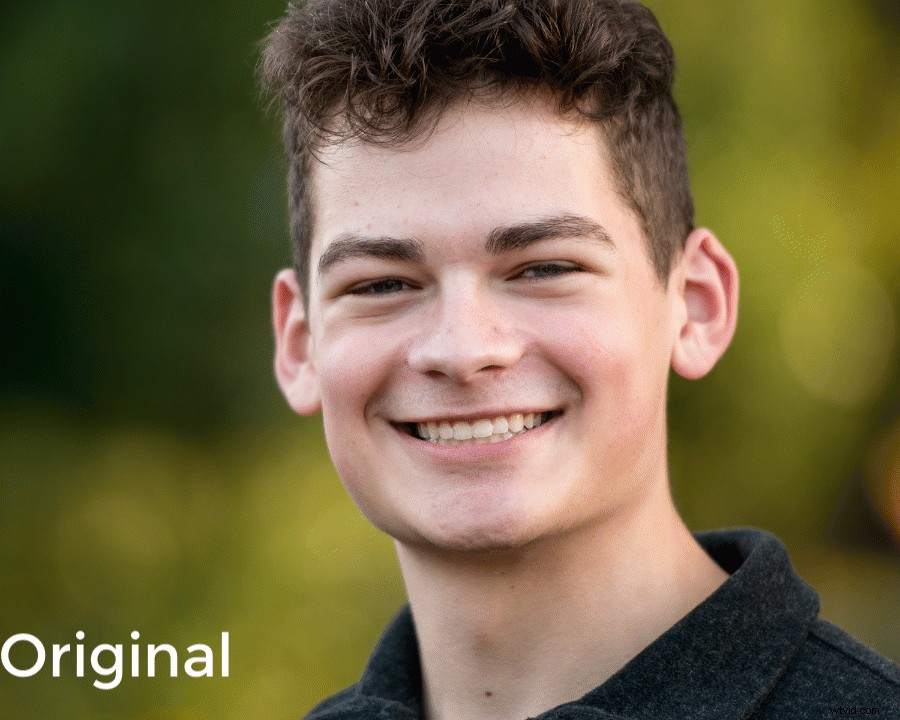
Conclusie
Er is veel meer dat u kunt doen met de Lightroom Texture-schuifregelaar, en het is handig voor een breed scala aan afbeeldingen, afgezien van portretten. Sommige fotografen houden ervan om de textuur in het gezicht te verminderen en de textuur van haar en kleding te vergroten voor een krachtigere look.
Mijn aanbeveling is om enkele van je afbeeldingen te openen, vooral portretten of headshots, en het zelf uit te proberen. Je zult er misschien versteld van staan hoe goed het werkt.
Heb je de Lightroom Texture-schuifregelaar gebruikt? Wat zijn uw gedachten? Deel uw mening (en afbeeldingen) met ons in het opmerkingengedeelte.

