Toen iedereen nog filmcamera's gebruikte, moesten fotografen het filmtype afstemmen op hun onderwerp. Landschapsfotografen hielden bijvoorbeeld van Fuji Velvia 50 omdat het diep verzadigde dia's produceerde. Maar portretfotografen hielden van films als Fuji Reala, die goede huidtinten opleverden. Tegenwoordig kun je, zolang je het Raw-formaat gebruikt, dezelfde aanpak volgen in Lightroom.
Het maakt niet uit welke camera je hebt, Lightroom geeft je veel kracht als het gaat om het aanpassen van de kleuren van je foto's. Om je een idee te geven van de mogelijkheden van Lightroom, bekijk je de verschillende versies van onderstaande foto. De eerste komt min of meer rechtstreeks uit de camera. Ik heb de andere ontwikkeld met aangepaste Lightroom Develop-presets.

Laten we nu eens kijken naar enkele van de tools die Lightroom heeft voor het wijzigen van kleuren.
Levendigheid en verzadiging
De schuifregelaars Levendigheid en Verzadiging bevinden zich aan de onderkant van het deelvenster Basis. Ze veranderen de intensiteit van de kleuren in de foto op verschillende manieren.
- De schuifregelaar Verzadiging verandert het intensiteitsniveau van alle kleuren in de foto gelijkelijk.
- De schuifregelaar Levendigheid is het meest van invloed op de diepst verzadigde kleuren in de foto. Het egaliseert de verzadigingsniveaus en is een subtielere aanpassing dan Verzadiging.
Ik geef er de voorkeur aan om verzadiging en levendigheid te verminderen in plaats van ze te vergroten, omdat onverzadigde kleuren subtieler en sfeervoller zijn dan verzadigde. Deze foto's illustreren het verschil tussen levendigheid en verzadiging.
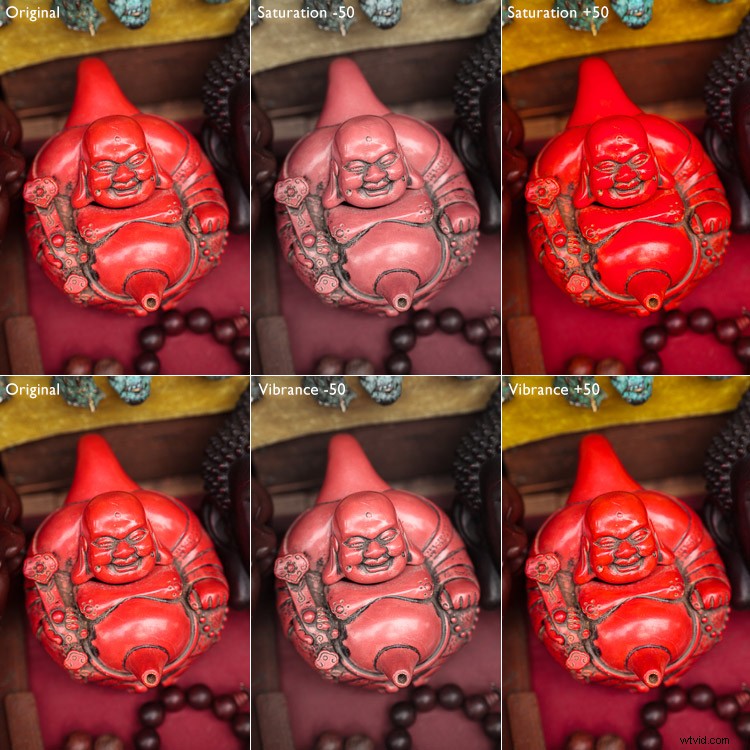
Cameraprofielen
De meeste digitale camera's worden geleverd met een set kleurprofielen. Elke fabrikant geeft zijn kleurprofielen een andere naam. Canon gebruikt bijvoorbeeld Picture Style en Fujifilm gebruikt Film Simulation. Raadpleeg de gebruikershandleiding van je camera als je het niet zeker weet. Ongeacht de terminologie van uw cameramaker verschijnen de kleurprofielen allemaal in het deelvenster Camerakalibratie in Lightroom.
Kleurprofielen zijn het digitale equivalent van het idee om verschillende films voor verschillende onderwerpen te gebruiken. De meeste camera's hebben profielnamen zoals Landschap, Portret en Monochroom. De uitzondering hierop is Fujifilm, die zijn profielen vernoemt naar echte Fuji-films, zoals Velvia, Provia en Astia. Je vindt de meeste hiervan ook in Lightroom, klaar voor gebruik.
De instelling van het kleurprofiel is belangrijk omdat deze zowel de kleur als het contrast instelt. U moet het beste profiel selecteren voordat u andere schuifregelaars voor de module Ontwikkelen aanpast. Als u bijvoorbeeld een voorinstelling voor landschappen toepast op een portret, krijgt u waarschijnlijk geen goede huidtinten.
Deze foto toont drie verschillende kleurprofielen. Ik heb de foto gemaakt met een Fujifilm camera en de kleurprofielen zijn specifiek voor dat model.
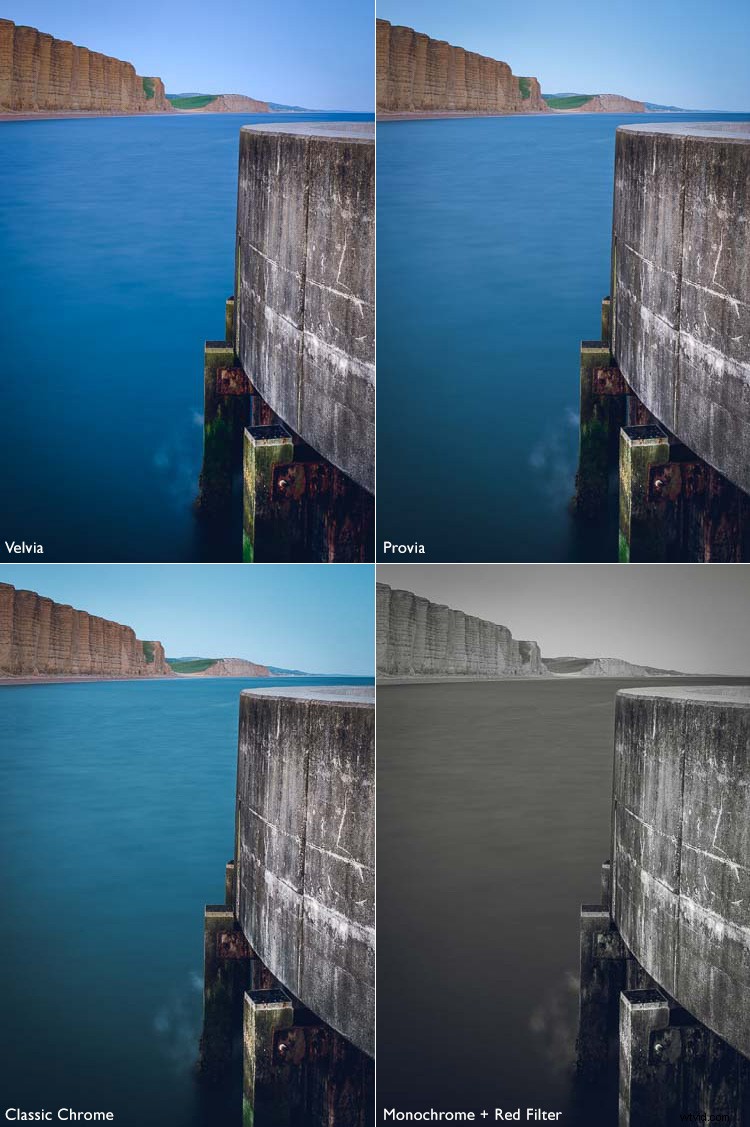
HSL / kleur / zwart-wit paneel
Het HSL / Kleur / B&W paneel bevat een set krachtige tools voor het aanpassen van kleuren in Lightroom. De tabbladen HSL en Kleur bevatten beide dezelfde schuifregelaars, alleen in een andere volgorde gerangschikt.
Ik gebruik liever het HSL-tabblad, dus laten we daar eens naar kijken. Hiermee kun je tint, verzadiging en helderheid afzonderlijk aanpassen.
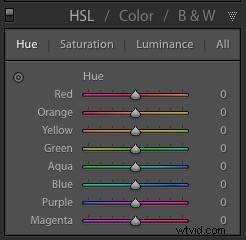
Kleur
Met de Hue-schuifregelaars kun je de kleuren in je foto's wijzigen. De kleuren op de sliders (zie hierboven) vertellen je hoe ze werken. Als u bijvoorbeeld de schuifregelaar Rood naar links verplaatst, verandert alles dat rood gekleurd is in uw foto in magenta. Als u de schuifregelaar naar rechts beweegt, worden roodgekleurde objecten oranje.
In het onderstaande voorbeeld kun je zien dat ik de schuifregelaars Rood, Aqua en Blauw heb verplaatst om enkele tinten (kleuren) op de foto te wijzigen.
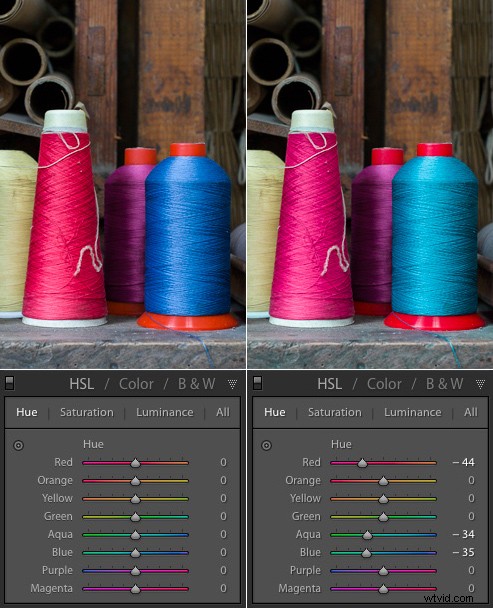
Verzadiging
Met de schuifregelaars Verzadiging kunt u de intensiteitsniveaus van de kleuren in uw foto afzonderlijk wijzigen. Dit is anders dan de schuifregelaars Verzadiging en Levendigheid, die de kleurverzadigingsniveaus over het hele frame wijzigen.
De onderstaande foto laat zien hoe het werkt.
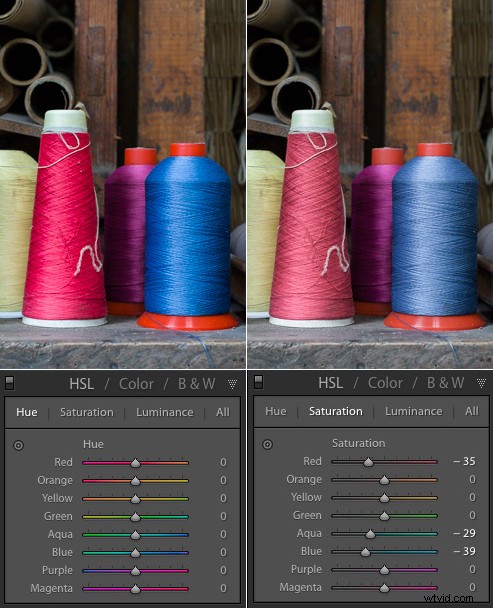
Luminantie
Met de schuifregelaars Luminantie kunt u de helderheidsniveaus van afzonderlijke kleuren in uw foto's aanpassen. Dit heeft weer invloed op de schijnbare verzadiging. Als je een kleur donkerder maakt (door de bijbehorende schuifregelaar naar links te schuiven), lijkt de kleur dieper verzadigd. Als je het lichter maakt (door de schuifregelaar naar rechts te verplaatsen), lijkt de kleur minder verzadigd.
Het onderstaande voorbeeld toont het in actie.
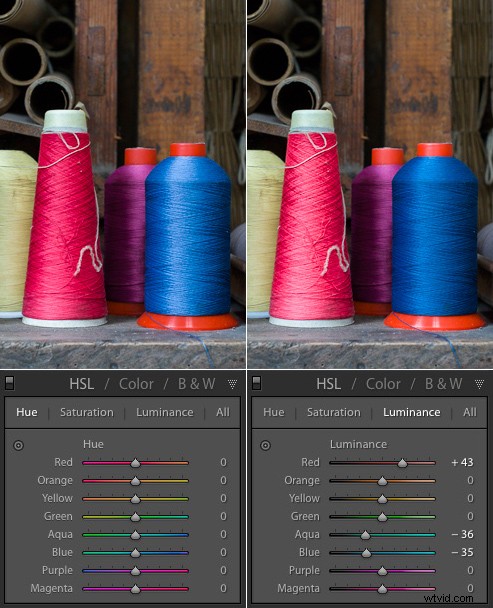
Alles bij elkaar
Nu is het tijd om te kijken hoe u deze technieken in praktijk kunt brengen. We doen dat door te kijken naar het portret dat ik je aan het begin van het artikel heb laten zien.
Hier is de voor-versie en een van de na-versies.

Dit zijn enkele van de instellingen die ik heb aangepast en die de kleuren beïnvloedden.
Cameraprofiel
Ik heb het cameraprofiel ingesteld op Adobe Standard. Dit is een gestandaardiseerde instelling die speciaal door Adobe voor uw camera is gemaakt. Het idee is dat als je een foto maakt van dezelfde scène met twee verschillende camera's en vervolgens het Adobe Standard Profile op elke camera toepast, de kleuren er in elke camera hetzelfde uitzien.
Het voordeel van het gebruik van Adobe Standard is dat u hiermee een ontwikkelvoorinstelling kunt maken die u met consistente resultaten kunt toepassen op foto's die met elke camera zijn gemaakt. Als u dit niet wilt, kunt u in plaats daarvan een van de cameraspecifieke profielen van Lightroom gebruiken.
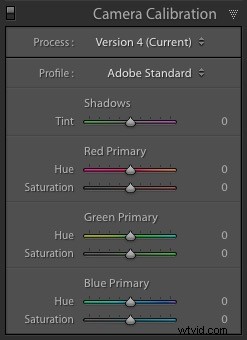
Verzadiging
Vervolgens heb ik de algehele verzadiging verminderd met de schuifregelaar Levendigheid.
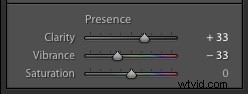
Ik heb de verzadiging van specifieke kleuren verminderd met de schuifregelaars op het HSL-tabblad.
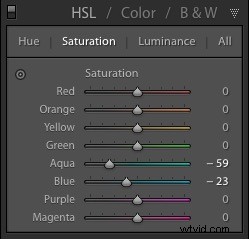
Luminantie
Vervolgens heb ik de helderheid van sommige kleuren verhoogd met de schuifregelaars Luminantie.
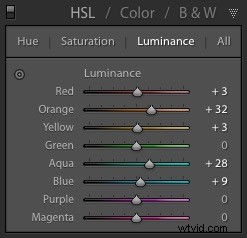
Tooncurve
Vervolgens heeft dit niets met de kleur te maken, ik heb een Tone Curve-aanpassing gemaakt om het vervaagde effect te creëren. Het resultaat van deze aanpassing van de tooncurve is dat er geen echt zwart in de foto zit.
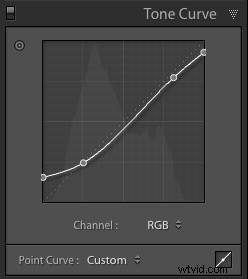
De technieken in dit artikel dekken niet alle kleuraanpassingstools in Lightroom, omdat er te veel zijn voor één artikel. Maar dit zijn de belangrijkste en ze zullen u op weg helpen. Laat het ons weten in de reacties als je vragen hebt over een van hen.
Faded Glory-voorinstellingen voor Lightroom
Een voorsprong nemen met creatieve kleuren in Lightroom? Bekijk mijn Faded Glory-voorinstellingen voor Lightroom, gemaakt om fotografen zoals jij te helpen krachtige creatieve kleurvervagingseffecten toe te passen op je foto's.
