Het is normaal dat portretfotografen veel foto's maken tijdens een shoot. Daarom is het ook handig om een systeem in Lightroom te hebben waarmee je tijd kunt besparen bij het verwerken van je portretten. De gemakkelijkste manier om dit te doen is met Voorinstellingen ontwikkelen.
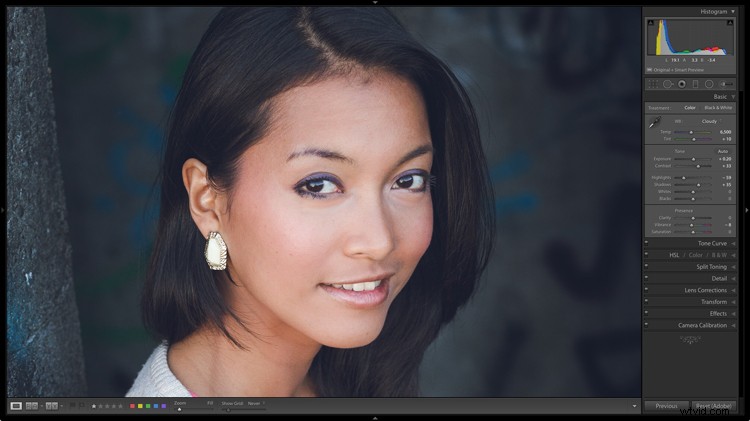
Een ontwikkelvoorinstelling is een registratie van het verwerkingswerk dat u hebt gedaan aan een foto in de ontwikkelmodule van Lightroom. Het idee is om de instellingen die je hebt gebruikt op te slaan in een preset die je vervolgens gemakkelijk op andere foto's kunt toepassen. Het eindresultaat is dat u tijd bespaart en sneller klaar bent met het ontwikkelen van uw portretten.
Laten we eens nader bekijken hoe het werkt.
1. Selecteer een portret om te verwerken
Selecteer eerst een portret en pas deze aan in Lightroom. U kunt ook een portret gebruiken dat u al heeft ontwikkeld.
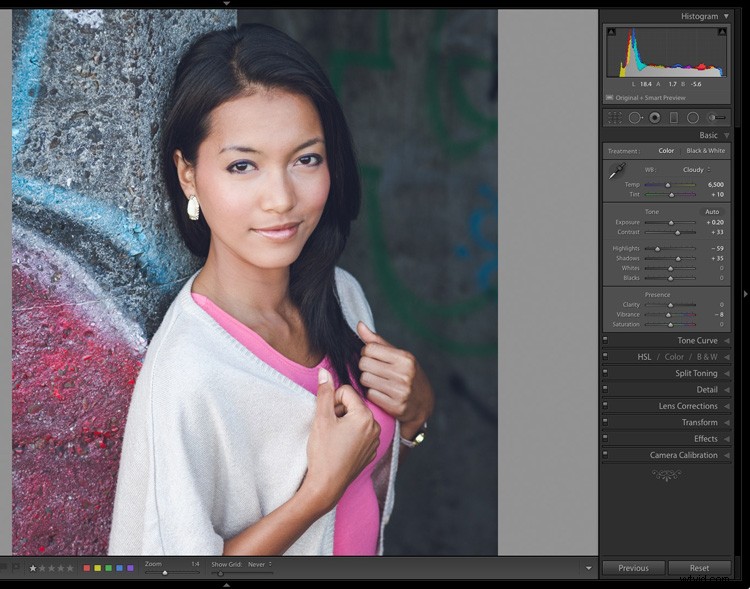
2. Een ontwikkelvoorinstelling maken
Maak een nieuwe ontwikkelvoorinstelling door naar het deelvenster Voorinstellingen (aan de linkerkant) in de module Ontwikkelen te gaan en op het pluspictogram aan de rechterkant te klikken (of ga naar Ontwikkelen> Nieuwe voorinstelling).
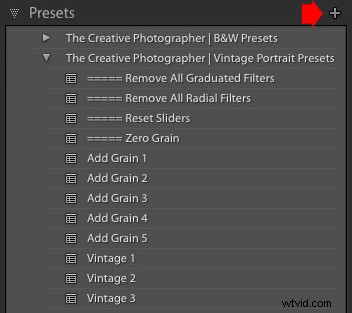
Wanneer u dit doet, verschijnt het venster Nieuwe ontwikkelvoorinstelling. Er zijn drie secties waar u op moet letten, zie hieronder.
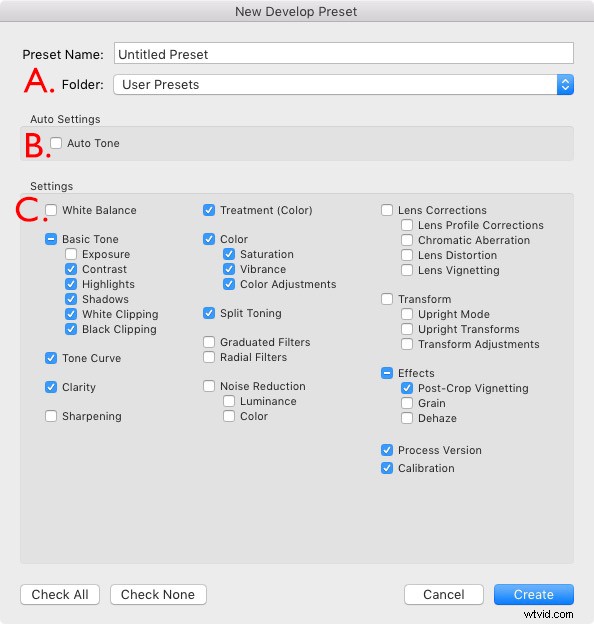
Sommige instellingen kunnen uniek zijn voor uw foto. U hebt bijvoorbeeld een gegradueerd of radiaal filter gebruikt om de achtergrond donkerder te maken. Deze werken niet wanneer ze worden toegepast op een ander portret met een andere achtergrond, dus laat ze weg.
Het is ook een goed idee om de instellingen voor Belichting of Witbalans niet op te nemen. Deze moeten voor elk portret afzonderlijk worden aangepast. Om dezelfde reden dient u de vakjes Verscherping, Ruisonderdrukking, Lenscorrecties en Transformatie niet aangevinkt te laten.
U kunt alle andere vakjes aanvinken, zoals weergegeven in de bovenstaande schermafbeelding.
3. Pas de ontwikkelvoorinstelling toe op andere portretten
De volgende stap is om de ontwikkelvoorinstelling die u zojuist hebt gemaakt, toe te passen op een ander portret. Open het nieuwe portret in de module Ontwikkelen. Klik op de voorinstelling die u zojuist hebt gemaakt, die u kunt zien in het deelvenster Voorinstellingen.
In dit geval heb ik speciaal voor dit artikel een nieuwe ontwikkelvoorinstelling gemaakt.
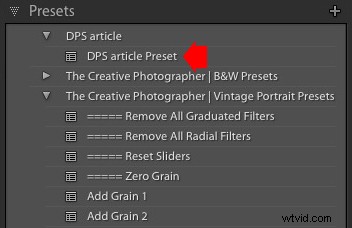
U kunt uw nieuwe Ontwikkelportret ook op meer dan één portret tegelijk toepassen. Dit is handig als u meerdere portretten heeft die u in dezelfde stijl wilt laten ontwikkelen. Hier is een eenvoudige manier om het te doen.
1. Ga naar de Bibliotheekmodule en selecteer de portretten waarop je de voorinstelling wilt toepassen. Het helpt als je je portretten al in een collectie hebt georganiseerd.
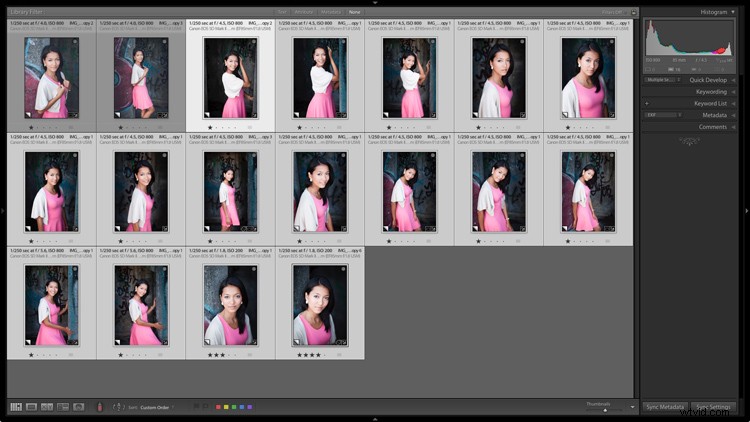
2. Ga naar het paneel Snel ontwikkelen. Je hebt toegang tot al je ontwikkelvoorinstellingen onder Opgeslagen voorinstelling. Selecteer de voorinstelling die u zojuist hebt gemaakt in het menu. Lightroom past het toe op al je geselecteerde portretten.
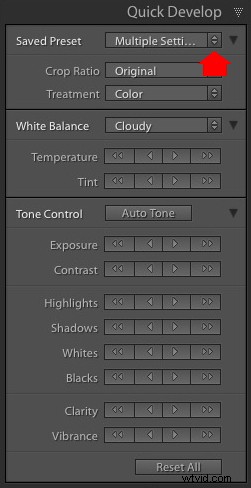
3. Open de portretten één voor één in de module Ontwikkelen en pas de instellingen aan of retoucheer ze indien nodig.
De creatieve kracht van Develop Presets voor portretten
Nu hebben we de mechanica van het maken van ontwikkelvoorinstellingen voor portretten onderzocht. Laten we eens kijken naar enkele van de creatieve dingen die je kunt doen in de ontwikkelmodule. Al deze kunnen worden opgenomen in voorinstellingen. Uiteindelijk bouw je een persoonlijke bibliotheek met je eigen voorinstellingen voor portretten.
Er zijn vier technieken die handig zijn voor portretten.
1. Een vignet toepassen
Er zijn twee manieren om een vignet toe te passen in Lightroom.
De eerste optie is om naar het deelvenster Effecten te gaan en Post-Crop Vignettering te gebruiken. Verplaats de schuifregelaar Hoeveel naar links om een vignet toe te passen. Gebruik de schuifregelaar Middelpunt om het bedekte gebied te wijzigen.
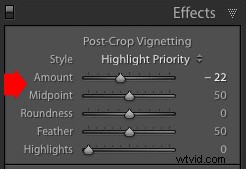
Hier is een voorbeeld voor en na.
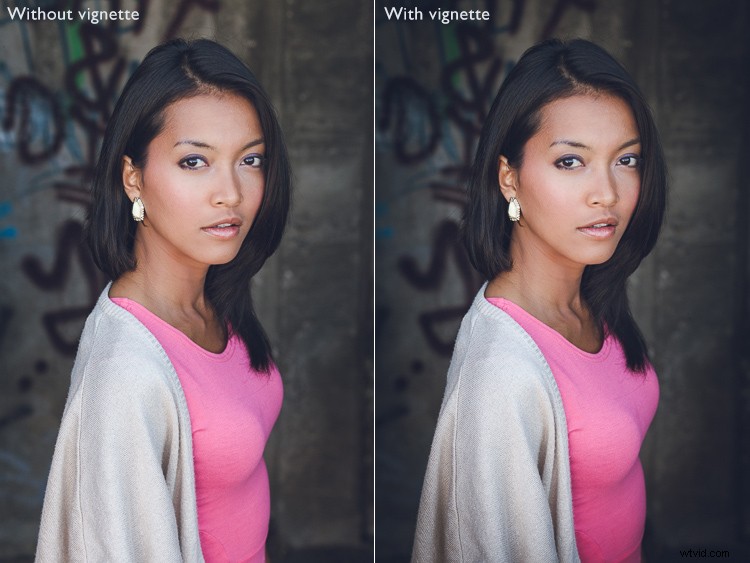
Het enige nadeel van Post-Crop Vignettering is dat het effect gecentreerd is. Dat brengt ons bij de tweede manier om een vignet te maken met behulp van een radiaalfilter. Het voordeel van radiale filters is dat je ze overal kunt plaatsen.
Hier zie je twee screenshots van een radiaalfilter dat ik op een portret heb toegepast. De eerste (links) toont de positie van het radiaalfilter. De tweede (rechts) toont het gebied dat wordt beïnvloed door het radiaalfilter in rood.
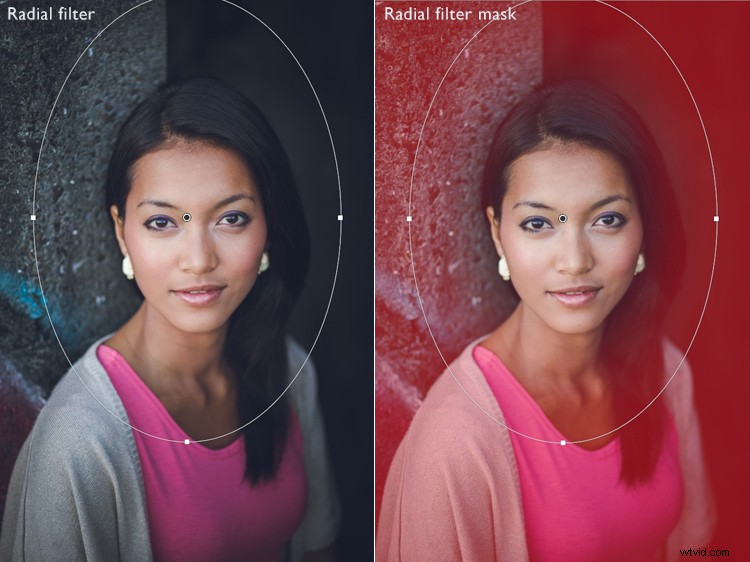
Ik heb de schuifregelaar Belichting naar links verplaatst om het gebied buiten het radiaalfilter donkerder te maken.

Dit is de vergelijking zodat je het verschil kunt zien.

2. Pas de kleuren aan in het HSL / Kleur / B&W paneel
Lightroom geeft je ook de mogelijkheid om de verzadiging en luminantie (helderheid) van individuele kleuren aan te passen. Dit doe je in het HSL / Kleur / Z&W paneel.
In mijn portret zit er wat blauwe verf op de muur achter het model. Je kunt alleen die kleur aanpassen door naar het tabblad Verzadiging te gaan en de schuifregelaars Aqua en Blauw naar links te verplaatsen.
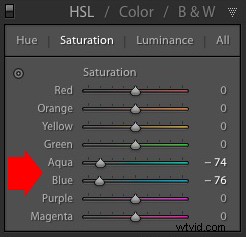
Deze foto's laten je het effect zien.

3. Gesplitste toon
Gesplitste toning is niet alleen voor zwart-wit, het is ook zeer effectief voor portretten in kleur. Het effect is vergelijkbaar met kleurcorrectie die wordt gebruikt in tv-programma's en films.
Een optie voor gesplitste toning is om blauw toe te passen op de schaduwen en oranje op de hooglichten. Een andere is om groenblauw toe te passen op de schaduwen en geel op de highlights. Hier zijn enkele instellingen die u kunt proberen.
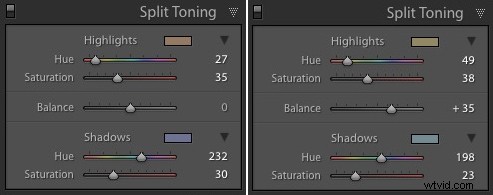
Hier zijn de resultaten.
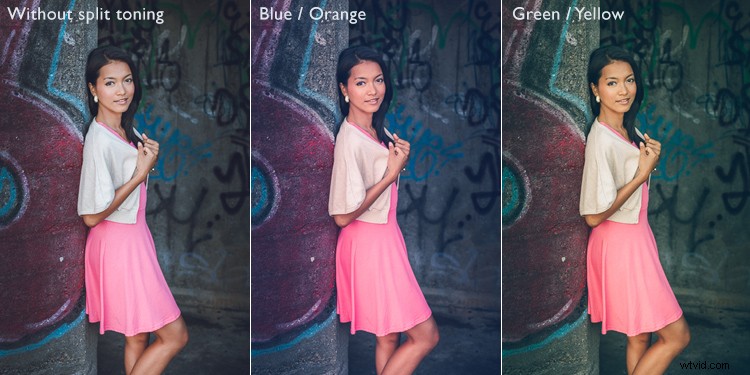
4. De tooncurve aanpassen
U kunt het Tone Curve-paneel gebruiken om een matte look te creëren. Dat is waar het zwart donkergrijs is in plaats van zwart alsof de foto op mat papier is afgedrukt.
Til de linkerkant van de RGB-curve op, zoals weergegeven in de onderstaande schermafbeelding. Je kunt hetzelfde doen met de blauwe curve voor een soortgelijk effect dat ook blauw toevoegt aan de schaduwen.

Dit zijn de resultaten.

Voorinstellingen voor aanpassingspenseel
U kunt ook uw eigen voorinstellingen voor het aanpassingspenseel maken om het retoucheren van portretten gemakkelijker te maken. Een goed voorbeeld is Lightroom's eigen Soften Skin-voorinstelling, die Clarity instelt op -100 en Sharpness op +25.
Ik vind het leuk om de ogen van het model meer gedefinieerd te maken door een aanpassingspenseel te maken en de belichting in te stellen op ongeveer +0,30 en helderheid op +70.

U kunt van deze instellingen een voorinstelling voor het aanpassingspenseel maken door naar Huidige instellingen opslaan als nieuwe voorinstelling onder aan het menu Effect te gaan. Geef de preset een naam en Lightroom slaat deze op in het Effect-menu. U kunt deze voorinstelling ook gebruiken met de filters Verloop en Radiaal.
Conclusie
Voorinstellingen ontwikkelen zijn krachtige hulpmiddelen waarmee u de geavanceerde ontwikkelopties van Lightroom kunt benutten. Met de technieken in dit artikel kun je presets gebruiken om het ontwikkelproces te versnellen en creatieve effecten toe te passen op je portretten.
Heeft u vragen over het gebruik van Lightroom Develop Presets? Laat het ons weten in de reacties hieronder.
Ben je fan van de natuurlijke/vintage look in portretten? Bekijk dan mijn Vintage Portrait Presets voor Lightroom. Er zijn meer dan 30 voorinstellingen waarmee je prachtige portretten kunt maken in Lightroom.
