De Nederlandse kunstenaar Rembrandt Harmenszoon van Rijn staat bekend om zijn donkere en humeurige portretten, gekenmerkt door een enkele lichtbron die over een onderwerp valt dat voor een donkere achtergrond is geplaatst. Het is een interessante, suggestieve stijl die gemakkelijk genoeg is om te repliceren in moderne fotografie.
Er zijn twee stappen om een portret in Rembrandt-stijl te maken. De eerste is om de belichting en compositie goed te krijgen. De tweede is om Lightroom te gebruiken om het donkere en humeurige gevoel te benadrukken dat door de verlichting wordt gecreëerd.
Door Rembrandt geïnspireerde verlichting is eenvoudig te realiseren met natuurlijk licht. Het belangrijkste is dat het licht gericht is. Bekijk deze portretten om te zien hoe het werkt.
Portret #1 
Dit portret is gemaakt met het model staande onder een boog die deel uitmaakte van een plaatselijk gebouw. We namen de foto op een bewolkte dag, dus het licht was vrij zacht en gelijkmatig, perfect voor portretten.
Het licht komt van links van het model, door de boog, en werpt een schaduw over zijn gezicht. De rechterkant van zijn gezicht is donker omdat er geen licht van die kant komt. De achtergrond is ook donker omdat er minder licht op valt.
De foto ziet eruit alsof hij in een studio gemaakt had kunnen zijn, maar het licht werd gevormd door de boog in plaats van door een softbox.
 Portret #2
Portret #2
Dit portret maakte ik in een bos. Het licht kwam van boven door de bomen. Het was een bewolkte dag, maar door de smalle openingen tussen de bomen was het licht erg gericht. Ik vroeg mijn model om haar gezicht naar het licht te tillen, zodat het geen schaduwen onder haar ogen wierp.
Ik heb voor deze portretten gekozen omdat ze interessant zijn vanuit het oogpunt van nabewerking. De ene was heel gemakkelijk te verwerken en de andere kostte veel meer werk. Kun jij raden welke welke was?
Portret #1 verwerken
Het eerste portret was het makkelijkst te verwerken. Hier is het Raw-bestand zoals het uit de camera kwam.

Vrijwel al het werk voor dit portret is gedaan in het Basispaneel in Lightroom. Dit zijn de belangrijkste aanpassingen.
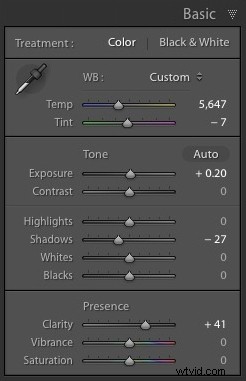
- Blootstelling +0,20. Een kleine aanpassing om de foto lichter te maken.
- Schaduwen -27. Hierdoor worden de donkerste tinten in de foto donkerder zonder de lichtste tinten aan te tasten.
- Clarity + 41. Een globale aanpassing om textuur en details te verbeteren en een korrelig gevoel aan het mannelijke portret toe te voegen (een veel lichtere aanraking is vereist bij portretten van vrouwen).
U zult merken dat ik de schuifregelaar Contrast niet heb gebruikt om de achtergrond donkerder te maken. De reden is dat de schuifregelaar Contrast zowel donkere als lichte tonen even beïnvloedt. Het is beter om de schuifregelaars Hooglichten en Schaduwen te gebruiken om hooglichten en schaduwen afzonderlijk te regelen.
Door donkere tinten onder controle te krijgen met de schuifregelaar Schaduwen, heb je veel keuze als het gaat om het instellen van de toonwaarden van de afbeelding. Je kunt de Blacks-schuifregelaar ook naar links verplaatsen, hoewel je sommige schaduwgebieden kunt blokkeren als je dat doet.
Onthoud dat het je doel is om een donker en humeurig portret in Rembrandt-stijl te maken, dus het is aan jou hoe donker je de schaduwen wilt maken. Hier is een vergelijking die laat zien wat er met dit portret gebeurt als ik Shadows naar -100 en Blacks naar -22 zet.
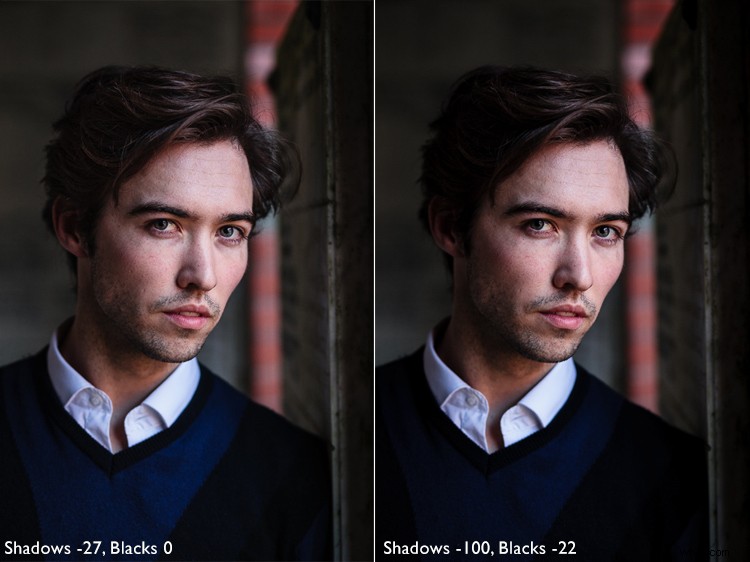
Lokale aanpassingen
Als u de schuifregelaars voor Schaduwen en Hooglichten naar links duwt, kunnen delen van de foto die u liever wilt laten zoals ze zijn, ook donkerder worden. In dit portret werd het haar van het model te donker, dus ik heb het aanpassingspenseel gebruikt om het lichter te maken. Deze schermafbeelding toont het masker dat is gemaakt door het aanpassingspenseel in rood. Ik heb Shadows op +71 gezet om zijn haar lichter te maken.
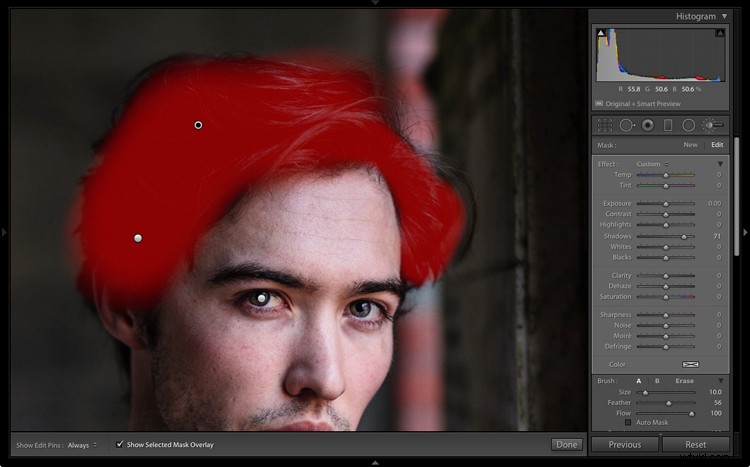
Portret #2 verwerken
Het volgende portret vereiste meer werk in Lightroom. Je kunt hieronder zien waarom als je naar het originele beeld kijkt zoals het uit de camera kwam.

Hoewel het licht van bovenaf komt, was het niet zo gericht als het verwerkte beeld suggereert. Een afbeelding als deze heeft wat meer werk nodig in Lightroom om de donkere achtergrond te krijgen die een portret in Rembrandt-stijl vereist.
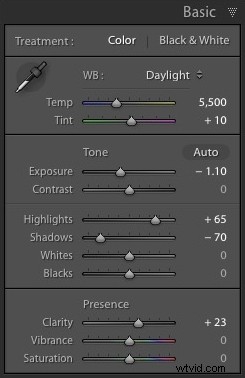 Ik heb enkele subtiele wijzigingen aangebracht door het volgende in te stellen:
Ik heb enkele subtiele wijzigingen aangebracht door het volgende in te stellen:
- Blootstelling aan -1,10
- Schaduwen tot -70
- Hoogtepunten tot +65
- Helderheid tot +23
Door de schuifregelaars voor schaduwen en belichting naar links te verplaatsen, werd de hele afbeelding donkerder, waardoor de achtergrond er meer uitzag zoals ik wilde. Hoogtepunten verplaatsen naar +65 maakte de hooglichten (met andere woorden, de huid van het model) helderder. Dit heeft wederom het contrast vergroot, maar op een manier die veel meer gecontroleerd is dan het gebruik van de Contrast-schuifregelaar.
Dit is het resultaat tot nu toe.

Lokale aanpassingen
Als je eenmaal alles hebt bereikt wat je kunt met globale aanpassingen, is het tijd om met lokale aanpassingen aan de slag te gaan. Lightroom heeft drie lokale aanpassingstools:het gegradueerde filter, het radiale filter en het aanpassingspenseel. Het is aan jou om de tool (of combinatie van tools) te selecteren die het beste bij de taak past.
Voor dit portret heb ik vijf gegradueerde filters toegepast en voor elk daarvan de schuifregelaar Belichting naar links (om donkerder te maken) verplaatst. Deze schermafbeeldingen laten zien waar de gegradueerde filters vallen die ik op de afbeelding heb toegepast.
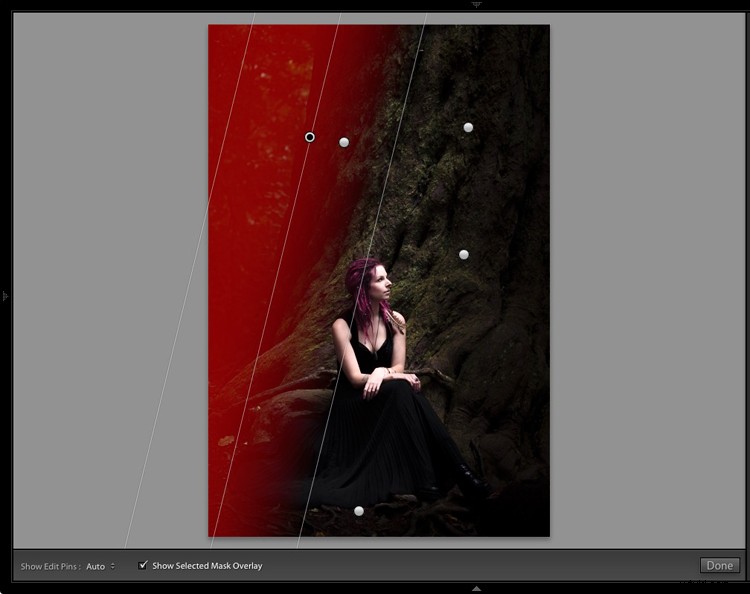
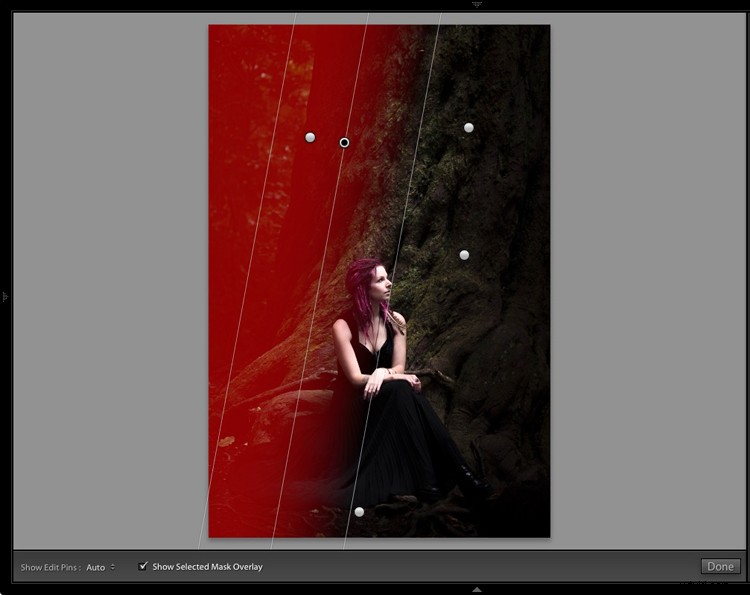
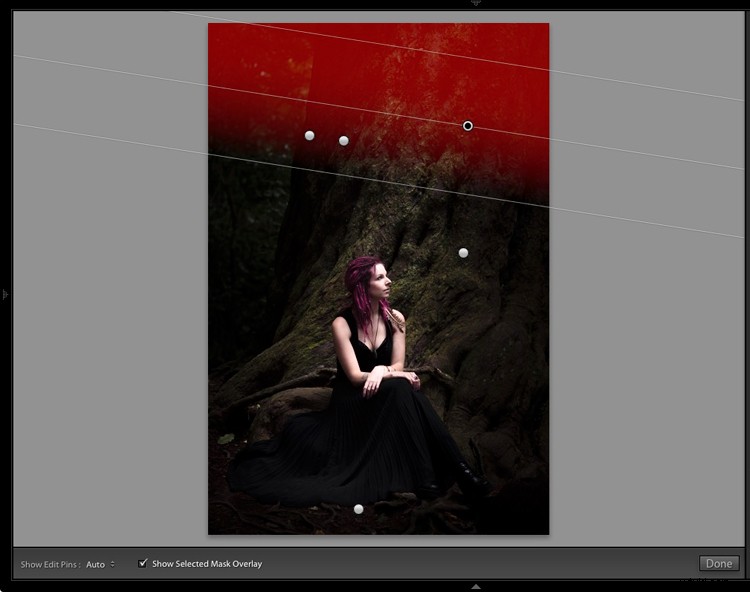
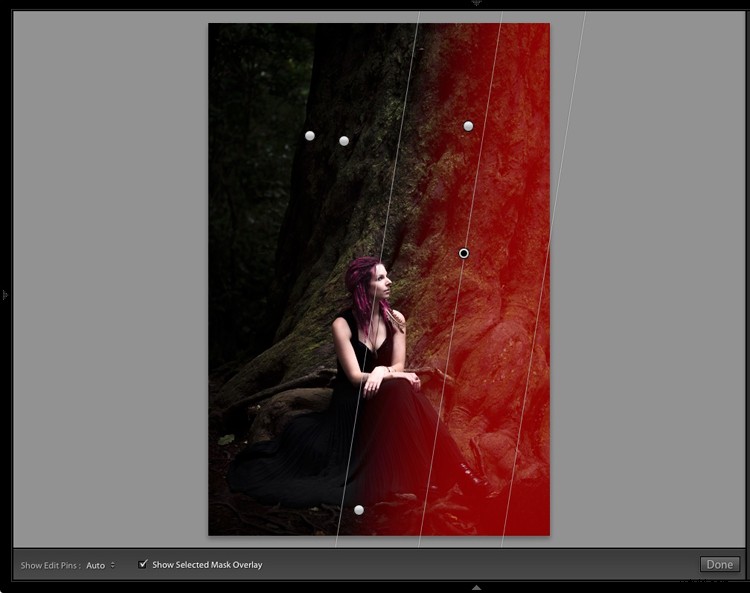
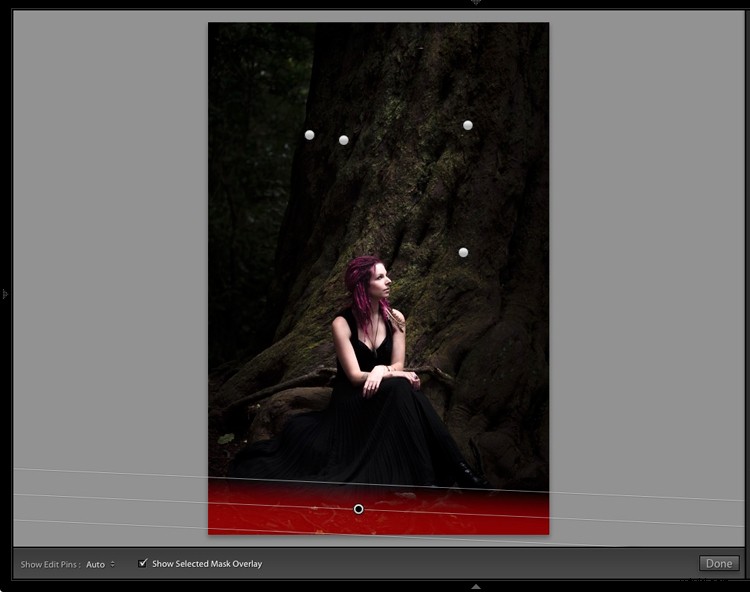
De beste manier om lokale aanpassingen te maken, is door het op het oog te spelen. Wees niet bang om tussen uw lokale aanpassingen te springen en de instellingen aan te passen totdat de foto eruitziet zoals u wilt.
Deze vergelijkingen laten het verschil zien dat de gegradueerde filters hebben gemaakt voor de afbeelding.

Eindelijk
De sleutel tot het opnieuw creëren van de stijl van een schilder als Rembrandt in Lightroom is het analyseren van het type verlichting dat in zijn portretten wordt gebruikt en na te denken over hoe je dat kunt repliceren met de tools in Lightroom. Houd er rekening mee dat de verlichting net zo belangrijk is als de Lightroom-techniek. Zorg voor de juiste verlichting en de rest zou gemakkelijk moeten volgen.
Heb je vragen over de Lightroom technieken die in dit artikel worden gebruikt? Laat het me weten in de reacties!
Als je meer wilt weten over het verwerken van je foto's in Lightroom, bekijk dan mijn e-boek Mastering Lightroom:Book Two – The Develop Module.
