Hoewel gelijkmatige belichting en perfecte belichting je grootste bondgenoten zijn als het erom gaat mensen er op hun best uit te laten zien in headshots, zijn er veel kleine aanpassingen die je kunt maken in het bewerkingsproces, waardoor je foto's (en je klanten) er veel beter uitzien professioneel.

Om te beginnen heb je veel dingen op de dag van de shoot buiten je controle. Neem bijvoorbeeld een boeking die ik onlangs had, deze stond gepland op een vrijdagmiddag na een volle week van de jaarvergadering. Alle hoofdhoncho's waren doodmoe en dit was het laatste wat op hun to-do-lijstje stond. Na een week beslissen over de toekomst van hun bedrijf, zagen veel van hen er een beetje, laten we zeggen, minder fris uit. Uitdroging, wallen onder de ogen en met koffie besmeurde tanden begonnen hun lelijke kop op te steken. Omdat we mensen zijn, en dat is wat er gebeurt. Hoewel zacht licht helpt, zijn onze prachtig ontworpen camera's nogal meedogenloos voor mensen die te weinig hebben geslapen.
Hoewel de meeste van mijn zakelijke headshot-klanten weten dat postproductie niet betekent dat ze als Heidi Klum zullen eindigen, waarderen ze een klein beetje hulp wel als de foto's zijn geladen.
Bij bedrijfsretouches gaat het erom het onderwerp er zo fris mogelijk uit te laten zien. Ik houd mijn nabewerking graag efficiënt, effectief en gemakkelijk, zodat ik de foto's zo snel mogelijk van mijn bureau kan krijgen en op die van hen. Hier is hoe ik het aanpak.
Opmerking :als je Lightroom nog niet hebt, bekijk dan deze speciale deal die Adobe momenteel heeft voor dPS-lezers.
Mijn Lightroom-workflow
Laten we beginnen met de opname rechtstreeks uit de camera.

Dit specifieke bedrijf wilde hun werknemers in hun eigen werkomgeving laten zien, dus het kantoor werd de achtergrond, waardoor het niet nodig was om een achtergrond mee te nemen. Ik belichtte het onderwerp met raamverlichting, een octabox en een reflector. Je zult merken dat ik deze ook met een 50 mm-lens heb gemaakt. Normaal gesproken zou ik mijn 85 mm pakken voor zakelijk werk, maar we waren de stad uit en hadden niet onze volledige uitrusting bij ons. De 50 mm deed het werk prima.
Mijn eerste stap is om bijsnijden, belichting en witbalans aan te passen. Ik moet om te beginnen de reflector uit het frame snijden, een lenscorrectie toepassen om de zijwand op één lijn te krijgen. Ik ben blij met de manier waarop de witbalans hierop staat, maar ik wil de belichting iets verhogen en de algehele hooglichten iets verlagen.
We eindigen met dit:

Lokale aanpassingen
De lokale (in één gebied van de afbeelding) aanpassingen die ik gebruik zijn subtiel. De beste manier om een aantal van deze aanpassingen te krijgen, is door de klant een goede nachtrust te geven en gehydrateerd te blijven, maar daar hebben we meestal geen controle over. Deze aanpassingen zijn niet bedoeld om iemand in een airbrush-meesterwerk te veranderen, maar om ze een klein duwtje te geven.
Laten we, voordat we erin duiken, enkele sneltoetsen voor lokale aanpassingen bekijken om u bij het proces te helpen.
Sneltoetsen voor aanpassingspenseel
- Druk op H om de pin die je gebruikt te verbergen of weer te geven. Dit is handig als de pin in de weg zit en je wilt dat deze verdwijnt.
- Druk op O om een maskeroverlay van het gereedschapseffect Aanpassingspenseel te verbergen of weer te geven, of gebruik de optie Geselecteerde maskeroverlay tonen in de werkbalk. Dit is handig, zodat u precies kunt zien op welke gebieden u invloed heeft. Het maakt het bewerken in een coffeeshop of vliegtuig ook best grappig, want wie over je schouder meekijkt, denkt dat je al je onderwerpen in de Incredible Hulk verandert. (Shift+O zal door de overlaykleuren heen lopen:wit, zwart, rood, groen).
- Druk op Ctrl+Z (Windows) of Command+Z (Mac OS) om uw aanpassingsgeschiedenis ongedaan te maken.
- Houd Alt ingedrukt om elk masker dat je hebt aangebracht weg te nemen (als je Alt ingedrukt houdt terwijl je het penseel gebruikt, wordt het een gum om weg te schilderen). Dit is alleen handig om eventuele kleine fouten op te ruimen die je hebt gemaakt tijdens het toevoegen van aanpassingen.
Oké, hier zijn de aanpassingen die ik maak (ook in deze volgorde):
#1 Huid verzachten
Dit helpt alleen om de poriën op te ruimen en over het algemeen vergevingsgezind te zijn voor eventuele onvolkomenheden.
- Helderheid -50
- Scherpte -10
- Contrast +5
- Hoogtepunten +15 (om te voorkomen dat de hoogtepunten vertroebeld worden door de helderheid te verminderen)
Ik breng mijn penseel over het hele gezicht behalve de ogen, wenkbrauwen en lippen, zodat het gezicht volledig Hulkified is.
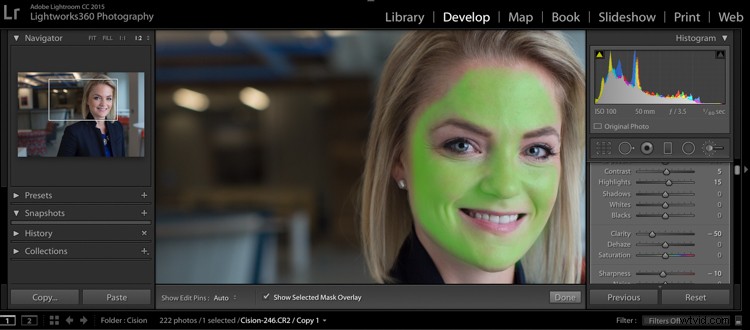
Merk op dat je de kleur van de maskeroverlay (Shift+O) kunt wijzigen, maar ik blijf bij groen omdat het mooi en gemakkelijk te zien is. Als je een fout maakt en over een van de gebieden gaat die je niet wilt beïnvloeden, gebruik dan de Alt-toets om het penseel in een gum te veranderen en ze weg te schilderen.
#2 Verminderde lijnen
Ik heb dit aangebracht om een algehele verzachting van schaduwen te geven die zijn gemaakt met elke soort rimpel of glimlachlijn.
- Contrast -30
- Schaduwen +15
- Helderheid -50
- Scherpte -10
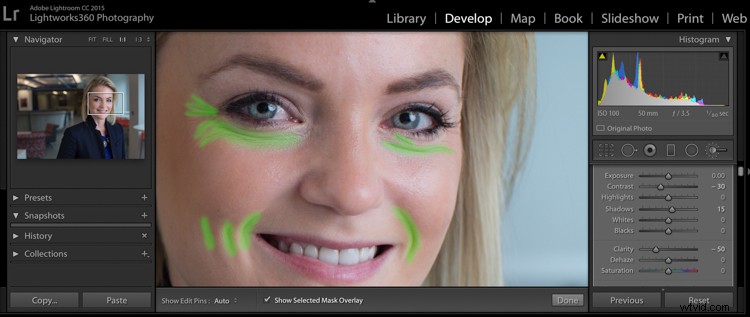
Dus laten we eens kijken naar de voor en na van wat we tot nu toe hebben. U zult zien dat de huid overal gelijkmatiger is en dat de diepe schaduwen van de lijnen worden verminderd en verzacht, maar niet volledig worden verwijderd. Het doel is om ze op te frissen, niet om ze eruit te laten zien als een plastic pop.

Laten we vervolgens die ogen een beetje meer laten knallen. Dit is gemakkelijk te overdrijven, dus wees verstandig met deze stap.
#3 Brighten Eyes
Krijg het hele oog in deze eerste aanpassing:
- Belichting +0,2
- Contrast +10
- Helderheid +10
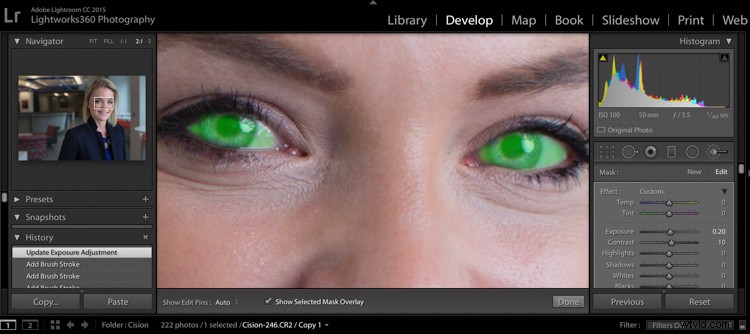
#4 Verbeter de iris
Nu zullen we ons concentreren op alleen het kleurrijke deel van het oog, de iris. We voegen wat meer exposure en een vleugje verzadiging toe:
- Belichting +0,40
- Contrast +20
- Hoogtepunten +35
- Helderheid +5
- Verzadiging +20
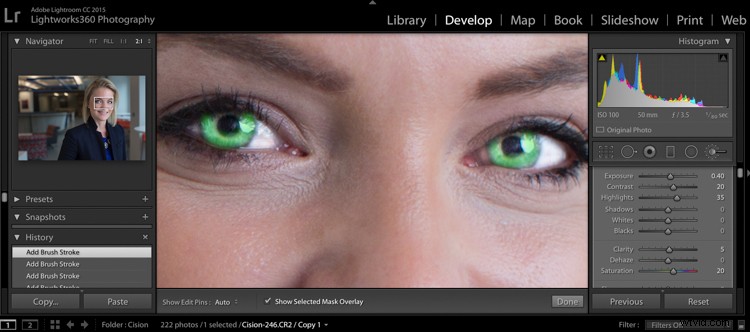
Laten we terugkomen met een vergelijking voor en na:

Het is subtiel, maar er is net genoeg pop rond de ogen, zonder dat het overdreven wordt.
#5 Wittere tanden
Laten we hun tandarts trots maken:
- Temp -25 (door blauw toe te voegen wordt geel in de tanden verwijderd)
- Belichting +0,25
- Verzadiging -20
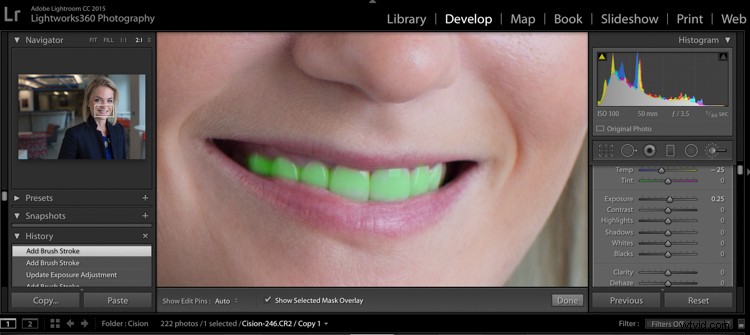
#6 Haar en wimpers
Voor deze finishing touch is het leuk om een beetje definitie te geven aan het haar en de wimpers.
- Contrast +10
- Hoogtepunten +20
- Schaduwen -10
- Helderheid +30
- Verzadiging +10
- Scherpte +30
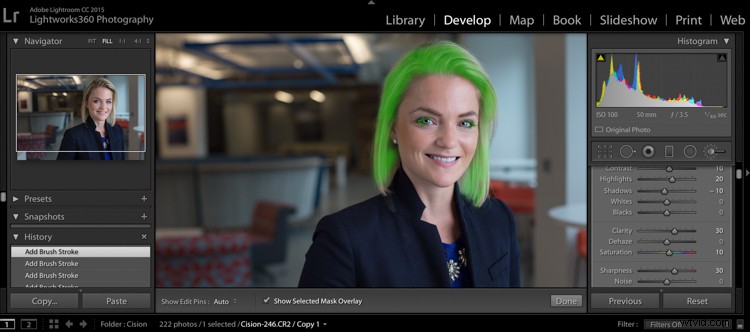
Leuke pruik, toch?
Laten we nu eens kijken naar de finale voor en na:
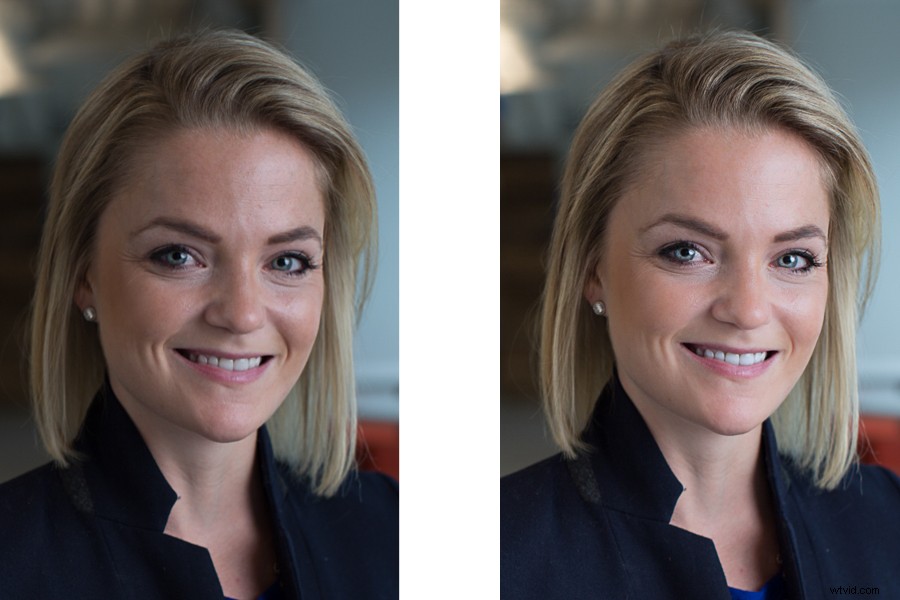
En hier is de foto die bij de klant is afgeleverd:

Al deze veranderingen zijn delicaat. Goed gedaan, en ze zijn bijna onmerkbaar. Het retoucheren van uw bedrijfsfoto's hoeft geen urenlange inspanning te zijn. Je klanten hoeven niet op de cover van Vogue te staan, ze hebben een eenvoudige foto nodig die klaar is voor Linkedin en die ze op hun best laat zien.
