Een voordeel van het gebruik van het Raw-formaat is dat het je enorm veel vrijheid geeft als het gaat om verwerking. Dit, in combinatie met de krachtige verwerkingsengine van Lightroom, opent veel mogelijkheden voor de creatieve fotograaf. Ik wil je graag laten zien hoe ik een Raw-bestand heb verwerkt met alleen Lightroom.
Photoshop-gebruikers kunnen het meeste ook volgen, aangezien Adobe Camera Raw veel van de schuifregelaars en functies van Lightroom deelt. Dit is het originele Raw-bestand, zoals het uit de camera kwam.

En hier is het eindresultaat na de nabewerking.

Het verhaal achter de afbeelding
Zoals je kunt zien, is er nogal een verschil tussen de voor- en na-afbeeldingen. Maar voordat we kijken hoe ik dit in Lightroom heb bereikt, wil ik graag het achtergrondverhaal van de foto delen. Dit is belangrijk omdat het me heeft geleid tot de manier waarop ik besloot het te verwerken.
Ik nam de foto eerder dit jaar in een smederij in het Engelse Spalding. De smederij is opmerkelijk omdat ze werkmethoden gebruiken die meer dan honderd jaar oud zijn. Het is open voor het publiek en ze hebben demonstraties waar je foto's kunt maken. De smederij is klein en je kunt heel dicht bij de smid komen, waardoor je intieme portretten zoals deze kunt maken.
Het licht kwam van ramen voor en achter de smid, en ook van het hete stuk metaal dat hij aan het hameren is. Er was ook overhead tl-verlichting. Het eindresultaat is dat het licht vrij vlak en saai is, iets wat ik in Lightroom wilde veranderen.
De smederij van een smid moet worden verlicht door een combinatie van koel natuurlijk licht en de vurige oranje gloed van de vuren, niet door fluorescerend licht. Ik wilde mysterieuze schaduwen in de foto, niet elk detail zichtbaar. Dergelijke punten zijn belangrijk omdat ze u helpen met een bestemming in gedachten te werken, in plaats van doelloos met schuifregelaars rond te schuiven om te zien wat er gebeurt.
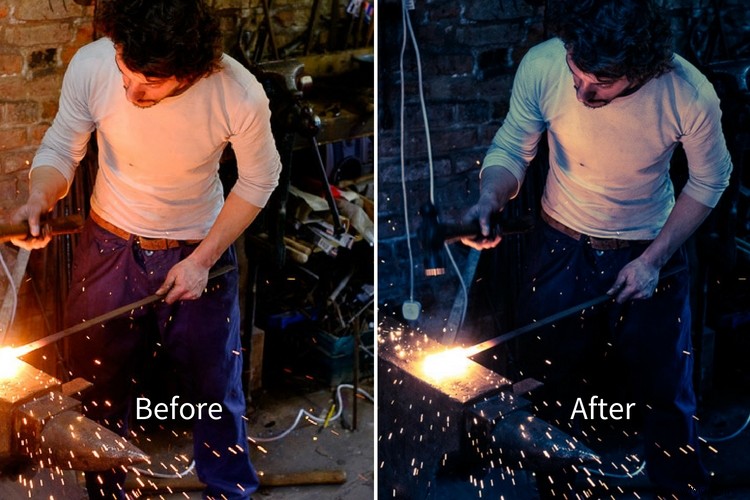
Eerste stappen – kleurcorrecties
De eerste stappen zijn om de juiste kleuren te krijgen, omdat dit van invloed is op het uiterlijk van de foto en alles wat u vanaf dit punt doet. De belangrijkste instelling bevindt zich in het paneel Camerakalibratie. Veel mensen verdoezelen dit paneel alsof het niet zo belangrijk is. Dit wordt niet geholpen door de plaatsing aan de onderkant van de rechterkant in de Lightroom-module Ontwikkelen.
Toen ik de foto nam, had ik het kleurprofiel ingesteld op Velvia, wat een hoog contrast en sterke, verzadigde kleuren geeft op mijn Fujifilm X-T1. Het maakt niet uit wat uw kleurprofielinstellingen op uw camera zijn als u Raw fotografeert, aangezien u deze in Lightroom kunt wijzigen. Ik wilde zachtere, subtielere kleuren, dus heb ik de instelling gewijzigd in Klassiek Chrome.
Opmerking: Deze instelling is alleen beschikbaar op sommige Fujifilm-camera's. De instellingen die u ziet in het deelvenster Camerakalibratie, zijn afhankelijk van uw cameramodel.
Vervolgens ging ik naar het basispaneel en stelde ik de witbalans in op automatisch. Dit vertelt Lightroom om te beslissen hoe de kleurtemperatuur moet worden ingesteld om de afbeelding neutrale kleuren te geven. Hoe succesvol Lightroom hierin is, hangt af van de inhoud van je foto. Als je gemengde lichtbronnen hebt, zoals deze foto, zullen zelfs de krachtige algoritmen van Lightroom je niets anders geven dan een weloverwogen gok. Het is niet mogelijk om alle kleurzweem te verwijderen met gemengde verlichting.
Hoe dan ook, Auto White Balance gaf me een goed startpunt. Zo ziet de foto er tot nu toe uit. Je kunt zien dat het al heel anders is dan de beginafbeelding die behoorlijk oranje was.

Automatische witbalans toegepast.
Tonale aanpassingen
De volgende stap was om de overgang te maken van een te helder beeld naar een donker en humeurig beeld.
Ik deed dit door de schuifregelaar Belichting in te stellen op -1.0. Dit maakte de schaduwen te donker, dus ik heb ze helderder gemaakt door de schuifregelaar Schaduwen op +25 te zetten. Ik heb Clarity ook op +31 gezet om de korrelige texturen in de scène naar voren te brengen. Zie mijn instellingen hieronder:
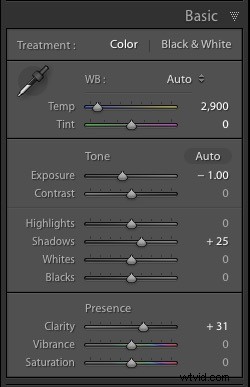
Zoals je nu kunt zien dat de afbeelding donkerder is, wordt het gezicht van de smid verlicht door de gloed van het hete metaal waarmee hij werkt. Dit ging verloren in het origineel.

Toonaanpassingen en helderheid toegepast.
Bijsnijden om afleiding te verwijderen
Nu zie ik dat de foto een groot probleem heeft. Er is te veel lege ruimte aan de rechterkant en het blauwe plastic is een grote afleiding. Achteraf was de compositie beter geweest als ik de smid in het midden van de lijst had gezet. We kunnen dat echter compenseren door de afbeelding bij te snijden.
Ik heb de Crop Overlay (sneltoets R) geactiveerd, de Aspect ingesteld op 4×5 / 8×10 en de afbeelding bijgesneden. Dit sluit de afleiding aan de rechterkant uit en brengt de aandacht terug naar de smid.
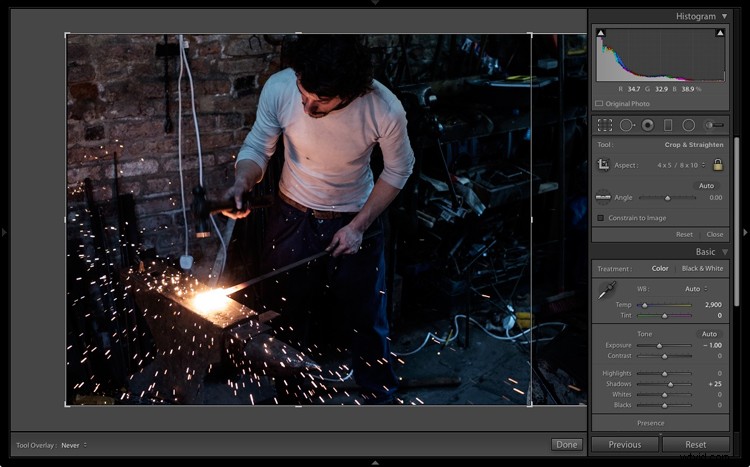

Dit is het resultaat nadat de afbeelding is bijgesneden.
De afbeelding verfijnen met lokale aanpassingen
De aanpassingen die tot nu toe zijn doorgevoerd, zijn allemaal globaal geweest. Dat wil zeggen dat Lightroom ze gelijkelijk op het hele beeld toepast. Nu is het tijd om de toonwaarden te verfijnen met enkele lokale aanpassingen.
Ik begon met het toevoegen van een licht vignet met behulp van het gereedschap Vignettering na bijsnijden in het deelvenster Effecten. Hierdoor werden de hoeken iets donkerder.
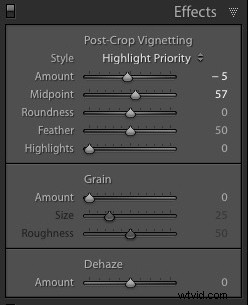
Vervolgens besloot ik dat ik de achtergrond nog donkerder wilde maken. Dit gaat terug op de eerdere beslissing om het beeld donker en humeurig te maken alsof de smid in een veel donkerdere omgeving werkt.
Ik heb drie gegradueerde filters toegevoegd om de randen donkerder te maken. De onderstaande schermafbeeldingen tonen de plaatsing van de filters en de gebruikte instellingen.
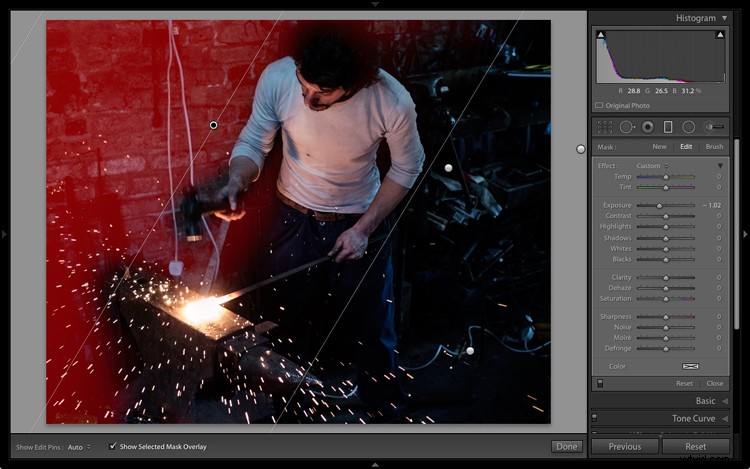
Gegradueerd filter #1 toegepast in de linkerbovenhoek van de afbeelding.
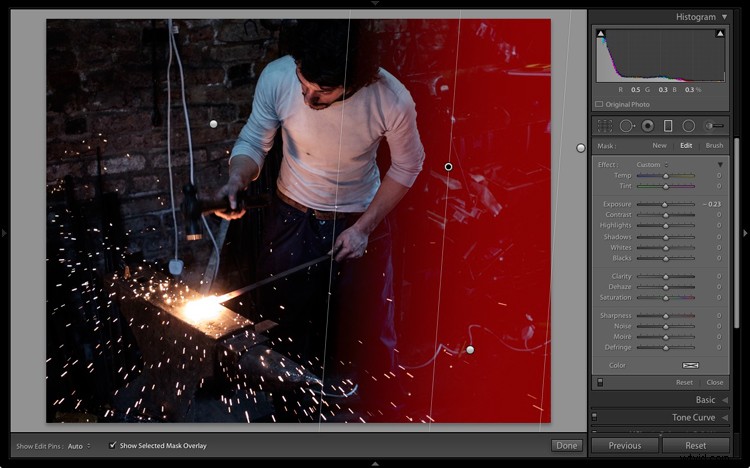
Gegradueerd filter #2 toegepast aan de rechterkant van de afbeelding.
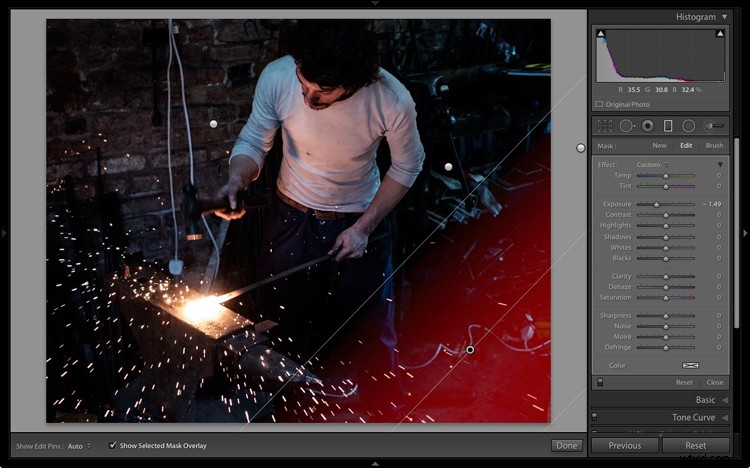
Gegradueerd filter #3 toegepast in de rechter benedenhoek van de afbeelding.
Daarna heb ik een aanpassingspenseel gebruikt en de schuifregelaar Schaduwen naar rechts verplaatst om het haar van de smid lichter te maken en de details naar voren te brengen.
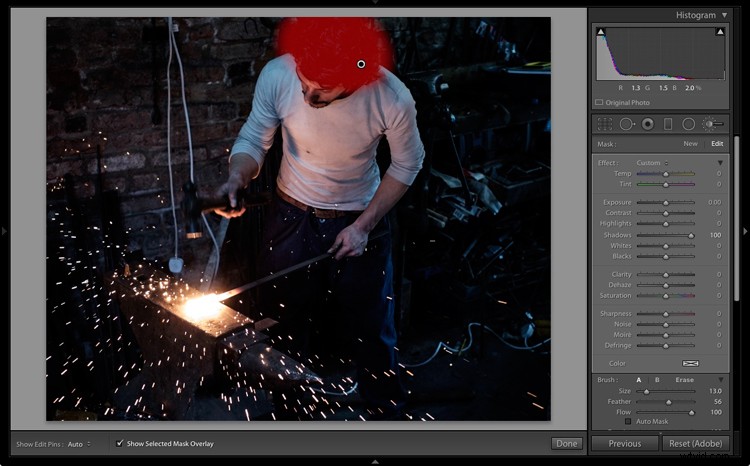
Aanpassingsborstel aangebracht op zijn haar om details naar voren te brengen.
Zo ziet de afbeelding er nu uit met deze aanpassingen.

Nadat lokale aanpassingen zijn toegepast.
Gesplitste toning voor kleurcorrectie
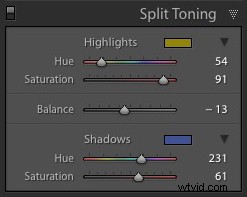 Uiteindelijk besloot ik dat de sfeer verder kon worden verbeterd door een gesplitste toon toe te passen:blauw voor de schaduwen en een oranje toon in de highlights.
Uiteindelijk besloot ik dat de sfeer verder kon worden verbeterd door een gesplitste toon toe te passen:blauw voor de schaduwen en een oranje toon in de highlights.
Het idee was om het verschil in kleurtemperatuur te benadrukken tussen het oranje licht van het hete metaal en vonken, en de achtergrond, die in mijn verbeelding wordt verlicht door daglicht (maar in werkelijkheid ook werd verlicht door tl-licht). Ik deed dat in het Split Toning-paneel met deze instellingen.
Hier is het eindresultaat.

Definitieve afbeelding nadat gesplitste toning is toegepast.
Laatste gedachten
Zoals je kunt zien, waren de stappen bij de verwerking vrij eenvoudig, hoewel de uiteindelijke afbeelding er opmerkelijk anders uitziet dan het Raw-startbestand. Het duurde niet lang om van het beginpunt naar de eindfoto te komen. Dit komt vooral omdat ik een goed idee had van wat ik als eindresultaat wilde hebben voordat ik begon met het verwerken van het bestand.
Als je vragen of opmerkingen hebt over de verwerking die ik op deze afbeelding heb gedaan, laat het me dan weten in de comments.
Als je meer wilt weten over het verwerken van je foto's in Lightroom, bekijk dan mijn e-boek Mastering Lightroom:Book Two – The Develop Module.
