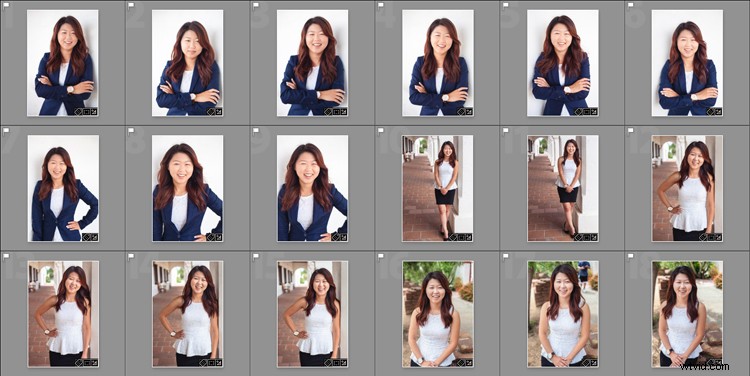
U bent waarschijnlijk redelijk bekend met Lightroom-presets voor het bewerken van foto's, genaamd Develop Presets. Wanneer was de laatste keer dat u uw eigen exportvoorinstellingen hebt gemaakt? Deze voorinstellingen kunnen u helpen uw workflow nog meer te versnellen, doordat u verschillende exportinstellingen voor verschillende behoeften kunt opslaan. Laten we eens kijken wat ze zijn, hoe ze u kunnen helpen bij uw workflow en hoe u uw eigen workflow kunt maken.
Wat zijn export-presets?
Exportvoorinstellingen zijn gewoon voorinstellingen die Lightroom vertellen welke parameters moeten worden gevolgd wanneer het uw afbeeldingsbestanden exporteert. Net als voorinstellingen voor het ontwikkelen, voorkomen ze dat u dezelfde instellingen herhaaldelijk moet toepassen, alleen zijn deze bedoeld om te exporteren in plaats van te bewerken.
Om de huidige voorinstellingen die u hebt geladen te zien, gaat u naar de Bibliotheekmodule, selecteert u een voorbeeldfoto en klikt u op Exporteren. Er verschijnt een venster met al uw exportopties, inclusief zaken als bestemmingsmap, afbeeldingsnaam, afbeeldingsgrootte en watermerkopties. Aan de linkerkant van dit vak vindt u een lijst met de exportvoorinstellingen die voor u beschikbaar zijn. Als alternatief kunt u de lijst met voorinstellingen zien als u naar Bestand -> Exporteren met voorinstelling gaat en de lijst ziet verschijnen. Die weergave toont u echter niet de details van elke voorinstelling.
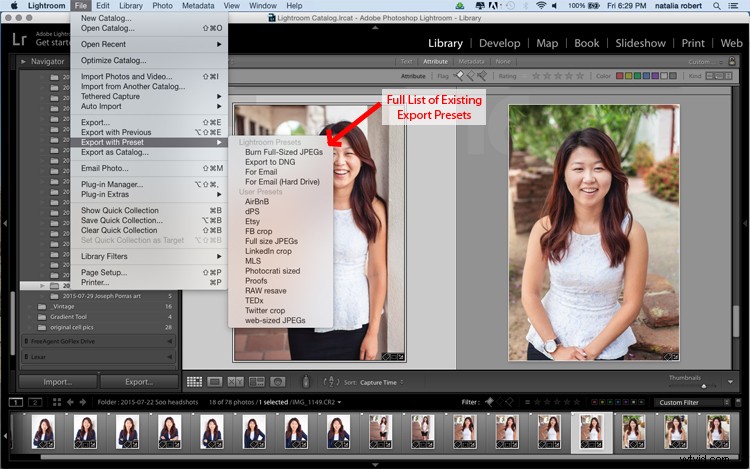
Waarom exportvoorinstellingen gebruiken?
Dit is allemaal geweldig, maar hoe zijn ze nuttig voor u? Laten we uw algemene workflow doornemen en zien hoe deze voorinstellingen nuttig kunnen zijn. U importeert uw nieuwe foto's in Lightroom en gaat vervolgens naar de module Ontwikkelen om uw bewerkingsmagie te bewerken. Zodra u klaar bent om het eindproduct te finaliseren en te exporteren, klikt u terug in de bibliotheekmodule om te exporteren. Je hebt heel veel opties voor het exporteren van deze foto, allemaal afhankelijk van het beoogde gebruik.
Wordt de foto gebruikt voor social media? Dan zijn de grootte en resolutie lager en wilt u hoogstwaarschijnlijk een watermerk toevoegen. Wordt deze foto afgedrukt en vergroot? Dan moet je ervoor zorgen dat je een groot formaat en een hogere resolutie geeft om vergrotingen mogelijk te maken. Gaat deze foto deel uitmaken van een set? Misschien wilt u dat alle uiteindelijke foto's samenhangend worden gelabeld (bijvoorbeeld:JonesFamilySession-1.jpg ). Met exportvoorinstellingen kunt u parameters instellen voor elk van deze situaties, zodat u de instellingen niet hoeft te onthouden en bij elke export hoeft te wijzigen. U kunt meerdere foto's selecteren, op Exporteren klikken en de exportvoorinstelling selecteren die vervolgens wordt toegepast op alle foto's in die exportsessie.
Voorinstellingen voor export gebruiken
Super goed! Exportvoorinstellingen zijn geweldig! Laten we het hebben over hoe je er zelf een kunt maken. Klik in de module Bibliotheek op Exporteren om het exportvenster te openen. Begin bovenaan met Exportlocatie en kies alle instellingen om de afbeeldingen te plaatsen waar u ze wilt hebben voor uw huidige behoefte. Als u bijvoorbeeld exporteert om iemand proefdrukken van een sessie te sturen, moet u letten op de resolutie, watermerken en bestandsnaamgeving, zodat ze klaar zijn om aan uw klant te tonen. Wees niet verlegen om op vervolgkeuzemenu's te klikken of met verschillende nummers te spelen - je kunt altijd op Annuleren klikken en opnieuw beginnen.
U kunt een preset ook altijd verwijderen als deze niet goed is ingesteld. Nu je alle opties hebt ingesteld zoals je ze wilt, kijk je naar de linkerkolom waar de lijst met bestaande voorinstellingen staat. Onderaan deze kolom staat een knop Toevoegen. Klik daarop en er verschijnt een nieuw klein venster waarin u de naam kunt invoeren. Hier geeft u deze voorinstelling een naam, dus zorg ervoor dat u het iets eenvoudigs en duidelijks maakt voor toekomstig gebruik. Je kunt het een naam geven zolang het niet exact dezelfde naam heeft als een andere bestaande voorinstelling. Uw voorinstelling voor klantproeven kan bijvoorbeeld gewoon Proeven worden genoemd.
U kunt zien dat ik een voorinstelling heb gemaakt voor afbeeldingen die worden getoond op Digital Photography School om aan de websitevereisten te voldoen! Doorloop dit proces voor elke voorinstelling die u wilt maken.
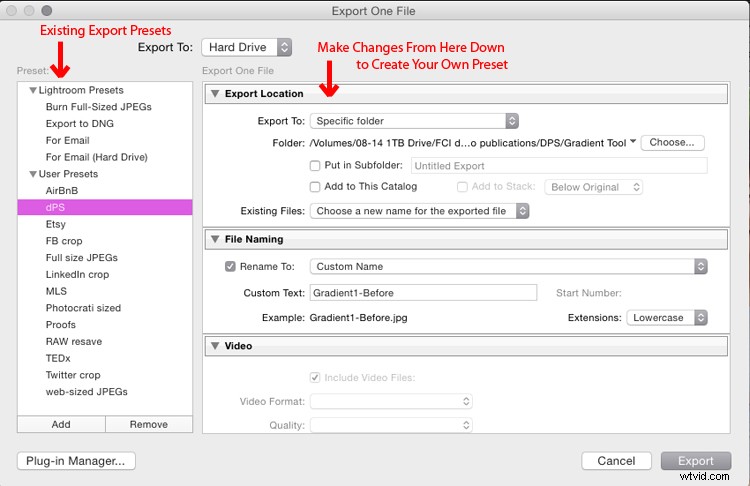
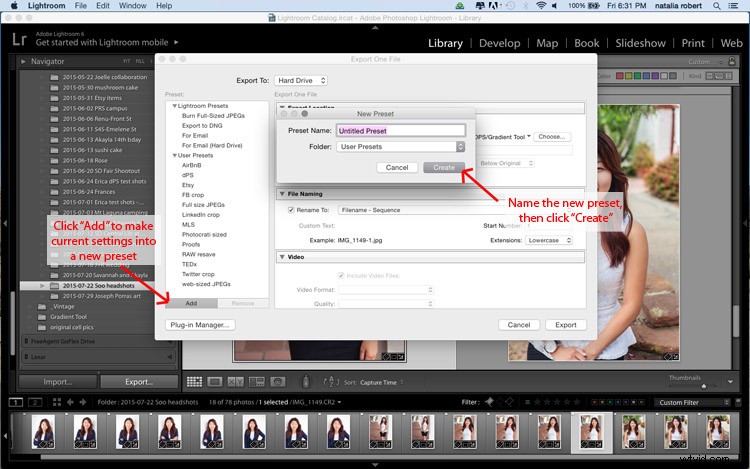
Wanneer u klaar bent om een van deze voorinstellingen te gebruiken, selecteert u de foto's die u wilt exporteren, klikt u op Exporteren, selecteert u de voorinstelling die u wilt gebruiken en klikt u vervolgens op Exporteren om te voltooien! Merk op dat u deze voorinstellingen kunt wijzigen terwijl u ze gebruikt. Stel bijvoorbeeld dat ik een bestand wil exporteren met dezelfde parameters als de voorinstelling Proofs, maar ik wil dit niet van een watermerk voorzien. Ik ga gewoon naar exporteren, klik op Bewijzen, scrol omlaag en wijzig de instelling voor het watermerk. Als dit een eenmalig gebruik is en ik wil dit niet opslaan als een nieuwe voorinstelling, dan ga ik gewoon door en klik ik op Exporteren. Als ik besluit dat ik wil dat dit een nieuwe aangepaste voorinstelling voor mij is, klik ik op Toevoegen nadat ik mijn wijzigingen heb aangebracht en geef het een andere naam (zoals:Proofs-clean).
Wat gebeurt er als u een fout maakt en een exportvoorinstelling opslaat die u niet langer wilt? Klik in de module Bibliotheek op om te exporteren. Wanneer het venster verschijnt, klikt u eenmaal op de exportvoorinstelling die u wilt verwijderen. Wanneer die voorinstelling is gemarkeerd, wordt de knop Verwijderen naast Toevoegen beschikbaar. Klik op Verwijderen en het is weg! Houd er rekening mee dat er geen bevestigingsvenster verschijnt voor het verwijderen van de voorinstelling, dus zorg ervoor dat u deze volledig wilt verwijderen voordat u dit doet.
Heb je nog andere exporttips om je workflow te versnellen en het leven een beetje makkelijker te maken? Deel het alsjeblieft in de reacties hieronder!
Over Lightroom-presets gesproken - bekijk die van ons!
dPS is er trots op twee sets Lightroom Presets te hebben gemaakt:het 101 Lightroom Presets Pack en de 101 Landscape Lightroom PresetsCollection
