Als Lightroom nieuw voor u is, is het eerste wat u hoeft te doen nadat u de software hebt geïnstalleerd, geopend en rondgekeken, enkele foto's importeren.
Aangezien Lightroom een database is, kunt u er geen foto's in openen op dezelfde manier als in Photoshop. In plaats daarvan moet u uw foto's importeren voordat u ze kunt bekijken of verwerken. Het importproces voegt foto's toe aan de Lightroom-catalogus (Adobe's naam voor de database die het programma gebruikt) en genereert een voorbeeld van de afbeelding die u kunt bekijken. Eenmaal geïmporteerd blijven afbeeldingen voor altijd in de Lightroom-catalogus (of totdat u ze zelf uit de catalogus verwijdert).
De Lightroom-modules
Lightroom is modulaire software, er zijn er zeven:Library, Develop, Map, Book, Slideshow, Print en Web. Je kunt maar in één module tegelijk werken, maar je kunt er zo vaak tussen schakelen als je wilt.
De Bibliotheekmodule is het hart van het systeem. Hier kunt u foto's bekijken, ze ordenen in collecties en zoekopdrachten uitvoeren. De bibliotheekmodule is uw venster naar de Lightroom-catalogus en alle informatie die deze bevat over uw afbeeldingen.
Het importeren en bekijken van foto's gebeurt volledig binnen de Bibliotheek-module.
De Lightroom-modulelay-out
De onderstaande schermafbeelding toont de lay-out van de bibliotheekmodule. Als je nog geen foto's in de Lightroom-catalogus hebt geïmporteerd, ziet het er zo uit.
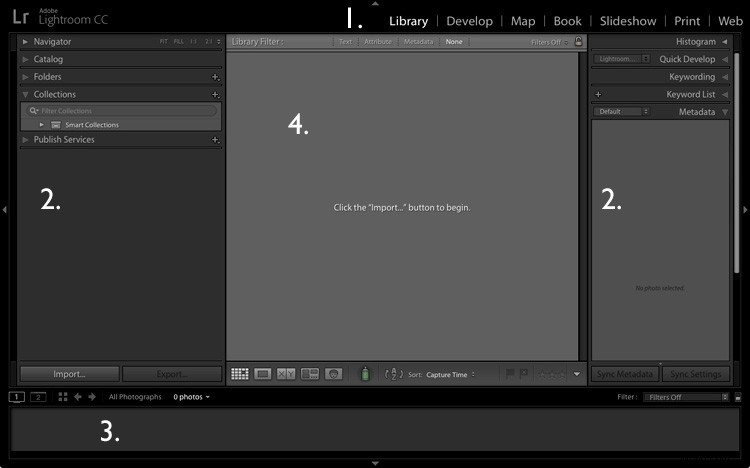
1. Modulekiezer
2. Zijpanelen
3. Filmstrip
4. Inhoudsgebied
Het scherm is verdeeld in vier gebieden.
Foto's importeren
Maak om te beginnen wat schermruimte vrij door de modulekiezer, filmstrip en rechterpanelen te verbergen. Klik op de knop Importeren in de linkerbenedenhoek van het linkerdeelvenster.
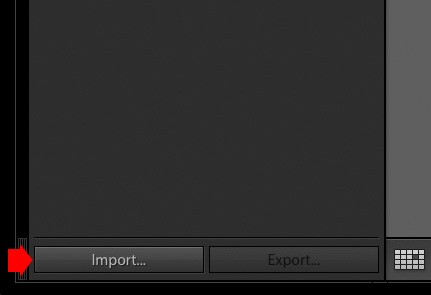
Als dit uw eerste import is, importeert u waarschijnlijk uw foto's van uw harde schijf, maar u kunt ze ook rechtstreeks importeren vanaf een geheugenkaart of aangesloten camera.
U kunt uw foto's het beste map voor map importeren, zodat u ze gaandeweg kunt ordenen. Het is lastiger als je al je afbeeldingsbestanden in één keer importeert. Bovendien laat Lightroom u lang wachten terwijl het importproces wordt uitgevoerd!
Het importvenster
Wanneer u op de knop Importeren klikt, gaat Lightroom rechtstreeks naar het venster Importeren. Het is verdeeld in vier secties (hieronder aangegeven).
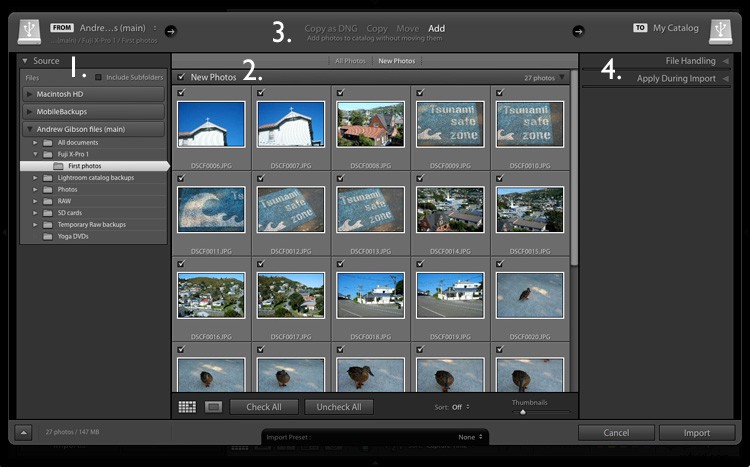
1. Bron
2. Fotominiaturen
3. Importopties
4. Bestemming
- Kopieer als DNG: Wanneer u deze optie selecteert, converteert Lightroom uw Raw-bestanden naar de DNG-indeling van Adobe (niet-Raw-indelingen zoals JPEG en TIFF worden niet geconverteerd). Dit is de meest tijdrovende optie omdat Lightroom eerst uw foto's moet kopiëren en vervolgens naar een nieuw formaat moet converteren. Maak Lightroom Faster by Using DNG legt de voordelen van het DNG-formaat uit. Als Lightroom nieuw voor u is, laat deze optie dan voorlopig met rust, want deze is voor meer gevorderde gebruikers.
- Kopiëren: Lightroom kopieert uw bestanden van hun huidige locatie naar een nieuwe, zonder de bestandsindeling te wijzigen. Dit is ideaal voor het importeren van foto's vanaf een geheugenkaart, omdat de originele bestanden op de kaart intact blijven.
- Verplaatsen: Lightroom verplaatst uw bestanden van hun huidige locatie naar een nieuwe, zonder de bestandsindeling te wijzigen. Het verwijdert echter wel de originele bestanden nadat ze zijn verplaatst. Dit is ideaal wanneer u fotobestanden van de ene map naar de andere op een harde schijf wilt verplaatsen.
- Toevoegen: Lightroom importeert uw foto's in de catalogus, zonder ze te verplaatsen of te kopiëren vanaf hun huidige locatie. Selecteer deze optie als u foto's van uw harde schijf importeert en hun locatie niet wilt wijzigen.
Om samen te vatten, dit is wat er gebeurt tijdens het importproces:
- Lightroom noteert waar de geïmporteerde bestanden worden opgeslagen. Dit geldt ongeacht of u Kopiëren als DNG, Toevoegen, Verplaatsen of Kopiëren selecteert. Deze informatie wordt opgeslagen in de Lightroom-catalogus.
- Lightroom importeert de metadata die aan elke foto zijn gekoppeld en slaat dat op in de Catalogus. Dit omvat camera-instellingen, bestandsnaam enzovoort.
- Lightroom maakt een voorbeeld van elke geïmporteerde foto en slaat dat op de harde schijf van uw computer op. Het kan ook een Smart Preview maken als je het zegt om dit te doen.
- De metadata en bestandslocatie worden opgeslagen in een Lightroom-catalogus (.lrcat)-bestand op de harde schijf van uw computer (op mijn Mac, in een map met de naam Lightroom die zich in de map Afbeeldingen bevindt).
- De voorbeelden zijn opgeslagen in een voorbeeldbestand (.lrdata).
- Alle slimme voorbeelden worden opgeslagen in een ander .lrdata-bestand.
- De .lrcat- en .lrdata-bestanden zijn uw Lightroom-catalogus . U hebt zelfs de .lrdata-bestanden niet eens nodig, aangezien Lightroom voorvertoningen kan regenereren als dat nodig is. Zolang je de map .lrcat hebt, is je Lightroom-catalogus intact.
- Maar – de foto's zelf worden niet opgeslagen in het .lrcat-bestand. Ze worden opgeslagen op uw harde schijf. Als u een back-up van uw .lrcat-bestand maakt, wordt er geen back-up van uw foto's gemaakt. Het maakt alleen een back-up van uw Lightroom-catalogus. Maar sommige mensen denken dat hun foto's in het .lrcat-bestand staan, daarom wijzen we erop dat dit niet het geval is.
Samenvoegen
Klaar om je eerste foto's in Lightroom te importeren? Dit zijn mijn aanbevolen instellingen - u kunt hiermee beginnen en de workflow aanpassen aan uw behoeften naarmate u meer vertrouwd raakt met de instellingen van Lightroom.
1. Navigeer naar de map met uw fotobestanden aan de linkerkant en selecteer de optie Toevoegen bovenaan.
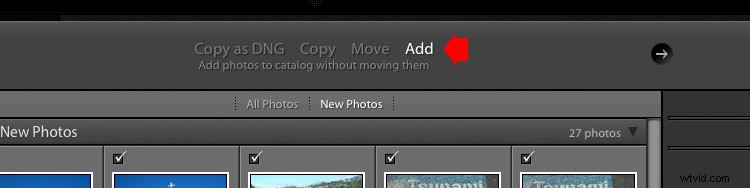
2. Open aan de rechterkant het paneel Bestandsverwerking (klik op de kop om panelen te openen en te sluiten) en stel Build Previews in op 1:1.
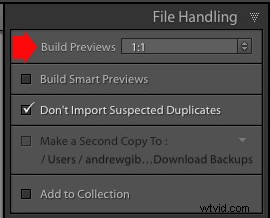
3. Open het deelvenster Toepassen tijdens importeren en stel Ontwikkelinstellingen en metagegevens in op Geen. Het idee is om uw eerste import eenvoudig te houden - u kunt later leren hoe u voorinstellingen voor ontwikkelen en metagegevens kunt gebruiken (dit artikel Hoe u uw eigen Lightroom-voorinstellingen maakt, helpt u op weg).
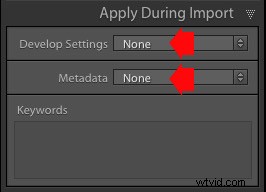
4. Klik op de knop Importeren (rechtsonder). Lightroom keert terug naar de module Bibliotheek en start het importproces. Het kost Lightroom wat tijd om de 1:1-voorbeelden te maken, maar het wachten is de moeite waard, omdat ze hierdoor veel sneller in de Bibliotheek-module kunnen worden bekeken.
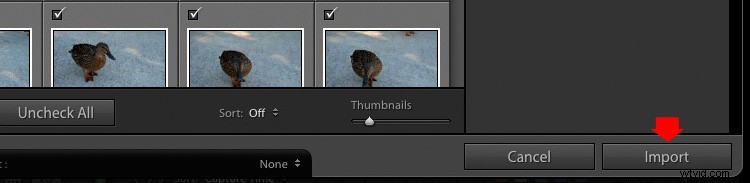
Nadat Lightroom uw foto's heeft geïmporteerd, kunt u ze bekijken in de module Bibliotheek. Deze artikelen Making Sense of Lightroom's rasterweergave en The Hidden Secrets of Lightroom 5's loepweergave (ja, dit geldt ook voor Lightroom 6 en Lightroom CC) helpen u op weg.
Foto's importeren vanaf een geheugenkaart
Nadat u uw eerste import hebt uitgevoerd, wilt u op een bepaald moment foto's rechtstreeks van een geheugenkaart in Lightroom importeren. Er zijn een paar extra stappen in dit proces. Begin met het selecteren van Kopiëren (in plaats van Toevoegen) bovenaan het venster Importeren.
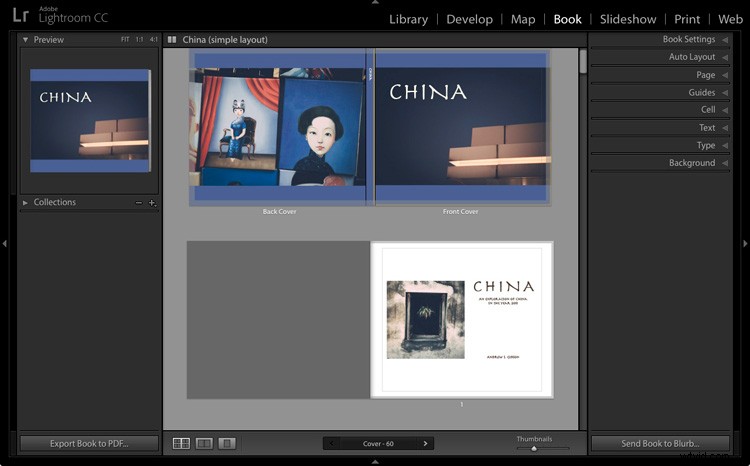
Stel de instellingen voor het paneel Bestandsverwerking en Toepassen tijdens importeren in zoals hierboven. Negeer het paneel Bestand hernoemen (een ander geavanceerd onderwerp).
Selecteer in het deelvenster Bestemming de map waarin u de geïmporteerde afbeeldingen wilt opslaan (u kunt een nieuwe map maken door met de rechtermuisknop op een bestaande map te klikken en Nieuwe map maken te selecteren). De geselecteerde doelmap is wit gemarkeerd.
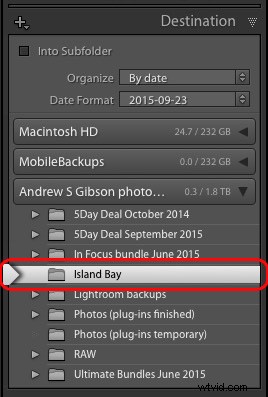
Klik op de knop Importeren als u klaar bent.
Na het importeren
Het is belangrijk om te begrijpen dat het importproces uw fotobestanden niet fysiek aan de Lightroom-catalogus toevoegt. De catalogus bevat voorbeelden van uw foto's, plus informatie over de foto's, inclusief de locatie waar ze zijn opgeslagen. De fotobestanden zelf blijven op uw harde schijf staan.
De volgende taak is om uw nieuw geïmporteerde foto's te ordenen. Ik zal je in een toekomstig artikel laten zien hoe je dat doet.
Heeft u vragen over dit proces? Laat het me weten in de reacties.
Lightroom Book One beheersen:de bibliotheekmodule
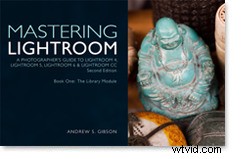 Mijn nieuwste e-boek Mastering Lightroom Book One:The Library Module (tweede editie) is een complete gids voor het gebruik van Lightroom's Library module om uw fotobestanden te importeren, ordenen en doorzoeken. U leert hoe u uw groeiende fotocollectie kunt temmen met behulp van Collecties en Collectiesets, en hoe u tijd kunt besparen, zodat u meer tijd kunt besteden aan het verwerken van uw foto's in de module Ontwikkelen.
Mijn nieuwste e-boek Mastering Lightroom Book One:The Library Module (tweede editie) is een complete gids voor het gebruik van Lightroom's Library module om uw fotobestanden te importeren, ordenen en doorzoeken. U leert hoe u uw groeiende fotocollectie kunt temmen met behulp van Collecties en Collectiesets, en hoe u tijd kunt besparen, zodat u meer tijd kunt besteden aan het verwerken van uw foto's in de module Ontwikkelen.
