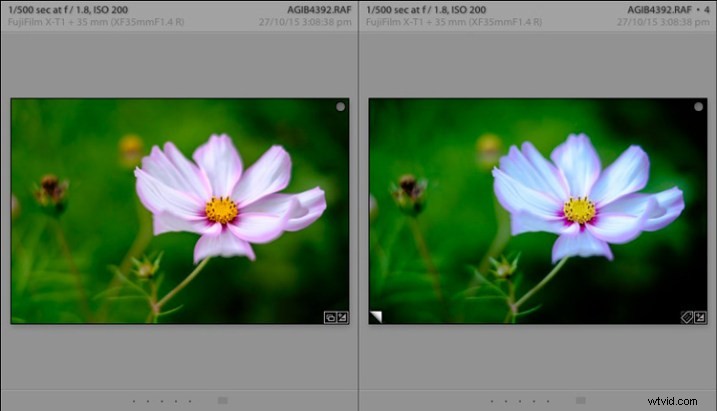
Virtuele kopieën in Lightroom
Stel je hebt net een kleurenafbeelding verwerkt en je bent blij met het resultaat, maar je wilt er ook wel een beetje mee experimenteren. Misschien ben je benieuwd hoe het eruit komt te zien als je het omzet naar zwart-wit. Misschien wil je een of twee ontwikkelvoorinstellingen toepassen, of bijsnijden naar het vierkante formaat, of zelfs alle drie.
Het is gemakkelijk in Lightroom. Het enige dat u hoeft te doen, is een virtuele kopie maken en experimenteren.
Een virtuele kopie is een exacte replica van de originele foto, inclusief alle bewerkingen die in Lightroom zijn gemaakt. Nadat u een virtuele kopie heeft gemaakt, kunt u deze op elke gewenste manier verwerken zonder het origineel aan te tasten.
Virtuele kopieën zijn een fantastisch hulpmiddel omdat ze je meerdere kopieën van een enkele afbeelding laten maken, terwijl je heel weinig ruimte op de harde schijf gebruikt (het maakt alleen een nieuwe miniatuur, het dupliceert je afbeeldingsbestand niet). U kunt verschillende technieken uitproberen en alle resultaten behouden. Elke virtuele kopie bestaat als een set tekstopdrachten in de Lightroom-catalogus, een toevoeging die wordt gemeten in kilobytes in plaats van megabytes.
U kunt dit bekijken door Een korte inleiding tot Lightroom te lezen als u niet zeker weet hoe het werkt.
Maakt u optimaal gebruik van virtuele kopieën? Hier zijn vijf manieren om ze beter te gebruiken in Lightroom.
Virtuele kopieën maken
Er zijn vier manieren om een virtuele kopie te maken.
Start in de rasterweergave in de bibliotheekmodule (druk op de G-toets om er vanuit een willekeurig deel van Lightroom naartoe te gaan). Selecteer de afbeelding (of afbeeldingen) waarvan u virtuele kopieën wilt maken:
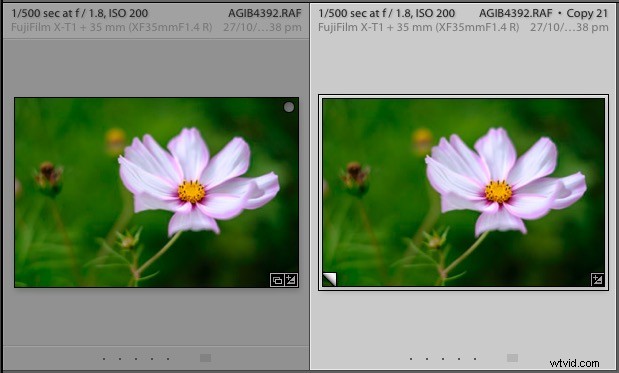
Wanneer u een virtuele kopie maakt, verschijnt deze naast het origineel in de rasterweergave en is in alle opzichten identiek. U kunt zoveel wijzigingen aanbrengen in de virtuele kopie als u wilt, zonder het origineel te beïnvloeden.
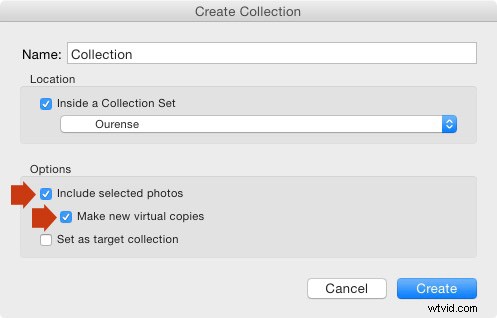
Virtuele kopieën beter gebruiken
Nu u weet hoe u virtuele kopieën maakt, gaan we eens kijken naar enkele manieren waarop u ze beter kunt gebruiken in Lightroom.
1. Meerdere versies van dezelfde foto maken
Dit is de belangrijkste reden dat u virtuele kopieën wilt maken - zodat u dezelfde foto op verschillende manieren kunt verwerken. Onderstaande foto is daar een mooi voorbeeld van. Ik heb eerst een kleurenversie gemaakt, vervolgens een virtuele kopie gemaakt en deze omgezet in zwart-wit. Daarna heb ik nog wat virtuele kopieën gemaakt en geëxperimenteerd met verschillende ontwikkelvoorinstellingen en gesplitste tonen. Ik eindigde met 22 verschillende versies in een mix van kleur en zwart-wit.
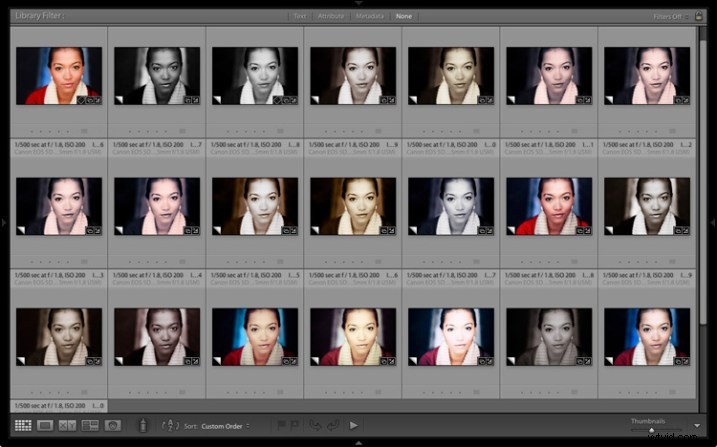
2. Virtuele kopieën stapelen
U kunt Stacks gebruiken om de miniaturen die in de rasterweergave worden weergegeven, te vereenvoudigen. In dit voorbeeld ga ik twee stapels maken:een met kleurenfoto's en de andere in zwart-wit.
- Selecteer de foto's die je in dezelfde stapel wilt plaatsen. Klik en sleep miniaturen om ze zo nodig opnieuw in de rasterweergave te rangschikken. Hier heb ik alle kleurenfoto's bij elkaar gezet.
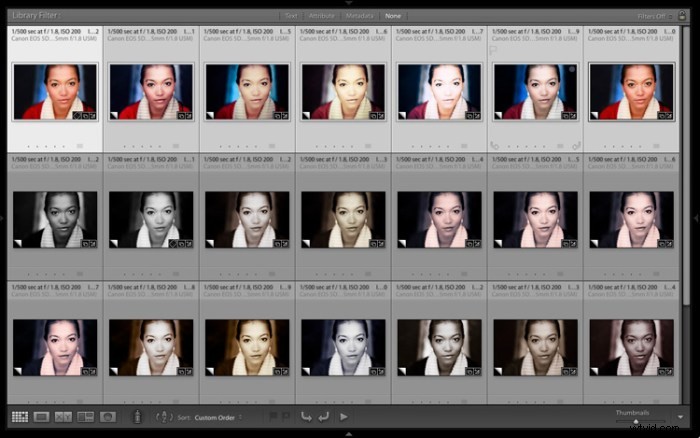
- Ga naar Foto> Stapelen> Groeperen in stapel. U kunt deze optie ook vinden door met de rechtermuisknop op een miniatuur te klikken. Of gebruik de sneltoetsen, Ctrl+G (Windows) of Cmd+G (Mac).
Lightroom plaatst de foto's in een stapel. De eerste foto in de selectie wordt gebruikt als omslagafbeelding. Het stapelpictogram wordt weergegeven in de linkerbovenhoek van de miniatuur (hieronder gemarkeerd). Het nummer aan de binnenkant geeft aan hoeveel foto's er in de stapel zitten.
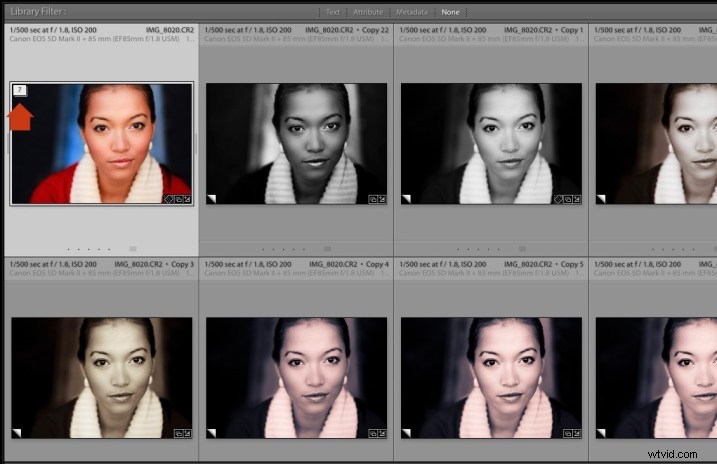
Herhaal dit als u andere virtuele kopieën in een andere stapel wilt groeperen. Hieronder kun je zien dat ik hetzelfde deed met de zwart-witversies.
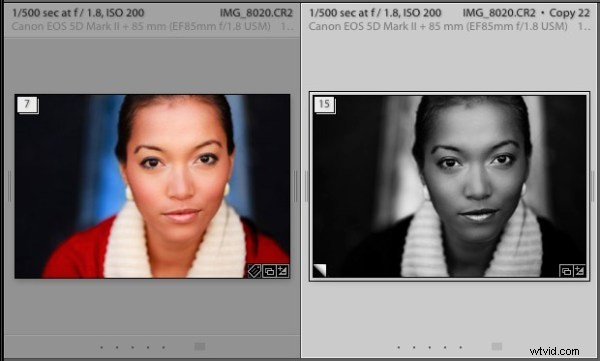
Om de foto's in een stapel te bekijken, klikt u op het stapelpictogram in de miniatuur. Klik er nogmaals op om de gestapelde foto's te verbergen.
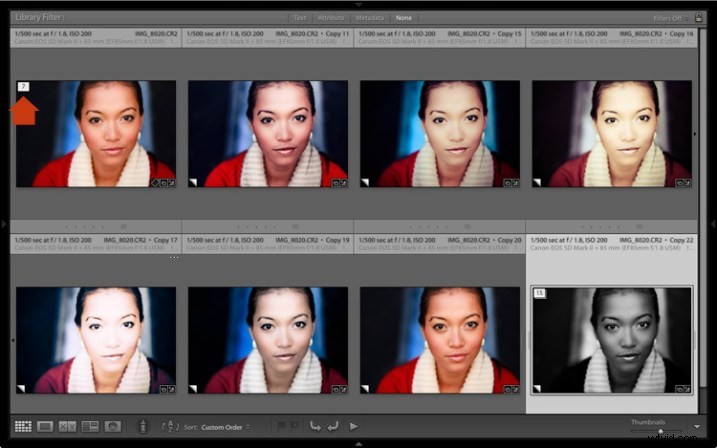
3. Voor het werken met plug-ins en Photoshop
Als u een foto naar een plug-in of Photoshop wilt sturen, is de aanbevolen aanpak om deze eerst in Lightroom te verwerken (door ten minste basisinstellingen toe te passen zoals camerakalibratie, lenscorrecties en toonaanpassingen in het basispaneel).
Maak vóór het exporteren een virtuele kopie en stuur de virtuele kopie naar de plug-in of Photoshop. Wanneer u vervolgens terugkeert naar Lightroom, kunt u de twee vergelijken. Je kunt ook meer virtuele kopieën maken van het origineel om naar andere plug-ins te sturen of om aan te werken in Lightroom.
4. Stel weergaveopties in om te laten zien welke afbeeldingen virtuele kopieën zijn
In de onderstaande schermafbeelding kunt u zien dat de afbeelding aan de rechterkant een virtuele kopie is, aangezien deze Copy 22 heet. De afbeelding aan de linkerkant is het origineel en heeft alleen de bestandsnaam.
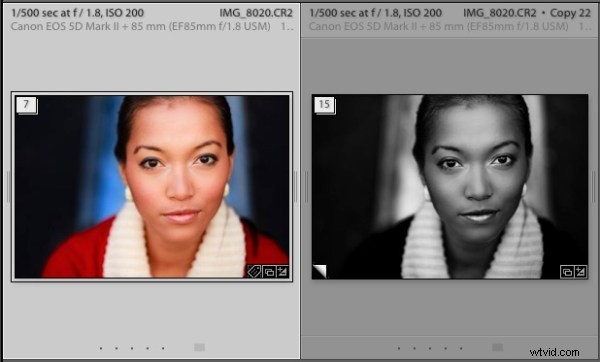
U kunt dit instellen in Weergaveopties (Beeld> Weergaveopties of Ctrl+J/Cmd+J). Vink de vakjes Raster-extra's tonen en Toplabel aan (hieronder aangegeven). Stel Show Grid Extras in op Expanded Cells en stel Top Label in op File Base Name en Copy Name (de andere opties in dezelfde sectie doen hetzelfde).
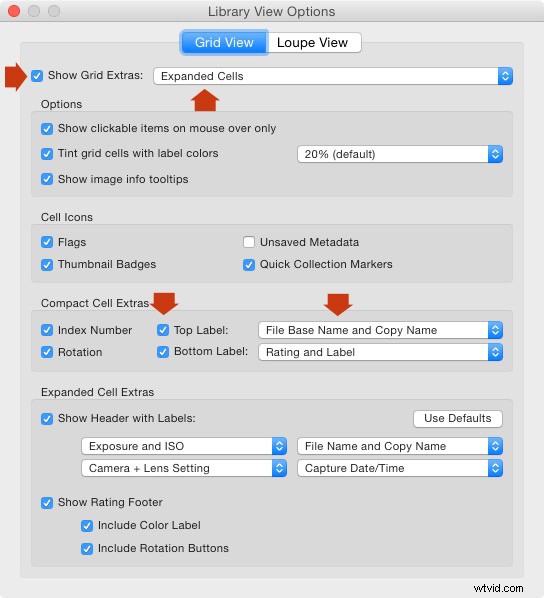
5. Gebruik de Excessor-plug-in om een verzameling foto's te maken die zijn verwerkt met verschillende ontwikkelvoorinstellingen
De Excessor-plug-in maakt virtuele kopieën en past op elke een andere ontwikkelvoorinstelling toe. Zo gebruik je het:
- Ga naar de Capture Monkey-website en download de Excessor-plug-in. Het is beschikbaar in een shareware-model - u kunt het downloaden en gebruiken, en als u het nuttig vindt, wordt u aangemoedigd om eenmalig inschrijfgeld van $ 10 te betalen. Voeg het toe via de plug-insmanager (in mijn artikel Handige Lightroom-plug-ins wordt uitgelegd hoe – scroll naar beneden voor instructies).
- Selecteer de foto waarmee u wilt werken. Ga naar Bibliotheek> Plug-in Extra's> Excessor.
- Het Excessor-venster wordt geopend. Gebruik het bovenste menu om een map Ontwikkelvoorinstellingen te selecteren. Selecteer Naam voorinstelling in het onderste menu om elke virtuele kopie de naam te geven van de ontwikkelvoorinstelling die is gebruikt om deze te verwerken. Druk op OK.
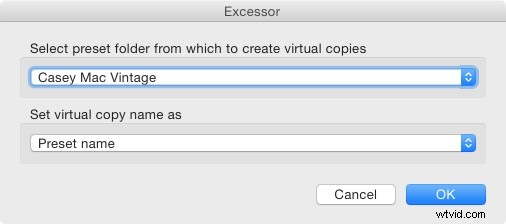
- Lightroom maakt een virtuele kopie voor elke ontwikkelvoorinstelling in de geselecteerde map.
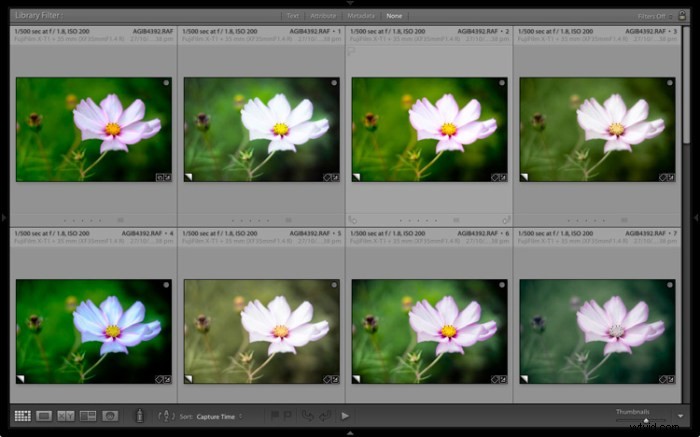
Tip: Maak voorinstellingenmappen met uw favoriete ontwikkelvoorinstellingen. U kunt verschillende mappen maken voor verschillende onderwerpen:bijvoorbeeld een map voor portretten, een andere voor landschappen, een andere voor zwart-wit, een andere voor vintage voorinstellingen, enzovoort. Vervolgens kunt u de Excessor-plug-in gebruiken als snelkoppeling om uw favoriete voorinstellingen op een foto toe te passen.
Jouw beurt
Dit zijn mijn vijf suggesties om virtuele kopieën beter te gebruiken in Lightroom, maar hoe gebruik je ze? Heb je iets bedacht waar ik nog niet aan heb gedacht? Laat het me weten in de reacties.
De Mastering Lightroom-collectie 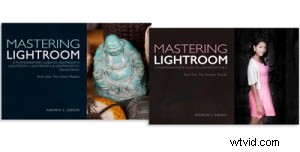
Mijn Mastering Lightroom e-boeken zijn een complete gids voor het gebruik van de Lightroom-modules Bibliotheek en Ontwikkelen. Ze zijn geschreven voor Lightroom 4, 5, 6 en CC en laten u zien hoe u uw afbeeldingen importeert en organiseert, collecties gebruikt, uw foto's creatief bewerkt en in zwart-wit werkt.
