Nadat u het filter in de bibliotheekmodule van Lightroom hebt ingeschakeld, kunt u uw afbeeldingen op drie manieren doorzoeken:tekst, attributen en metadata. Om de filterbalk te activeren, is de sneltoets backslash (\). De filterbalk wordt geactiveerd en weergegeven bovenop de werkruimte (zie onderstaande schermafbeelding), alleen als u op de backslash-toets in de bibliotheekmodule drukt. Als u dezelfde backslash-toets indrukt in Ontwikkelen, ziet u de vorige versie van de geselecteerde afbeelding, op voorwaarde dat u enkele correcties in uw afbeelding heeft aangebracht.

Filter op tekst
De eerste optie, Tekst modus stelt u in staat om uw afbeeldingen te doorzoeken op de tekstvelden van de afbeeldingen, van titel, bijschrift, trefwoorden, doorzoekbare metadata, doorzoekbare IPTC, doorzoekbare EXIF, tot elk doorzoekbaar plug-inveld. Het veldvak wordt geleverd als een vervolgkeuzemenu, waar u de tekst kunt kiezen waarop uw zoekopdracht moet worden gebaseerd.

In het volgende vak kunt u een van de volgende parameters kiezen:bevat alles, bevat, bevat woorden of bevat niet. U kunt begint met . selecteren of eindigt met ook. In het laatste vak kunt u uw tekst invoeren, de tekst waarop u uw zoekopdracht wilt baseren.
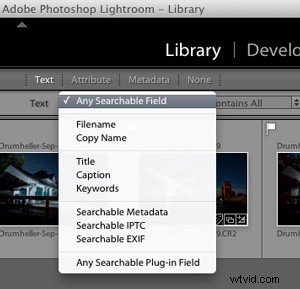
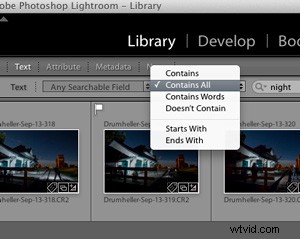
Filteren op afbeeldingskenmerken
De volgende optie om te filteren is gebaseerd op de afbeeldingsattributen. Deze sectie is verder onderverdeeld in vlagstatus, classificaties, kleurclassificaties en soort bestand. In de vlagstatus kunt u gemarkeerde, niet-gevlagde of afgewezen kiezen, evenals een combinatie van twee van die keuzes door op de vlagsymbolen te klikken. Nadat u uw afbeeldingen heeft gefilterd, worden de geselecteerde afbeeldingen wit gemarkeerd (gebruik Ctrl/Cmd+A om alles te selecteren).

Filter op beoordeling

De volgende optie in deze sectie is sterbeoordeling; u kunt foto's filteren op basis van de nummerclassificaties die u erop hebt toegepast. U kunt op de derde ster klikken als u de foto's met precies drie sterren wilt filteren. U kunt ook kleiner dan of groter dan selecteren door op het groter dan-symbool (>) te klikken, waar u wordt gevraagd een van de volgende opties te selecteren:
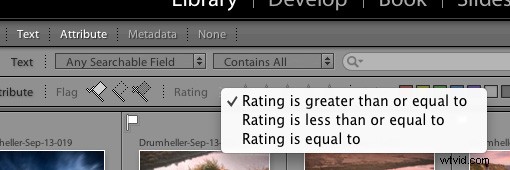
Filter op kleurlabel
De volgende optie in deze sectie is filteren op kleurlabel; misschien hebt u kleurlabels toegepast op basis van uw eigen methoden om afbeeldingen te markeren. Bijvoorbeeld groen voor webupload, rood voor nog te verwerken, of iets dergelijks. Stel je voor dat je alleen de rode wilt zien die je nu wilt verwerken. U kunt dat doen door alleen op het rode kleurvak te klikken of u kunt ook geel toevoegen door ook op dat vak te klikken. Op deze manier kunt u alle kleurlabels combineren, of alleen degene die u wilt. Als een kleurlabel is geselecteerd, zal dat specifieke vak helderder zijn dan het andere, wat betekent dat het actief is.
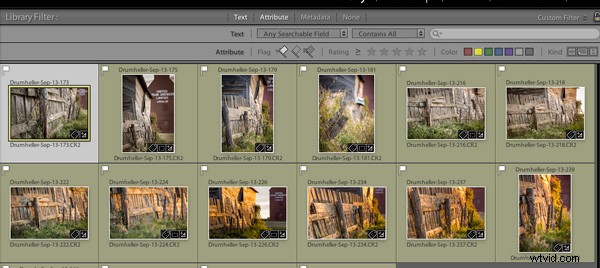
Filter op soort bestand
De laatste optie in deze subsectie is om te filteren op soort; wat in dit geval het soort bestand betekent. In Lightroom kun je drie soorten bestanden hebben; master afbeeldingsbestanden, virtuele kopieën en videobestanden. Als u alleen de virtuele kopieën wilt, kunt u alleen dat specifieke pictogram selecteren. Net als de andere filters hier, kunt u ook meer dan één keuze combineren.
Filteren op metadata
De krachtigste optie om uw foto's te filteren is op metadata - de opties zijn eindeloos.
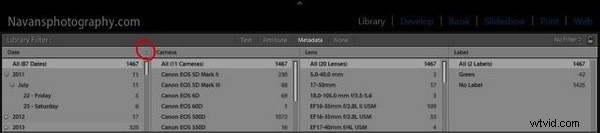
Je hebt de mogelijkheid om je foto's te filteren op alle metadata in je bestanden, je kunt een idee krijgen door naar de bovenstaande schermafbeelding te kijken. U kunt meerdere metadata combineren om voor u te werken door meer filterkolommen toe te voegen. Klik op de rechterkant van de titel voor een optie om meer kolommen met andere criteria toe te voegen. Klik op de filtertitel zelf om deze in iets anders te veranderen. In de schermafbeelding heb ik op de titel Label . geklikt ; en je kunt het vervolgkeuzemenu zien met opties die zijn verschenen.
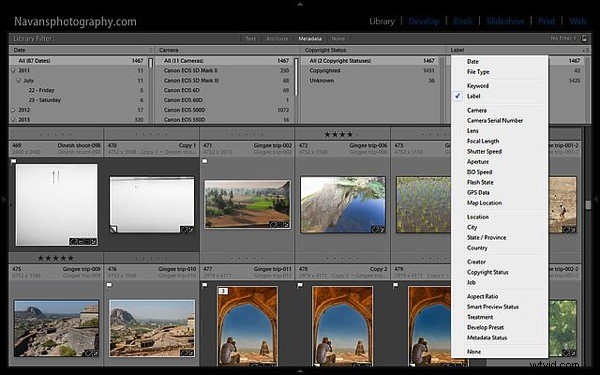
Diverse andere filtertips
De gefilterde foto's op basis van uw criteria worden onmiddellijk weergegeven in de onderstaande werkruimte. Je kunt ook meerdere filtersecties combineren, van tekst tot attributen tot metadata of allemaal samen, de opties zijn bijna eindeloos.
U kunt voorinstellingen maken als u een bepaalde manier heeft om uw foto's te filteren, op voorwaarde dat u uw bibliotheek op die manier hebt beheerd. Heb je het slotsymbool aan de rechterkant van de filterbalk opgemerkt? Het vervolgkeuzemenu naast het slotsymbool heeft een optie om uw zoekopdracht als een voorinstelling op te slaan, zodat u de volgende keer alleen die voorinstelling hoeft te selecteren. Makkelijk toch?
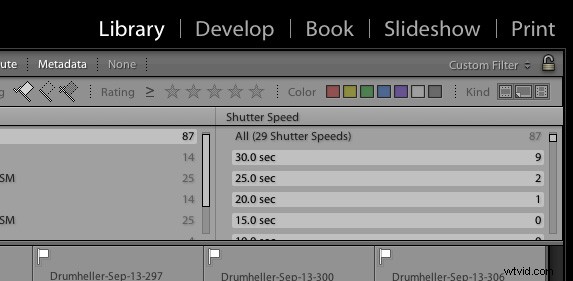
Het slotsymbool aan de rechterkant van de filterbalk vergrendelt de filtercriteria (als u erop klikt) en hetzelfde filter kan één voor één op al uw collecties of mappen worden toegepast terwijl u de mappen en collecties selecteert.
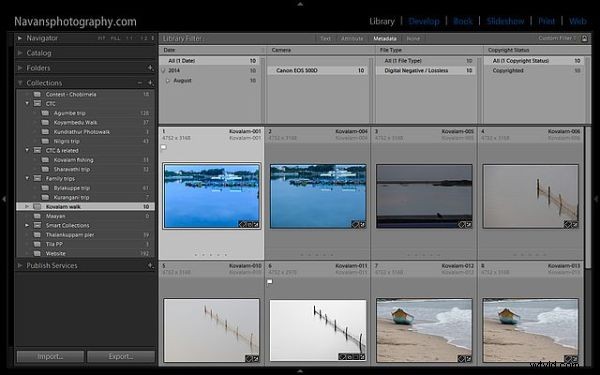
Ik hoop dat dit artikel je helpt slimmer met Lightroom te werken en je veel tijd en middelen bespaart.
Proost en veel plezier met fotograferen.
