Het lijkt alsof vrijwel alle buiten- of landschapsfoto's aan dezelfde ziekte lijden als ze uit de camera komen. De symptomen zijn:
- Een te heldere lucht
- Voorgrond die te donker is
- Een algemeen gebrek aan kleur en contrast.
Klinkt bekend?
Gelukkig is er een remedie voor deze aandoening. Zoals iedereen die al langere tijd met nabewerkingssoftware heeft gewerkt weet, zijn er eigenlijk veel van verschillende geneeswijzen. Maar ik wil je een supereenvoudige manier laten zien om afbeeldingen met deze problemen op te lossen. Ik heb deze reparaties uitgevoerd in Lightroom, maar je kunt ze ook doen op de Adobe Camera Raw-schermen van Photoshop of Photoshop Elements.
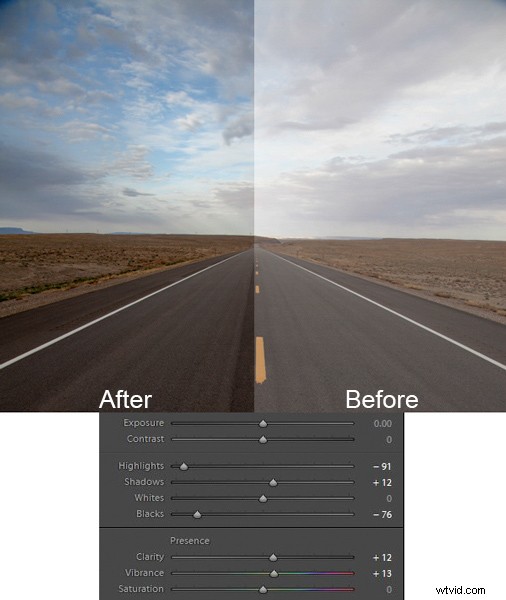
De quick-fix die hier wordt getoond, omvat niets meer dan het verplaatsen van zes schuifregelaars, die zich elk in het deelvenster Basis van de module Ontwikkelen van Lightroom bevinden. De bewerkingen nemen minder dan 30 seconden van uw tijd in beslag. Ik heb deze bewerkingen - en alleen deze bewerkingen - uitgevoerd op de foto's die u in dit artikel ziet om u de effecten te laten zien.
De stappen
Laten we nog niet veel uitleg geven. Hier zijn de stappen om een snelle oplossing van landschapsfoto's uit te voeren. De eerste drie stappen zijn de belangrijkste, waarbij u ongeveer 90% van de wijzigingen aan uw foto's zult zien. Nadat ik je door deze stappen heb geleid, zal ik het proces in wat meer detail uitleggen.
- Verlaag de hoogtepunten: Trek de schuifregelaar voor hoogtepunten zo ver naar links als nodig is om meer details aan je lucht toe te voegen.
- Vergroot de schaduwen: Trek de schuifregelaar Schaduwen naar rechts om de voorgrond helderder te maken. Maak je geen zorgen als het er na deze stap een beetje vervaagd uitziet.
- Verminder de zwarten: Trek de schuifregelaar Zwarten naar links. Dit voegt contrast toe aan de foto en herstelt de vervaagde look die na de laatste stap in je foto is geslopen.
- Verhoog de levendigheid: Trek de schuifregelaar Levendigheid een beetje naar rechts om meer kleur aan de foto toe te voegen.
- Contrast verhogen: Trek de schuifregelaar Contrast een klein beetje naar rechts om het algehele contrast te vergroten. Ga niet te ver, anders kunnen de wijzigingen die u zojuist hierboven hebt aangebracht, ongedaan worden gemaakt.
- Helderheid vergroten: Trek de schuifregelaar Helderheid naar rechts om wat helderheid (randcontrast) aan uw foto toe te voegen en deze minder zacht te laten lijken.
Dat is het. Verplaats deze zes schuifregelaars en u zou een enorme verbetering in uw landschapsfoto's moeten zien. Dit lijkt misschien ingewikkelder dan het in werkelijkheid is, want er zijn zes stappen. Maar na een tijdje kun je alles in een kwestie van seconden doen.
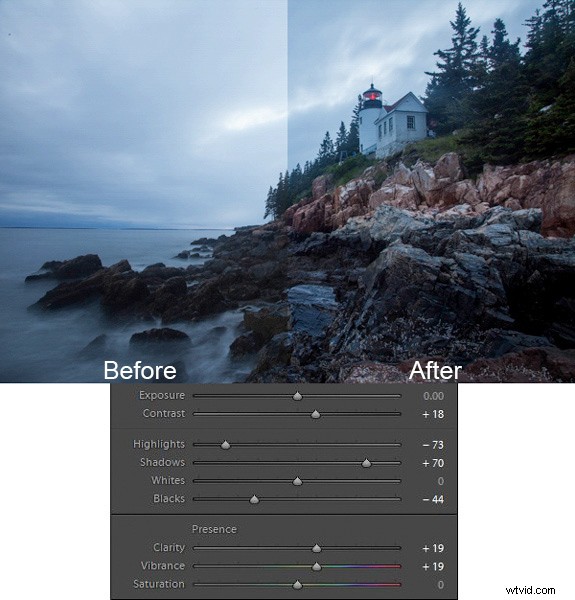
Wat gebeurt hier
Nu ik je de stappen en een paar voorbeelden heb laten zien, gaan we het hebben over dit proces.
Wat u eerst doet, is de tonen in de lucht verminderen door de schuifregelaar Hoogtepunten te gebruiken. De lucht is meestal het helderste deel van landschapsfoto's. De schuifregelaar Hooglichten heeft ALLEEN invloed op de helderste tonen in de afbeelding, dus als u deze verlaagt, wordt uw lucht zachter, maar worden de donkere delen van uw afbeelding niet geraakt. Het verminderen van de hooglichten zorgt er niet alleen voor dat de lucht niet te helder wordt, maar voegt ook detail en textuur toe aan de wolken.
Na de verandering naar de lucht is stap 2 het verhogen van de helderheid van de voorgrond. De voorgrond is bij buitenfoto's bijna altijd te donker en daar moet je hem wat opfleuren en details toevoegen. Als je de schuifregelaar Schaduwen naar rechts trekt, zou je voorgrond moeten opfleuren. De lucht, die niet tussen de schaduwen van je foto ligt, zou grotendeels onaangetast moeten blijven. Je foto zou er op dit moment een stuk beter uit moeten zien.
Vaak, wanneer u de wijziging naar de voorgrond in stap 2 aanbrengt, begint dat gebied er een beetje vervaagd uit te zien. Daarom is stap 3 de schuifregelaar Zwarten naar links trekken. Waar de vorige stap de schaduwen helderder maakte, nemen we nu de zeer donkerste tonen in de foto en brengen ze dichter bij zwart. De schaduwen zijn in de laatste stap helderder gemaakt en nu zijn de zwarten nog zwarter gemaakt. Dat voegt meer contrast toe aan de voorgrond en elimineert die vervaagde look. Het voegt vaak ook een beetje meer contrast toe aan je lucht.
Opmerking: Lees hier het artikel The Magic Alt Key voor een handige tip over het gebruik van schuifregelaars.
Op dit punt zou je foto er redelijk goed uit moeten zien. In feite wordt ongeveer 90% van het effect toegepast op je foto na stap 3. Nu ga je gewoon opruimen door de foto een beetje duidelijker en kleurrijker te maken.
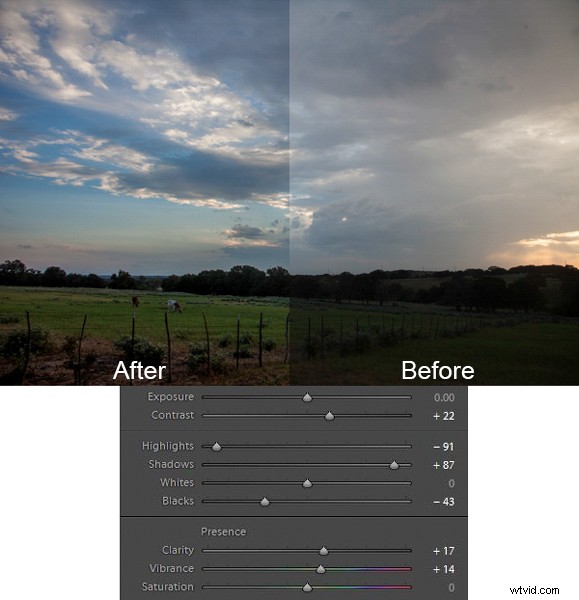
In stap 4 verhogen we de levendigheid van de foto om meer kleur aan de scène toe te voegen. De schuifregelaar Levendigheid bevindt zich net onder de schuifregelaars waarmee u hebt gewerkt. Trek het naar rechts om meer kleur aan de afbeelding toe te voegen. Je kunt deze schuifregelaar naar wens aanpassen, maar overdrijf niet.
U vraagt zich misschien af waarom u de schuifregelaar Levendigheid zou moeten gebruiken in plaats van de schuifregelaar Verzadiging. Het antwoord is dat levendigheid is ontworpen om een grotere impact te hebben op minder verzadigde kleuren. Verzadigingsaanpassingen zijn van toepassing op alle kleuren in gelijke mate, dus een toename van de verzadiging kan ervoor zorgen dat bepaalde sterk verzadigde kleuren er opzichtig uitzien. Levendigheid, door u te concentreren op kleuren die minder verzadigd zijn, stelt u in staat de algehele verzadiging van uw kleuren te verhogen zonder kleuren te overdrijven.
Vervolgens voeg je een beetje contrast toe. Trek de schuifregelaar Contrast een klein beetje naar rechts. Je moet hier voorzichtig zijn, want in wezen was wat je deed in de eerste drie zetten van dit proces verminderen algeheel contrast (waardoor de heldere lucht donkerder en de donkere voorgrond lichter wordt). Als u nu het contrast verhoogt met de schuifregelaar Contrast, werkt u tegen de bewegingen die u eerder maakte. Een kleine of matige toename van het contrast kan echter meer textuur aan de foto toevoegen, dus ik raad u aan dat te doen.
Ten slotte zorgt een kleine tot matige toename van de helderheid er meestal voor dat de foto er scherper en helderder uitziet. Overdrijf dit niet, want duidelijkheid is een krachtig hulpmiddel. Voeg gewoon een klein beetje toe door de Clarity-schuifregelaar naar rechts te trekken, en deze laatste stap kan je foto's er echt uit laten springen.
Nadat u dit proces heeft doorlopen, houdt niets u tegen om door te gaan met aanvullende bewerkingen, als u dat wilt. U kunt uw foto in Photoshop zetten en een heleboel andere wijzigingen aanbrengen, of u kunt de plug-in van uw keuze gebruiken. Maar zelfs als u besluit aanvullende bewerkingen uit te voeren, kan het proces dat ik in dit artikel heb beschreven, nog steeds een goed startpunt zijn voor uw landschapsfoto's. Het werkt ook heel goed als je haast hebt of als je veel foto's tegelijk wilt verwerken.
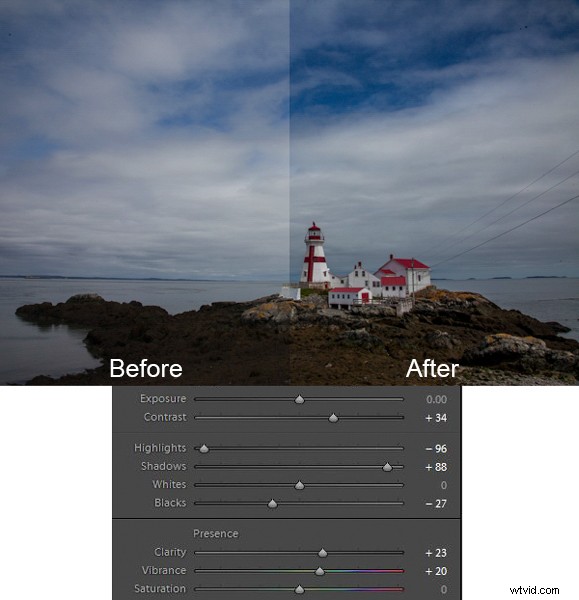
Bonustip
Ik wil dit proces zo eenvoudig mogelijk houden en het niet verwarren met een heleboel andere dingen, maar er is nog een tip die ik in dit artikel wil doorgeven. Het is een manier om meer contrast aan je luchten toe te voegen in Lightroom (of in ACR in Photoshop).
Scrol omlaag naar het HSL/Color/B&W-paneel in de module Ontwikkelen van Lightroom, waar u schuifregelaars voor acht verschillende kleuren ziet. Ga naar de blauwe schuifregelaar en zorg ervoor dat het tabblad Luminantie net boven de kleuren is geselecteerd. Verlaag de helderheid van de blauwe tinten in uw foto door de blauwe schuifregelaar naar links te trekken. Hierdoor wordt de kleur in je lucht dieper, rijker blauw.
Bedenk dat stap 1 van het bovenstaande proces was om de hooglichten te verminderen in een poging om de lucht te verzachten en details toe te voegen. Als u de luminantie van de blauwe tinten verlaagt, zult u merken dat u stap 1 niet hoeft uit te voeren (of in ieder geval dat u de hooglichten niet zo vaak naar beneden hoeft te halen). Als je de hooglichten mooi en helder houdt, terwijl je de helderheid van je blauwe tinten vermindert, kun je zelfs een mooi contrast aan je lucht toevoegen.
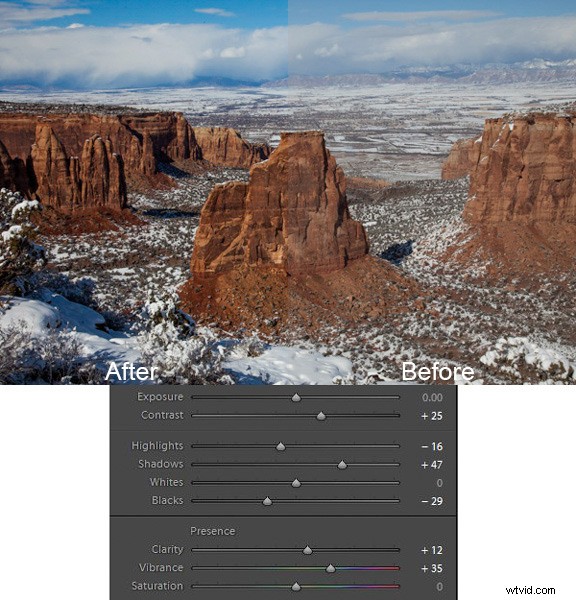
Conclusie
Dit is een eenvoudige manier om supersnel wijzigingen aan te brengen in uw landschapsfoto's. Nadat u het een paar keer hebt gedaan, kunt u deze wijzigingen in slechts enkele seconden aanbrengen. Ik weet dat we allemaal gevoelig zijn om in de sleur te vallen en steeds weer hetzelfde te doen, dus je wilt dit proces niet de hele tijd doen. Maar het is geweldig als je gewoon een grote impact wilt hebben in een korte tijd, of als een snelle basis voor verdere veranderingen.
Opmerking :als je Lightroom nog niet hebt, bekijk dan deze speciale deal die Adobe momenteel heeft voor dPS-lezers.
