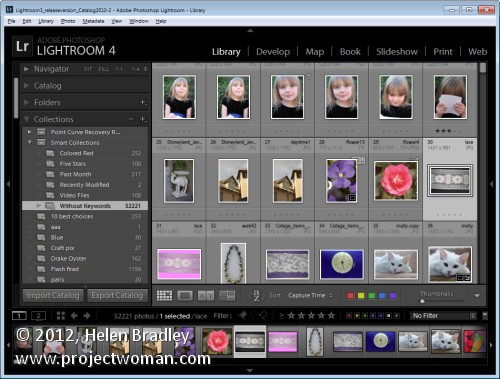
Lightroom heeft twee soorten collecties:reguliere collecties en slimme collecties. Slimme verzamelingen zijn live en worden gemaakt als resultaat van het filteren van uw foto's volgens de regels die u schrijft. U kunt een afbeelding niet aan een slimme verzameling toevoegen door deze naar de verzameling te slepen en neer te zetten. Je kunt een afbeelding niet uit een slimme verzameling verwijderen alleen omdat je hem daar niet wilt hebben - hij kan alleen worden verwijderd als hij niet voldoet aan de criteria die je voor de verzameling hebt ingesteld.
Slimme verzamelingen zijn een handige manier om verzamelingen te maken en uw foto's te beheren en hier laat ik u zien hoe u ze kunt gebruiken.
Verzonden slimme collecties
Er zijn een paar slimme collecties die met Lightroom worden geleverd. Om deze te vinden, klikt u op het deelvenster Verzamelingen in Lightroom en klikt u op de slimme verzamelingsset. Klik op de slimme verzameling met de naam Zonder trefwoorden. Zoals de naam al doet vermoeden, toont deze collectie u alle afbeeldingen in uw Lightroom-catalogus waaraan geen trefwoorden zijn gekoppeld.
Als je op mij lijkt, wil je deze vrij snel sluiten - het kan eng zijn om te zien hoeveel afbeeldingen geen trefwoord hebben!
U kunt meer over deze verzameling te weten komen door met de rechtermuisknop op de naam te klikken en Slimme verzameling bewerken te kiezen. U zult zien dat de slimme verzameling is geconfigureerd om al die afbeeldingen te bevatten waarvoor de eigenschap Trefwoorden leeg is.
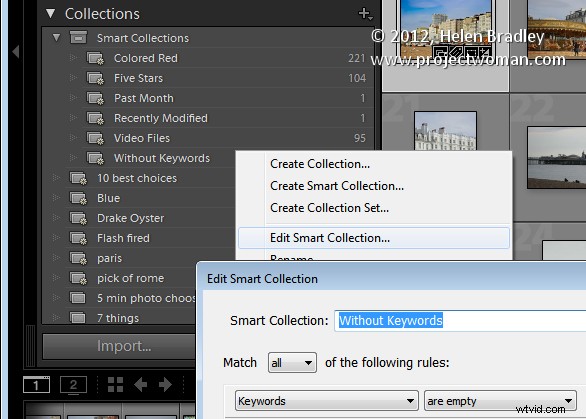
Er zijn andere collecties die met Lightroom worden geleverd, waaronder Recent gewijzigd, een verzameling afbeeldingen die onlangs zijn bewerkt.
U kunt desgewenst de Recent gewijzigde slimme verzameling wijzigen om een ander aantal dagen te beslaan. Klik op deze verzameling, klik met de rechtermuisknop en kies Slimme verzameling bewerken. U kunt zien dat het verzamelcriterium is ingesteld op Datum bewerken> Is in het laatste
Wanneer u dit doet, controleert Lightroom de afbeeldingen in uw catalogus om te bepalen welke afbeeldingen aan deze criteria voldoen en worden deze weergegeven in deze Smart Collection.
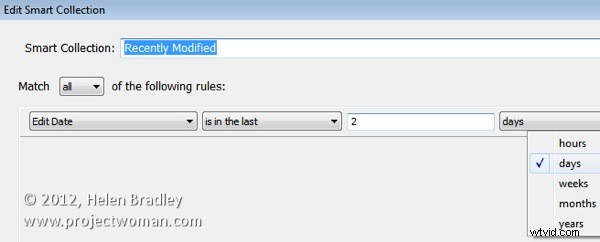
Maak je eigen slimme verzamelingen
Naast de verzamelingen die bij Lightroom worden geleverd, kunt u uw eigen slimme verzamelingen maken. Als u uw afbeeldingen bijvoorbeeld rood kleurt, wat een bepaald ding betekent, kunt u een slimme verzameling maken die alle afbeeldingen bevat die rood zijn gekleurd.
Om dit te doen, klikt u om het deelvenster Verzamelingen te openen, klikt u op het plusteken en kiest u Slimme verzameling maken. Typ er een naam voor, zoals Rode afbeeldingen, klik op Binnen een verzamelingsset en kies ervoor om het toe te voegen aan de verzameling slimme verzamelingen. Selecteer uit de onderstaande opties Labelkleur is rood.
Klik op Maken om de verzameling te maken. Deze bevat alle afbeeldingen in uw verzameling waaraan de rode labelkleur is gekoppeld.

Een afbeelding verwijderen uit een slimme verzameling
De enige manier waarop u een afbeelding uit een slimme verzameling kunt verwijderen, is door deze zo te configureren dat deze niet langer voldoet aan de criteria voor de slimme verzameling. Een afbeelding zal bijvoorbeeld niet meer in de collectie Zonder trefwoorden verschijnen als u er een trefwoord aan toevoegt.
U kunt een afbeelding uit de verzameling Rode afbeeldingen verwijderen als u het kleurlabel verwijdert of wijzigt. Als er niet langer het rode kleurlabel aan is gekoppeld, verschijnt het niet meer in de collectie.
Evenzo, als u het rode kleurlabel op een afbeelding in Lightroom toepast, wordt het automatisch toegevoegd aan de Red Images Smart Collection.
Een van de voordelen van slimme verzamelingen is dat ze voortdurend worden bijgewerkt door Lightroom. Lightroom zorgt er dus voor dat alle afbeeldingen die voldoen aan de criteria die u gebruikt om de Smart Collection te definiëren, in die verzameling zitten.
Hoe slimme collecties verschillen van reguliere collecties
Slimme verzamelingen gedragen zich op een aantal belangrijke manieren anders dan gewone verzamelingen. Een verschil is dat u afbeeldingen in een Smart Collection niet in uw eigen aangepaste volgorde kunt rangschikken.
De ophaalvolgorde kan alleen worden ingesteld op een van de standaard sorteervolgorde-opties van Lightroom; Capture Time, Edit Order, Edit Time, Edit Count, Rating, Pick, Label Text, Label Color, File Name, File Extension, File Type en Aspect Ratio. Reguliere collecties kunnen daarentegen worden gesorteerd in gebruikersvolgorde, wat handig is voor bijvoorbeeld diavoorstellingen en webpagina's.
U kunt ook geen slimme verzameling instellen als de doelverzameling, omdat u geen afbeeldingen handmatig aan een slimme verzameling kunt toevoegen. Het kan alleen worden toegevoegd als het overeenkomt met de criteria die die verzameling beschrijven.
Aan u... Gebruikt u Smart Collections in Lightroom en zo ja, hoe gebruikt u deze? Gebruik je de verzonden collecties of maak je er zelf een?
