Lightroom CC-abonnees hebben op drie plaatsen toegang tot Lightroom; op een computer met de desktop-app, op een tablet of telefoon met Lightroom Mobile of via een internetbrowser met Lightroom Web (ga naar de url https://lightroom.adobe.com/ om het zelf te bekijken).
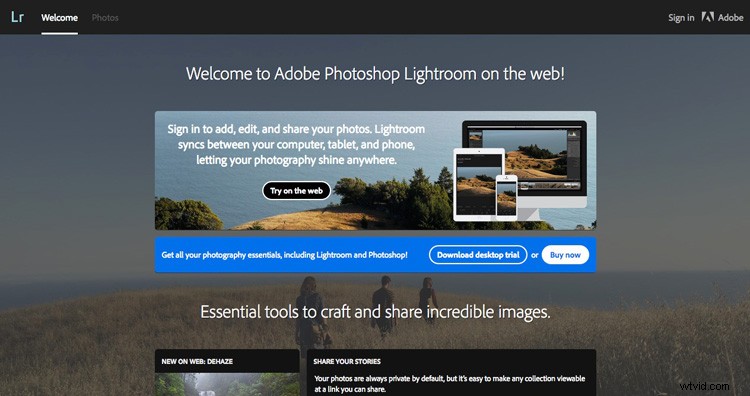
Lightroom-web is waarschijnlijk de minst besproken van die drie opties. Dus ik dacht dat het interessant zou zijn om het van dichterbij te bekijken om te zien wat het kan doen en wie het nuttig zou kunnen vinden.
Maar laten we het eerst hebben over Smart Previews. Een Smart Preview is een sterk gecomprimeerd DNG-bestand met een lengte van 2540 pixels langs de langste rand. Slimme voorvertoningen zijn een fractie van de grootte van onbewerkte bestanden (slechts 2%). Als u er een gewoonte van maakt om slimme voorbeelden te maken wanneer u uw afbeeldingen in Lightroom importeert, profiteert u van de volgende voordelen.
1. U kunt foto's ontwikkelen wanneer Lightroom de originelen niet kan vinden
Als je je Raw-bestanden opslaat op een externe harde schijf (aanbevolen, zodat ze je interne schijf niet verstoppen), dan kun je zonder Smart Previews die foto's alleen ontwikkelen als de harde schijf is aangesloten op je computer.
Als de harde schijf niet is aangesloten, gebruikt Lightroom de Smart Previews. Dit is handig als u een laptopgebruiker bent die graag reist. U kunt onderweg aan uw foto's werken, waar ter wereld u ook bent, zonder toegang tot uw Raw-bestanden.
2. Slimme voorbeelden maken de ontwikkelmodule sneller
Door slimme voorbeelden te gebruiken in de module Ontwikkelen, werkt Lightroom sneller. Lightroom werkt sneller met de kleinere Smart Preview dan met de preview van de module Ontwikkelen op volledige grootte.
Lightroom geeft je nu de mogelijkheid om automatisch Smart Previews te gebruiken in de module Ontwikkelen. Ga naar het tabblad Prestaties in Voorkeuren en vink het vakje Slimme voorbeelden gebruiken in plaats van originelen voor beeldbewerking aan.
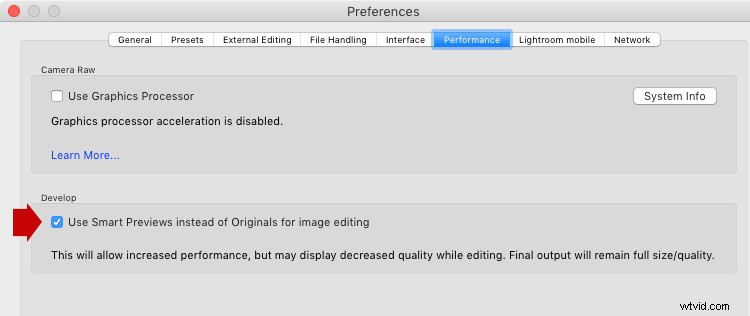
Deze functie verscheen in Lightroom CC 2015.7 en Lightroom 6.7.
3. Slimme voorbeelden maken Lightroom Mobile en Lightroom Web mogelijk
Smart Previews worden door Adobe gebruikt om Lightroom Mobile en Lightroom Web in te schakelen. Wanneer u een verzameling synchroniseert, uploadt Lightroom de slimme voorbeelden voor de afbeeldingen in die verzameling naar de servers van Adobe.

Lightroom Mobile en Lightroom Web halen die slimme voorbeelden vervolgens van de servers, zodat u uw foto's op uw mobiele apparaat of in een browser kunt openen. Adobe noemt dit CreativeSync.
Wat kunt u doen in Lightroom Web?
U kunt veel doen in Lightroom Web:
1. U kunt uw foto's bekijken
U kunt alle gesynchroniseerde collecties bekijken in Lightroom Web en in Lightroom Mobile.
Dit is de Lightroom-webinterface. Gesynchroniseerde verzamelingen worden aan de linkerkant weergegeven. De foto's in de geselecteerde Collectie worden aan de rechterkant weergegeven. Dit alles wordt gedaan met behulp van slimme voorbeelden.
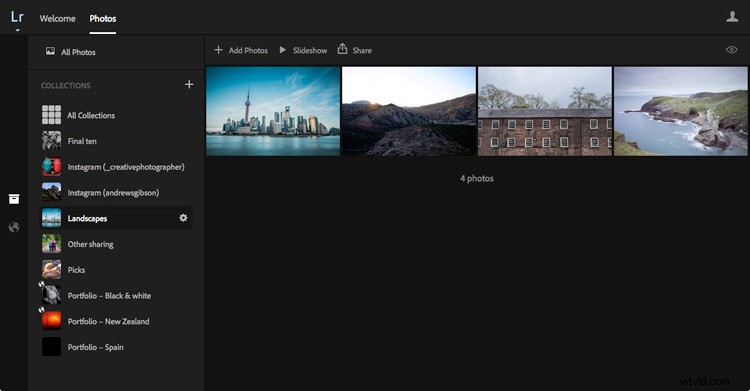
2. Je kunt foto's delen
U kunt online galerijen maken en de link delen. Als de kijker een Adobe ID heeft, kunnen ze hun favoriete foto's maken en opmerkingen achterlaten.
Dit geeft u een gemakkelijke manier om foto's te laten zien aan vrienden of klanten. Je kunt de link uitschakelen wanneer je maar wilt, zodat je volledige controle hebt. De links kunnen ook worden gedeeld op Facebook, Twitter en Google +.
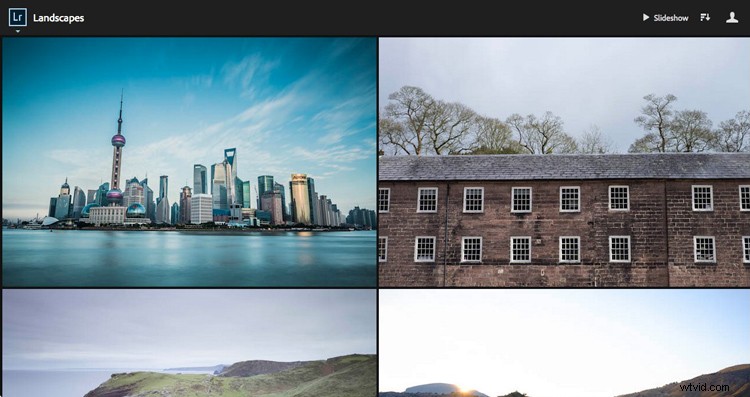
3. U kunt foto's markeren en beoordelen
In Lightroom Web kunt u foto's markeren en beoordelen, maar u kunt geen kleurlabels toepassen.
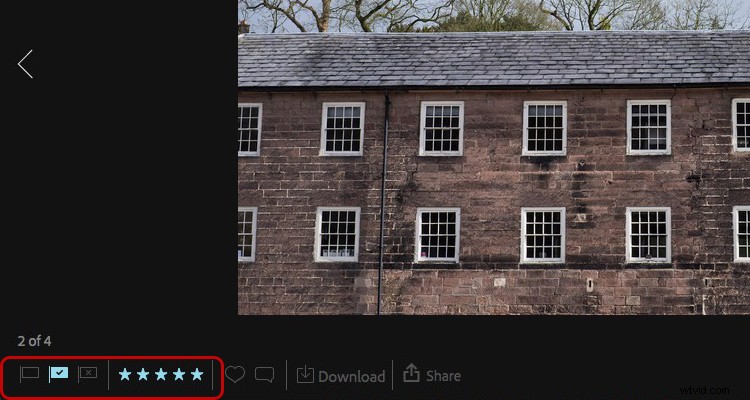
4. U kunt foto's ontwikkelen
De meeste ontwikkelingstools die beschikbaar zijn in Lightroom mobile zijn ook beschikbaar in Lightroom Web. U kunt het histogram bekijken, afbeeldingen bijsnijden, Clarity toepassen, belichting en witbalans aanpassen, converteren naar zwart-wit en een gesplitste toon toepassen. Er zijn ook 25 ingebouwde Lightroom-presets.
Maar er zijn beperkingen:je hebt geen toegang tot de HSL/Kleur/Z/W-tools en je kunt geen lokale aanpassingen maken.
Ik kan in Lightroom Web basisaanpassingen maken aan deze landschapsfoto, maar ik kan geen filter Gegradueerd toepassen om de lucht donkerder te maken. U kunt dit echter wel doen in Lightroom Mobile (alleen iOS-versie op het moment van schrijven).
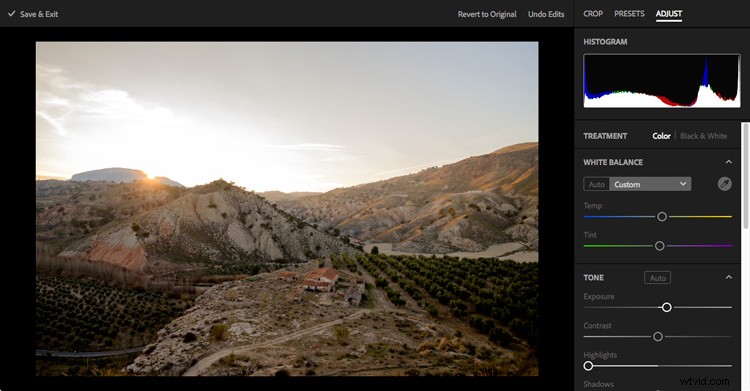
5. U kunt nieuwe collecties maken
Je kunt ook foto's verplaatsen tussen collecties.
6. Je kunt foto's downloaden
U kunt een JPEG downloaden van elke foto in Lightroom Web. De maximale grootte is 2540 pixels langs de langste rand (dezelfde afmeting als de Smart Preview).
7. U kunt foto's naar Behance en Adobe Portfolio sturen
U kunt maximaal 50 foto's naar Adobe Portfolio of Behance sturen. Adobe Portfolio is een gratis service waarmee u een portfoliowebgalerij voor uw afbeeldingen kunt maken.
Voor wie is Lightroom Web bedoeld?
Als u voor elke foto in uw verzameling slimme voorbeelden maakt, kunt u die foto's overal ter wereld met Lightroom Web bekijken. Het enige dat u nodig hebt, is een webbrowser en uw Adobe-wachtwoord.
De vraag voor wie Lightroom Web is, is een beetje lastig te beantwoorden. Als u niet thuis bent en kunt kiezen tussen Lightroom Mobile op een tablet en Lightroom Web, dan moet u Lightroom Mobile gebruiken. Het heeft meer opties, vooral als het gaat om het ontwikkelen van foto's. Het is ook sneller te gebruiken als u de Smart Previews naar uw apparaat downloadt.
Lightroom Web kan handig zijn als u op twee computers werkt, bijvoorbeeld een desktop en een laptop. U kunt het meeste van uw werk op de desktop doen en foto's bekijken, vlaggen of sterbeoordelingen toepassen en wat ontwikkelen in Lightroom Web op de laptop.
Als u niet thuis bent en geen mobiel apparaat hebt, of als u uw foto's op een groter scherm wilt zien, kan het handig zijn om toegang te krijgen tot uw gesynchroniseerde collecties met Lightroom Web. Het is een goede manier om uw foto's aan mensen te laten zien. Professionals kunnen het handig vinden om last-minute verzoeken van klanten af te handelen terwijl ze niet thuis zijn.
Als je dit artikel leuk vond en meer wilt weten over Lightroom, bekijk dan mijn Mastering Lightroom-e-boeken.
