Een gastpost door Nick Rains
Zodra je steeds meer afbeeldingen aan je Lightroom-catalogus hebt toegevoegd, wordt het minder gemakkelijk om een bepaalde afbeelding te vinden uit de vele duizenden die je hebt geïmporteerd. Gelukkig heeft Lightroom als digital asset manager een aantal krachtige tools om te zoeken.
U zou kunnen beginnen met het menu-item Bibliotheek> Zoeken dat redelijk goed werkt, maar beperkt is tot zoeken vanuit metagegevensvelden in al uw afbeeldingen. Het is krachtig genoeg om opties voor 'bevat', 'bevat niet', 'eindigt met', 'begint met' enz. op te nemen, plus je kunt meerdere zoektermen invoeren, zoals een land en een datum om te zoeken (bevat alles) voor alle afbeeldingen uit een bepaald land op een bepaalde datum. Het is snel en gemakkelijk, maar niet erg veelzijdig.
Voor meer kracht is er de filterbalk zelf ( ”-toets in de bibliotheekmodule) die kan worden ingesteld om te zoeken op vier verschillende criteria, die elk bijna elk metadataveld kunnen doorzoeken. Klik op de kleine pijlen naast de titel van de kolom om een vervolgkeuzelijst te zien met alle beschikbare metadatavelden waarin kan worden gezocht. Deze kunnen moeilijk te vinden zijn omdat ze alleen (in het wit) verschijnen als je met je muis over de titelbalk beweegt. Er worden standaard vier kolommen weergegeven, maar u kunt er meer toevoegen door rechts van de titelbalk te klikken voor meer opties. Als u termen in meer dan één kolom selecteert (door op een andere term te klikken terwijl u de Ctrl-toets (Cmd) ingedrukt houdt), krijgt u een AND-zoekopdracht, bijvoorbeeld Land AND Datum AND Location.
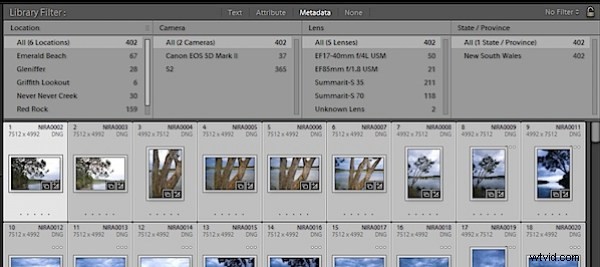
De filterbalk staat vrij complexe zoekopdrachten toe, maar past ze toe op de hele catalogus.
Je kunt zoekopdrachten zelfs opslaan als voorinstellingen, wat fantastisch is voor veelvoorkomende zoekopdrachten, maar wat als je er veel hebt? Ze worden in alfabetische volgorde weergegeven onder Aangepast filter, maar als je een paar dozijn opgeslagen zoekopdrachten hebt, kan het een beetje onpraktisch worden.
TIP – Het is belangrijk om te onthouden dat je filters actief kunt hebben zonder het te beseffen – het is allemaal te gemakkelijk om te vergeten en je af te vragen waar sommige van je afbeeldingen zijn gebleven. Ctrl-L schakelt filters in en uit.
Dit werkt allemaal prima, maar er is een veel krachtigere manier om in één oogopslag bepaalde informatie over uw collecties te zien, die voortdurend wordt bijgewerkt en zowat alle zoekcriteria toont.
Slimme verzamelingen zijn vergelijkbaar met verzamelingen, behalve dat ze zijn gebaseerd op zoekcriteria die altijd worden toegepast. Breng een wijziging aan en de Smart Collection wordt onmiddellijk bijgewerkt om die wijziging weer te geven. Er valt veel te schrijven over Smart Collections, iets wat ik van plan ben later dit jaar in mijn tijdschrift te doen, maar hier is een handige opzet om bij te houden welke afbeeldingen bepaalde metadata niet hebben.
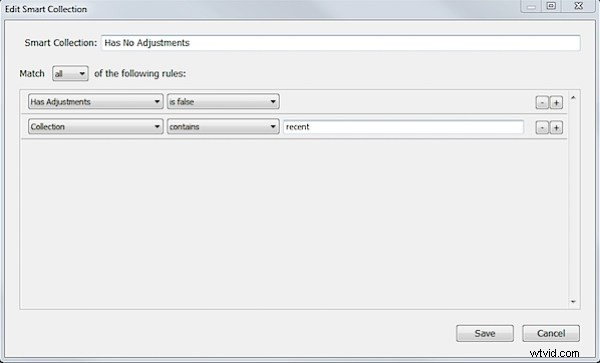
Smart Collection kan behoorlijk geavanceerde combinaties van zoekcriteria bevatten. Klik op het plusteken (+) om nieuwe rijen toe te voegen.
Het is erg handig om in één oogopslag te zien op welke afbeeldingen je copyrightinfo nog niet is toegevoegd (dit doe je toch?). Maak eenvoudig een slimme verzameling met de criteria die zijn ingesteld voor Copyrightstatus> Is niet> auteursrechtelijk beschermd en noem deze 'Geen auteursrecht'. Nu wordt elke afbeelding waaraan geen copyright is toegevoegd als een aantal weergegeven in deze slimme verzameling en als u erop klikt, worden onmiddellijk alle afbeeldingen weergegeven waaraan geen copyright-informatie is toegevoegd. U kunt dan alles selecteren en uw auteursrecht toevoegen. Als u klaar bent, wordt in de Smart Collection nul weergegeven. Het is een goede manier om zulke dingen bij te houden.
Ik heb een reeks slimme verzamelingen ingesteld om me te laten zien welke afbeeldingen geen locatie-informatie hebben, welke aanpassingen hebben, welke niet, enzovoort.
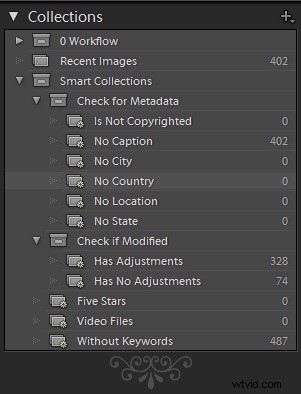
Mijn bescheiden reeks slimme verzamelingen helpt me bij het toevoegen van ondertiteling en plaatsnamen.
Nog een laatste tip:Smart Collections werken met al uw afbeeldingen. U kunt ze laten werken met een subset van afbeeldingen door normale verzamelingen te gebruiken en door de slimme verzamelingen alleen afbeeldingen weer te geven die zich in een andere verzameling bevinden. Ik heb een verzameling met de naam 'Recent' waar ik nieuwe afbeeldingen naar toe sleep. Mijn slimme verzamelingen zijn ingesteld om dingen weer te geven zoals Heeft aanpassingen> Is waar EN Verzameling> bevat> Recent. Zorg ervoor dat u de optie 'Overeenkomen met ALLE van de volgende regels' heeft ingesteld. Dan toont de Smart Collection alleen de afbeeldingen die in de Collection staan met de naam 'Recent' EN die 'geen aanpassingen' hebben.
Slimme verzamelingen kunnen worden genest door ze naar elkaar te slepen om een ouder- en kindrelatie op te zetten, en u kunt een behoorlijk geavanceerde reeks verzamelingen en slimme verzamelingen opzetten die u precies laten zien waar u zich in uw workflow bevindt. Probeer het uit, ik denk dat je de voordelen zult zien.
Bekijk meer dingen van Nick op NickRains.com.
