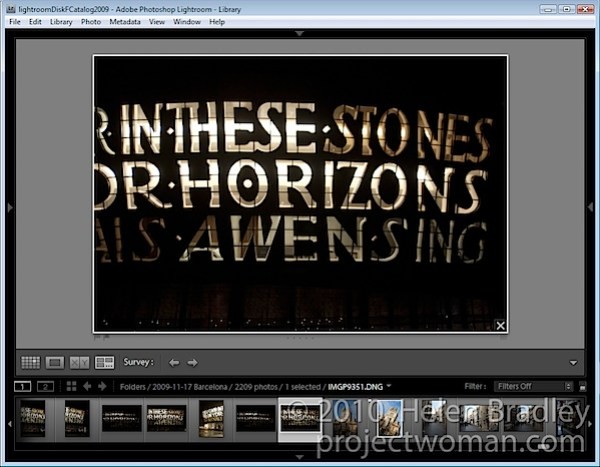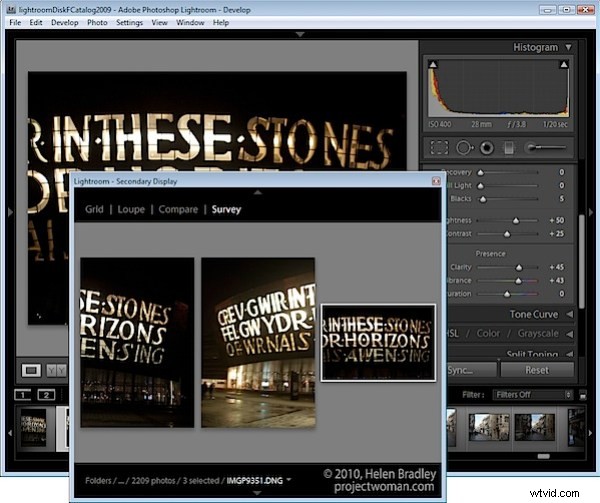
De overzichtsweergave van Lightroom is een tool waarmee het kiezen van één afbeelding uit een groep afbeeldingen eenvoudiger wordt. In dit bericht laat ik je zien hoe je Survey View gebruikt en enkele trucs om ermee te werken.
Stap 1
Om het aan het werk te zien, selecteert u in de Bibliotheek-module een reeks afbeeldingen op de filmstrip door op één te klikken en Shift + Klik op de laatste. U kunt ook de Control-toets (Command op de Mac) ingedrukt houden terwijl u op elke afbeelding klikt waaruit u een keuze wilt maken.
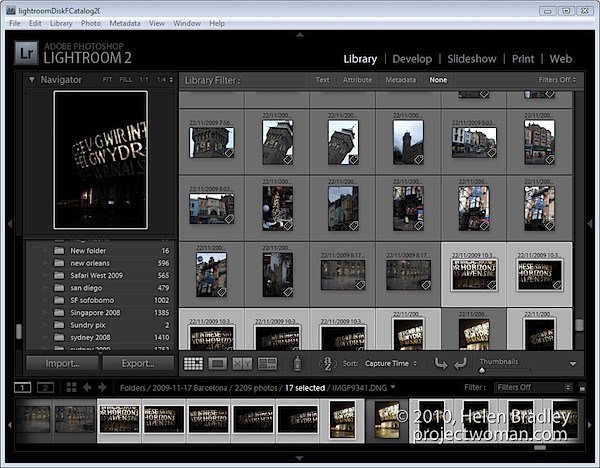
Stap 2
Om de Survey View te openen, kiest u View> Survey, klikt u op de knop Survey op de werkbalk of drukt u op de letter N.
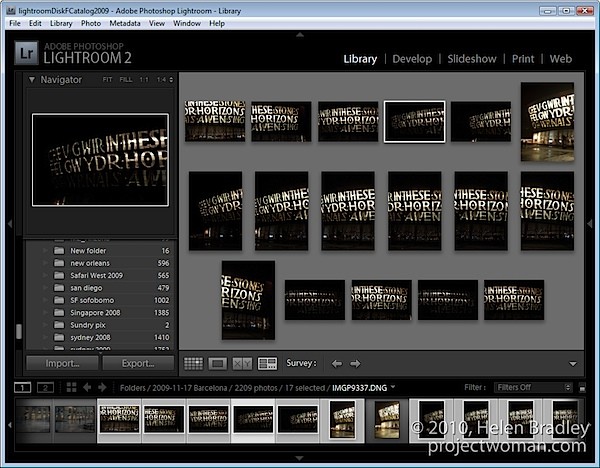
Eenmaal in de overzichtsweergave ziet u alleen de afbeeldingen die u had geselecteerd. U kunt meer afbeeldingen toevoegen door erop te Controleren + te klikken (Command + klikken) om ze in de filmstrip te selecteren.
Stap 3
In de overzichtsweergave kunt u uw afbeeldingen beoordelen met een sterbeoordeling, ze markeren en labelen of gewoon de weergave gebruiken om uw keuzes te beperken tot één afbeelding.
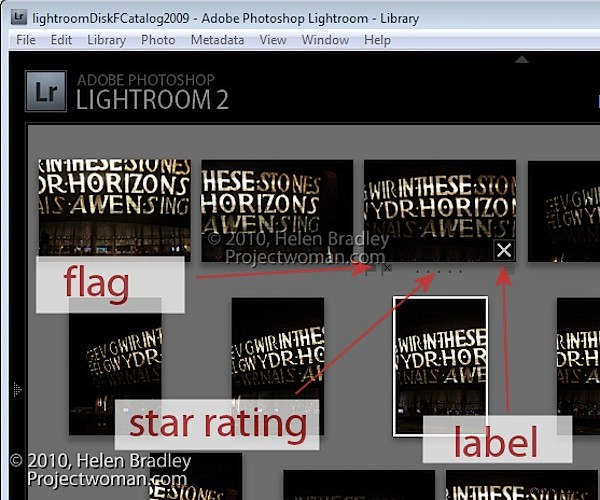
Om een afbeelding te beoordelen, klikt u op de sterwaarde onder de afbeelding - deze verschijnt wanneer uw muis over de afbeelding beweegt.
U kunt een afbeelding kiezen door deze te selecteren en op P te drukken om deze te markeren, op U om de markeringsinstelling op te heffen of te verwijderen en op X om deze te weigeren.
Klik op de labelindicator helemaal rechts van de afbeelding om een label te selecteren om op de afbeelding toe te passen.
Stap 4
Druk op Shift + Tab om alle panelen te verbergen om het weergavegebied te maximaliseren. Wanneer een afbeelding is geselecteerd, let dan op de X in de rechterbenedenhoek. Klik daarop en de afbeelding wordt verwijderd uit de Survey View. Merk op dat het alleen uit deze weergave wordt verwijderd, niet uit Lightroom en niet van uw schijf. Survey View is gewoon een methode die u gebruikt om de beste afbeelding uit een reeks te kiezen en heeft geen ander doel.
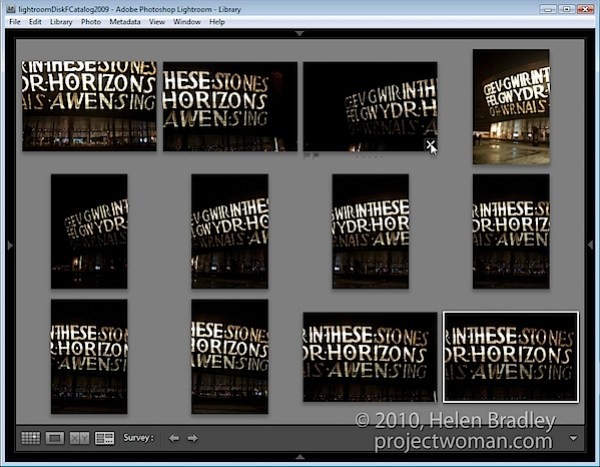
Begin met het verwijderen van de afbeeldingen die u niet wilt door op hun X-knoppen te klikken of door op Control + Click (Command + Click op de Mac) te klikken om ze te verwijderen.
Stap 5
Op voorwaarde dat u werkt met een map met afbeeldingen of een verzameling (maar niet een slimme verzameling, alle foto's of vorige import), kunt u afbeeldingen opnieuw ordenen in de overzichtsweergave. Om dit te doen, sleept u een afbeelding naar de positie waar u deze in de groep wilt laten verschijnen.
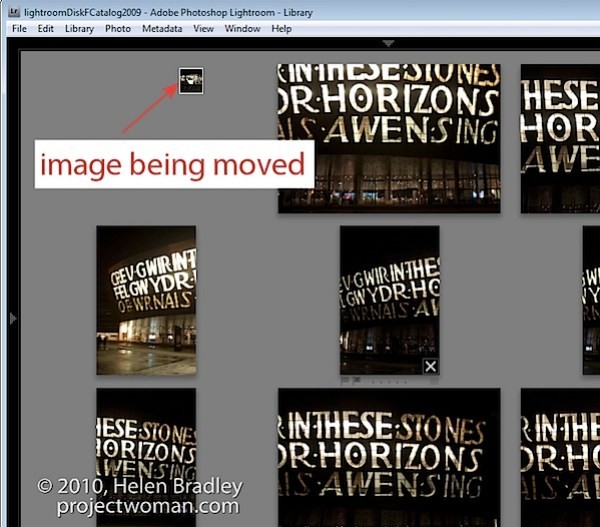
Bestanden in een slimme verzameling, alle foto's en eerdere importen kunnen worden geselecteerd en bekeken in de overzichtsweergave, maar u kunt uw afbeeldingen niet opnieuw ordenen als ze uit een van deze verzamelingen zijn geselecteerd.
Stap 6
U kunt de Survey View op elk moment afsluiten door op G voor Raster of E voor Loep te klikken.
Het voordeel van het gebruik van de meetmodus is dat u snel de gewenste afbeelding uit een reeks afbeeldingen kunt identificeren, terwijl u alle andere afbeeldingen uit de weergave verwijdert.
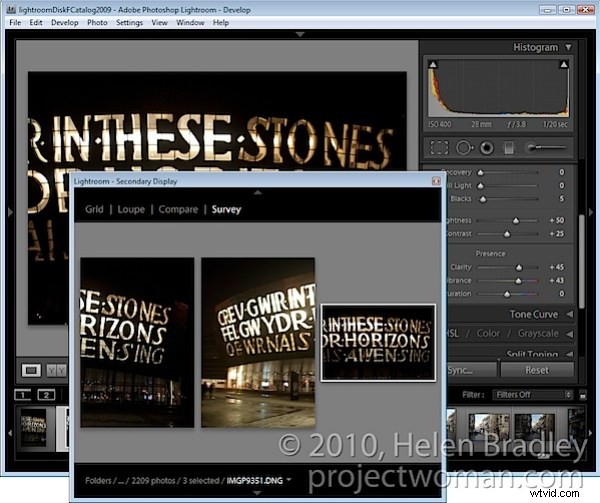
Indien gewenst kunt u Survey View openen in een apart venster. Druk op F11 om het nieuwe venster te openen en selecteer Enquête als wat in dit venster moet worden weergegeven.
Met behulp van dit secundaire weergavevenster kunt u Survey View naar een tweede scherm verplaatsen als u twee monitoren gebruikt of Survey View in één gebied van uw scherm positioneert en tegelijkertijd aan een van de afbeeldingen in bijvoorbeeld de module Ontwikkelen werkt .
Stap 7
Als u alleen de afbeelding of afbeeldingen die u wilt gebruiken, hebt geselecteerd, drukt u op E of G om de Survey View te verlaten. Deze afbeeldingen blijven geselecteerd, dus u kunt er nu iets mee doen, zoals ze toevoegen aan een verzameling, ze exporteren of ze naar Photoshop brengen om ze te bewerken.