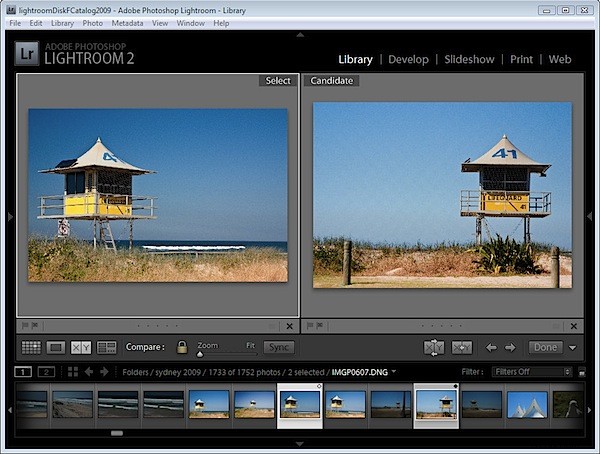
In een eerder bericht heb ik je laten zien hoe je Lightroom's Survey View kunt gebruiken om één afbeelding uit een selectie afbeeldingen te kiezen. In dit bericht laat ik je zien hoe je een andere speciale weergave van Lightroom kunt gebruiken - Compare View die een soortgelijk doel heeft maar heel anders werkt.
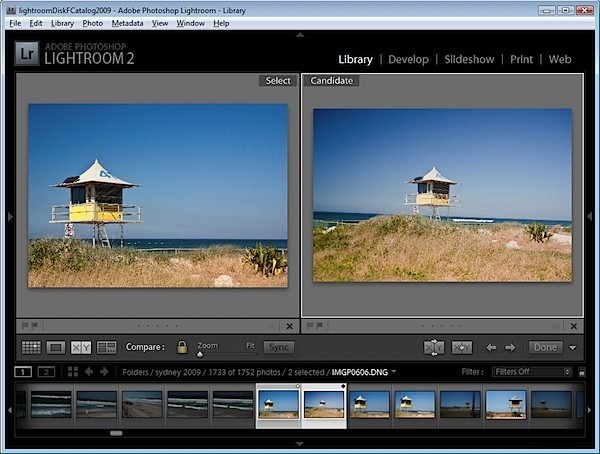
Start in de Bibliotheek-module, selecteer een afbeelding en klik vervolgens op Vergelijk bekijken of druk op C. Als u dat doet, toont Lightroom twee afbeeldingen, degene die u had geselecteerd en degene die u het meest recentelijk hebt geselecteerd voor deze in dezelfde map.
Als u niet eerder een afbeelding heeft geselecteerd, bijvoorbeeld als u Vergelijkingsweergave hebt geselecteerd onmiddellijk nadat u een map hebt geselecteerd, zal de eerste afbeelding in die map de enige zijn die is geselecteerd, dus de Vergelijkingsweergave toont de eerste afbeelding en de afbeelding onmiddellijk naar zijn midden in de filmstrip.
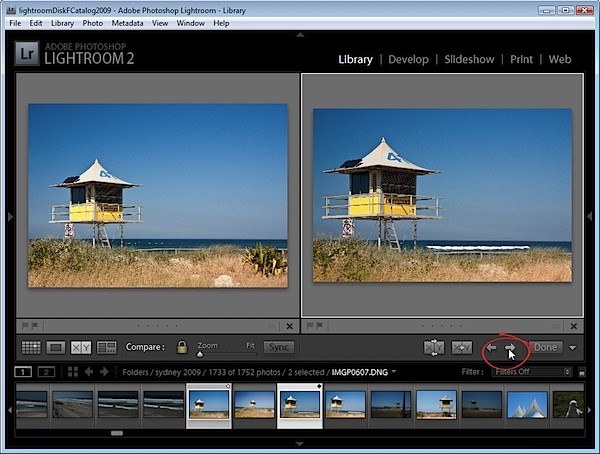
De twee afbeeldingen die u ziet, hebben het label Select en Candidate. De afbeelding Selecteer staat vast en de afbeelding van de kandidaat kan worden gewijzigd. Klik hiervoor op de pijl naar links of rechts onder de afbeelding van de kandidaat om in de richting van de pijl door de map te bewegen. Telkens wanneer u op een pijl klikt, wordt de afbeelding van de kandidaat vervangen door de volgende afbeelding in de filmstrip.
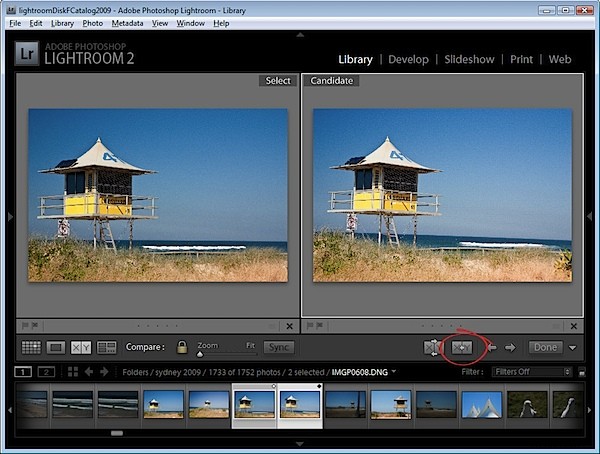
Wanneer u een afbeelding vindt die u wilt gebruiken als uw nieuwe geselecteerde afbeelding, klikt u op de X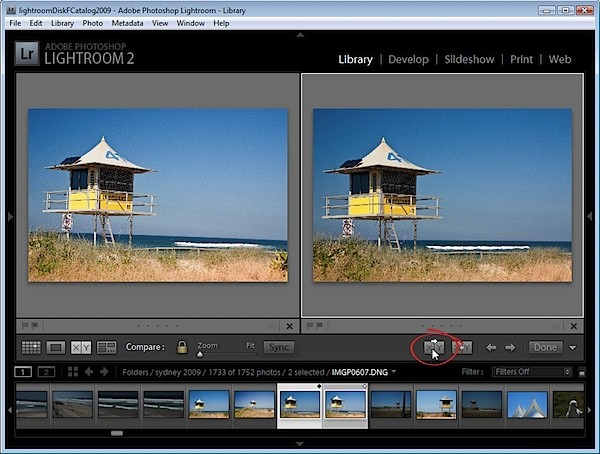
Om de twee afbeeldingen eenvoudig te verwisselen, klikt u op de knop Wisselen om de twee afbeeldingen om te wisselen. De huidige Select-afbeelding wordt de nieuwe Kandidaat en vice versa.
Ga door met het doorlopen van de afbeeldingen op de filmstrip en vergelijk ze totdat u de Selecteer afbeelding hebt die u wilt gebruiken.
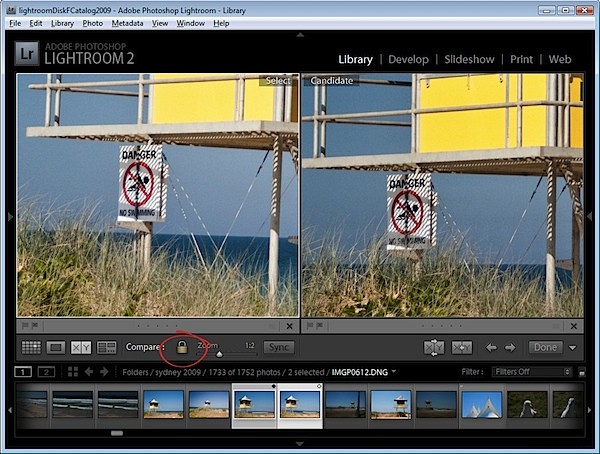
In de vergelijkingsweergave kunt u, in tegenstelling tot de enquêteweergave, inzoomen op de afbeeldingen. Met het slotpictogram op de werkbalk kunt u, indien vergrendeld, beide afbeeldingen tegelijk schalen met de zoomschuifregelaar.
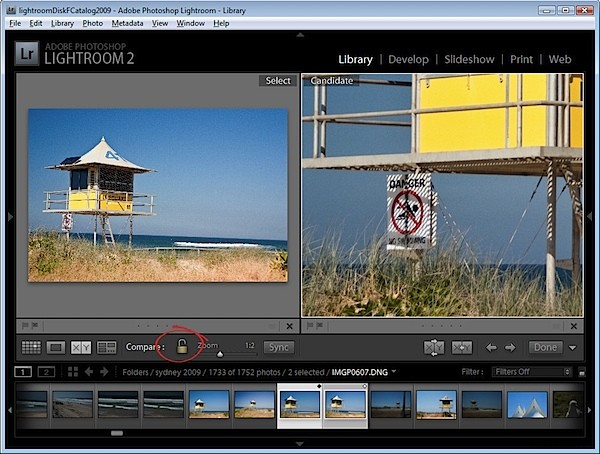
Als u het hangslotpictogram ontgrendelt door erop te klikken, zoomt alleen de momenteel geselecteerde afbeelding (dit kan de Selecteer- of Kandidaat-afbeelding zijn) in wanneer u op de knop Zoomen klikt.
U kunt de vergelijkingsweergave ook met slechts één afbeelding gebruiken door een van de afbeeldingen in de vergelijkingsweergave te deselecteren. Elke afbeelding heeft een kleine X onder de rechterbenedenhoek, waarop u kunt klikken om deze te verwijderen. Als u de afbeelding selecteren op deze manier verwijdert, kunt u door afbeeldingen werken als afbeelding van de kandidaat totdat u een kandidaat vindt die het waard is om een afbeelding te zijn. afbeelding in de reeks wordt de Kandidaat.
Klik op Gereed om de weergave Vergelijken af te sluiten met de geselecteerde afbeelding.
Hoe vergelijk weergave en enquêteweergave vergelijken
Terwijl u met Survey View meerdere afbeeldingen met elkaar kunt vergelijken en afbeeldingen kunt verwijderen die u niet wilt totdat u degene krijgt die u doet wat, werkt Compare View iets anders doordat u slechts twee afbeeldingen kunt bekijken. De geselecteerde afbeelding blijft altijd op zijn plaats, maar u kunt heel snel door meerdere afbeeldingen bladeren om te bepalen of een van deze een betere kandidaat is voor uw behoeften dan de geselecteerde afbeelding. Als dit het geval is, kunt u ze vervangen en doorgaan met vergelijken.
Hoewel de vergelijkingsweergave een vergelijking tussen slechts twee afbeeldingen mogelijk maakt, is het ingewikkelder om te gebruiken en te begrijpen dan de enquêteweergave. Het is echter een handige manier om uit twee afbeeldingen te kiezen welke de beste is en vervolgens uw huidige 'beste' keuze achter elkaar te vergelijken met andere.
