Wondershare Filmora is een schat aan videobewerkingssoftware die het publiciteitseffect bijna volledig combineert met de eigenlijke presentatie. Deze pagina geeft een relatief volledig commentaar op de aspecten prijs, unieke functies, voor- en nadelen, enz.
Filmora-recensie:inhoudstabel

Wondershare Filmora-recensie
Zullen zoveel gebruikers de nieuwste Wondershare Filmora 11 hebben gedownload, zullen ze fans worden of zullen ze deze software aanbevelen aan mensen om hen heen? We hebben wat feedback van gebruikers verzameld, dus we kunnen er wat informatie uit halen.
Sommige mensen geven aan dat ze veel videobewerkingsvaardigheden hebben geleerd door Wondershare Filmora 11 te gebruiken en vergeleken met andere, meer professionele videobewerkingssoftware op de markt, duurt het slechts ongeveer twee uur om de functies ervan volledig te begrijpen. Het is heel spannend om in korte tijd een geweldige korte video te kunnen maken. Sommige professionele video-editors zijn van mening dat, hoewel veel formules in Wondershare Filmora mensen snel een korte video kunnen laten voltooien, het nog steeds niet kan voldoen aan de hogere eisen die ze stellen. Het voldoet mogelijk niet aan al uw vereisten voor het maken van geavanceerde geanimeerde video's. Filmora heeft altijd positieve feedback van gebruikers. In onze eerdere review van de 22 beste gratis videobewerkingssoftware hebben we Filmora opgenomen vanwege de duidelijke interface en vindingrijke mogelijkheden.
Uit al het bovenstaande blijkt dat Wondershare Filmora een stuk videobewerkingssoftware is dat de moeite waard is om te leren. Hoewel het geen speciale professionele software is, kan het voldoen aan de behoeften van de meeste beginnende en gevorderde editors.
Niet te missen : 20 beste videobewerkings-apps, 22 online video-editors, 16 Intro Maker-apps
Bijgewerkt:Filmora 11 nieuwe functies
Wat is het verschil tussen Filmora 11 en Filmora X? Bekijk de gloednieuwe functies van Filmora 11 om er nu achter te komen! Bekijk de volledige update-informatie van Filmora.
Een snelle blik op ons oordeel
...Wondershare Filmora 11 is krachtige videobewerkingssoftware aan computerzijde die geschikt is voor beginners die de overstap willen maken van mobiele bewerking naar desktopbewerking. Deze software kan je leven vastleggen en lange video's eenvoudig bewerken tot vereenvoudigde Vlogs...
Voor- en nadelen
Zoals de Wondershare Filmora publiceert, is het een stuk relatief eenvoudige en gemakkelijk te leren videobewerkingssoftware, maar het is relatief compleet. Om de klantervaring te verbeteren en meer nieuwe gebruikers aan te trekken, heeft het geluisterd naar feedback van klanten en voortdurend bijgewerkt en verbeterd.
Het is de moeite waard te vermelden dat Filmora vervelende watermerken heeft in de export, lees onze gids over het verwijderen van Filmora-watermerken.
PRO'S
NADELEN
Prijzen
Nadat je Wondershare Filmora hebt geprobeerd en je deze bewerkingssoftware voor een lange tijd wilt gebruiken, zul je het nodig vinden om deze software te kopen. Omdat het watermerk van het gratis abonnement erg opvallend is en ongeveer 1/3 onder je hele video ligt. Hierdoor zullen video-editors die hun tijd besteden aan het maken van video's zich erg gefrustreerd of zelfs boos voelen. Daarom biedt Wondershare Filmora gebruikers twee aankoopplannen:een jaarabonnement van $ 61,99 en een PERPETUEEL PLAN van $ 89,99.
Vind je Filmora-prijzen boven je budget? Er is een geweldige gratis video-editor zo goed als Filmora die je absoluut moet proberen.
Twee zeer belangrijke punten moeten worden opgemerkt voordat u tot aankoop besluit:
- De licentie die u koopt, is niet beschikbaar voor zowel pc (Windows) als Mac. de pc-licentie (Windows) werkt alleen op pc en de Mac-licentie werkt alleen op Mac. Als u het apparaat wilt wijzigen van pc naar Mac of van Mac naar pc, wordt de licentie niet overgedragen en geactiveerd op uw nieuwe computer. Weet dus eerst op welk apparaat u meer tijd gebruikt en zorg er vervolgens voor dat u de juiste versie van het uitvoerende systeem hebt aangeschaft.
- Als u een eeuwigdurende licentie aanschaft, die levenslang toegang geeft tot de Wondershare Filmora-softwareversie die updates bevat. Maar de toekomstige versies van de software zijn niet inbegrepen. Als er een nieuwe versie wordt gepubliceerd, moet u een nieuw abonnement kopen om toegang te krijgen.
Hoe Wondershare Filmora te verkrijgen
Je kunt het rechtstreeks downloaden door de officiële website van Wondershare Filmora (https://filmora.wondershare.com/) te bezoeken om te voorkomen dat je gedwongen wordt om software te bundelen en te downloaden die mogelijk virussen zijn.
Hoofdinterface
Wanneer u Wondershare Filmora opent, moet u de schermverhouding selecteren via de vervolgkeuzelijst (16:9 is de keuze van de meeste mensen) en met de linkermuisknop op "Nieuw project" klikken om de bewerkte inhoud direct te importeren. Als u midden in de bewerking iets wilt importeren, zijn er twee manieren. De eerste manier is om de verticale as met een schaar naar links van de inhoud die u wilt toevoegen te verplaatsen en op de "+" in de rechter benedenhoek van het materiaal te klikken, of u kunt direct de linkermuisknop ingedrukt houden en de materiaal voor de onderstaande tijdlijn. Dit betekent dat u overal en zonder enige beperking inhoud kunt toevoegen.
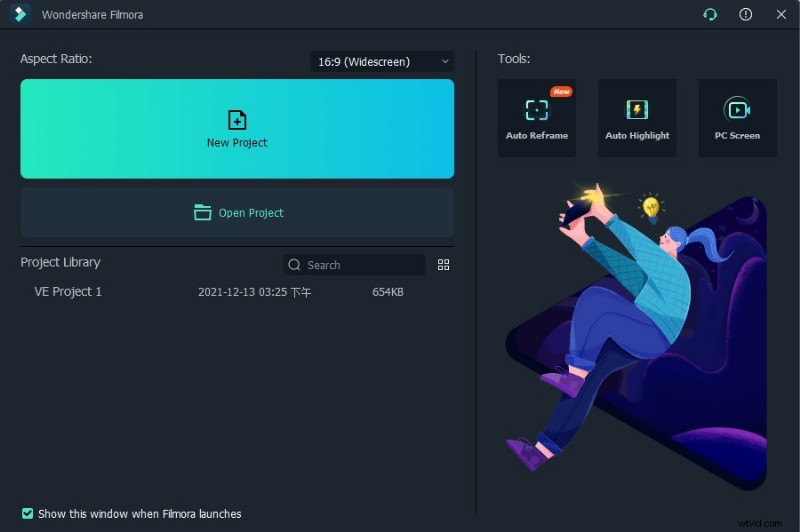
Filmora hoofdinterface
Nadat u de hoofdinterface bent binnengegaan, kunt u zien dat alle functies voor u worden gepresenteerd. De hoofdinterface is hoofdzakelijk verdeeld in drie delen:materiaalbibliotheken, voorbeeldweergave en bedieningsgebied. Maar sommige functietoetsen zullen worden ingeklapt, dus je moet al haar functies zelf verkennen. Dit is natuurlijk ook heel interessant en bevredigend. Op weg naar verkenning zal de Help-toets in de rechterbovenhoek je beste "leraar" zijn. Ondertussen is er een andere manier om hulp te krijgen. Klik op het pictogram dat eruitziet als een oortelefoon in de rechterbovenhoek en er verschijnt een real-time dialoogvenster in de rechter benedenhoek. U kunt online overleggen. Deze functie is zeer gebruiksvriendelijk.
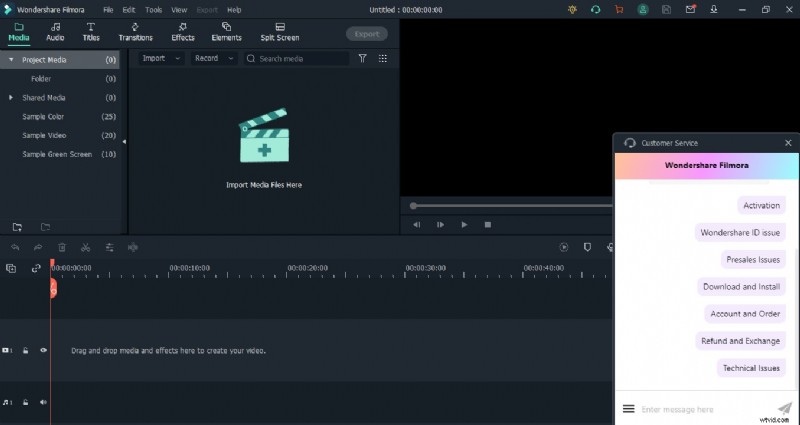
Hulp bij de hoofdinterface van Filmora
Materiaalbibliotheek
De materiaalbibliotheek van Wondershare Filmora is voornamelijk verdeeld in videomateriaal, beeldmateriaal en audiomateriaal. Alle materialen kunnen worden bekeken. Dubbelklik gewoon op dit materiaal met de linkermuisknop en u kunt het aan de rechterkant bekijken. Opgemerkt moet worden dat het diamantlogo in de linkerbovenhoek moet worden betaald. Natuurlijk kun je het materiaal alleen voor jezelf kopen ($ 15,99/maand $ 39,99/kwartaal $ 119,99/jaar). Wanneer u het Filmstock Standard Assets-planabonnement hebt gekocht, kunt u de activa die zijn getagd met een diamantpictogram naar de tijdlijn slepen en zijn er geen beperkingen. Tegelijkertijd ondersteunt deze software u bij het importeren van uw materialen, en al uw geïmporteerde materialen worden opgeslagen in de vervolgkeuzelijst van Gedeelde media.
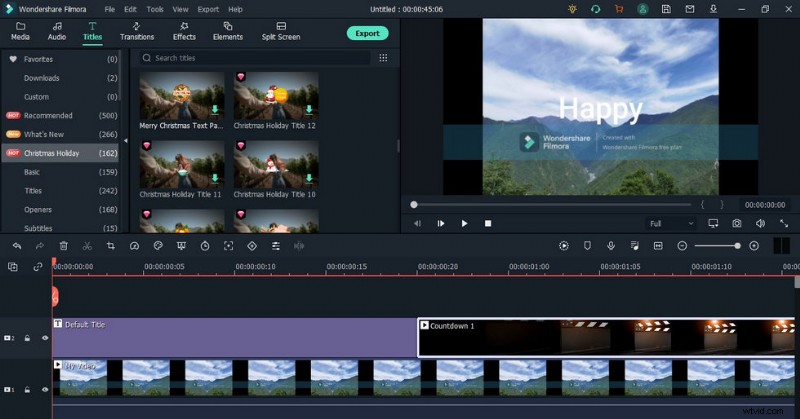
Filmora-materiaalbibliotheek
Voorbeeld
Wondershare Filmora laat rechtsboven een vak achter voor video-editors om hun productie-effect in realtime te bekijken. En u kunt hier ook een voorbeeld van de overgangseffecten, geluidseffecten en stickereffecten van de bronbibliotheek bekijken.
Operatiegebied
Als je het materiaal importeert, zul je zien dat er een tijdlijn boven staat. U hoeft alleen de muis naar het tijdlijngebied te verplaatsen. Wanneer de cursor verandert in een tweerichtingspijl, kunt u de hele tijdlijn slepen. Naar rechts kunt u het tijdsinterval langer maken en naar links kunt u het tijdsinterval fijner maken. Het kortste tijdsinterval kan nauwkeurig zijn tot 00:00:00:05. Hierdoor let je meer op de details in je video. Tegelijkertijd kan dit effect ook worden bereikt door aan de zoombalk rechts in het midden te trekken.
Kleurenfilter
Als u de kwaliteit van de video wilt verbeteren, moet u de chroma van het scherm aanpassen. Dubbelklik op het scherm dat u wilt aanpassen en de locatie van de oorspronkelijke bronnenbibliotheek springt naar een specifieke bedieningsinterface. Deze interface bevat voornamelijk afbeeldingen, kleuren en animaties. Op de pagina Afbeelding kunt u de transformatie, compositie, slagschaduw en automatische verbetering van de afbeelding enigszins aanpassen om het gewenste effect te bereiken. Op de pagina Kleur kunt u de juiste aanpassingen maken aan kleurverbetering, witbalans, toon en 3D LUT. Als je niet weet in welke mate, kun je direct Auto aanvinken. Dan past de software zich automatisch voor je aan.
Het belangrijkste verschil tussen deze pagina en de andere twee pagina's is dat deze een GEAVANCEERDE optie heeft, waarin u de kleur van deze afbeelding in meer detail kunt instellen. Dit is genoeg om het belang van kleur voor een foto of zelfs voor de hele video te laten zien. Kom dan naar de pagina Animatie. Hier kunt u animatie-instellingen voor elk frame van uw foto toevoegen volgens verschillende formules, wat enigszins lijkt op de functie voor speciale animatie-effecten van PowerPoint. Deze instelling kan de levendigheid en interesse van uw video vergroten. Kies een animatiedynamiek die je leuk vindt hier in Preset, en Pas vervolgens de animatie aan die hier is aangepast aan je esthetiek.
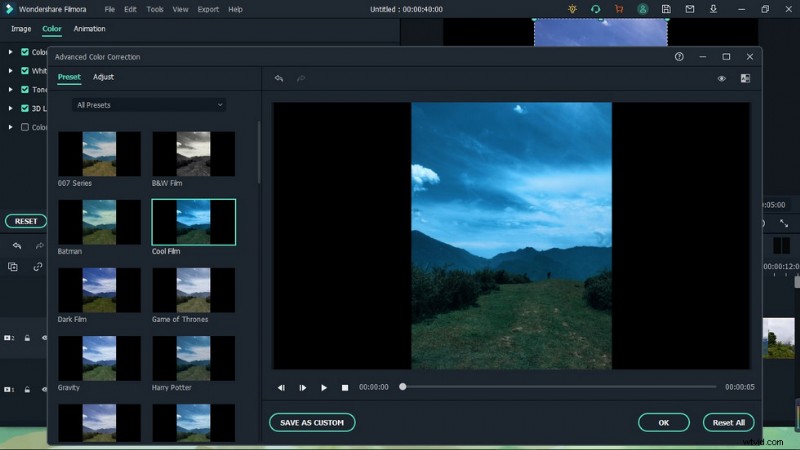
Filmora-kleurenfilters
Overgangen
Een speciaal overgangseffect dat de aandacht van het publiek trekt, kan uw video naar een hoger niveau tillen en ervoor zorgen dat mensen zich op dit moment opgewekt voelen. Het is vrij eenvoudig om overgangen toe te voegen in Wondershare Filmora. Er zijn meer dan 800 overgangseffecten ingebouwd in de software. Ze zijn onderverdeeld in verschillende typen en elk type is gemarkeerd met een overeenkomstig nummer. U kunt kiezen op basis van uw eigen behoeften.
Daarom hoeft u niet naar verschillende websites te gaan om zelf effectief materiaal te vinden. U kunt de effecten krijgen door te dubbelklikken na het voorbeeld. Verplaats na het downloaden de muis naar het overeenkomstige fotolijstje om het aan deze foto toe te voegen. U kunt het speciale effect rechtstreeks slepen om te bepalen of het aan het begin of aan het einde van de afbeelding wordt gebruikt. Een goede overgang kan de finishing touch geven.
Het toevoegen van overgangen kan een veelgebruikte videobewerkingsvaardigheid zijn, en je kunt meer leren van onze gids voor het gratis toevoegen van vloeiende overgangen aan video's.
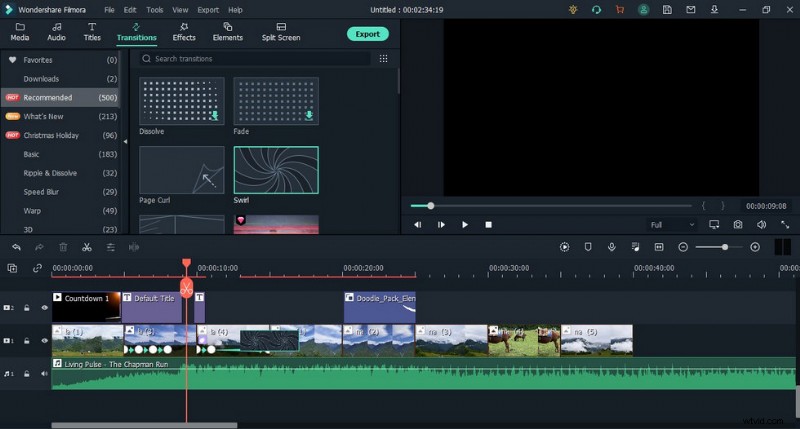
Filmora-overgangen
Effecten en elementen
Om uw video persoonlijker te maken, biedt Wondershare Filmora gebruikers honderden verschillende soorten speciale effecten. Het lijkt een beetje op de spervuurfunctie of het bombardementseffect in de live-uitzending.
Wil je speciale effecten toevoegen aan je video's, dan is dit onze gids die een gratis en gemakkelijke methode introduceerde om coole speciale effecten toe te voegen aan video's zoals Glitch special effect.
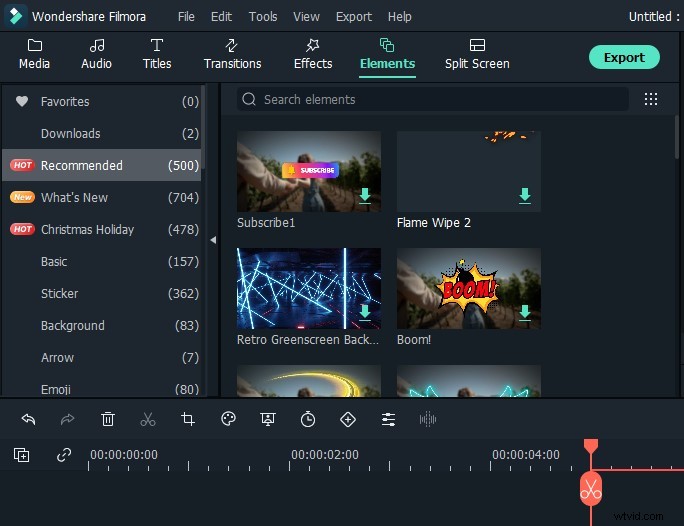
Filmora-effecten
Gesplitst scherm
Het split-screen-effect is een onderscheidend kenmerk van Wondershare Filmora. Het kan het beeld opdelen in verschillende segmenten, variërend van twee tot zes schermen. U kunt dit gesplitste scherm niet alleen gebruiken als overgang of tussenruimte, maar u kunt ook de muis naar het toegevoegde gesplitste scherm verplaatsen en met de rechtermuisknop klikken om uw afbeeldingen toe te voegen om in te vullen. Tegelijkertijd kunt u de filters aanpassen en voeg aangepaste animatie, tekst en afbeeldingen toe om het uiteindelijke weergave-effect te verbeteren.
Meer informatie over de 15 beste video-editors voor gesplitst scherm
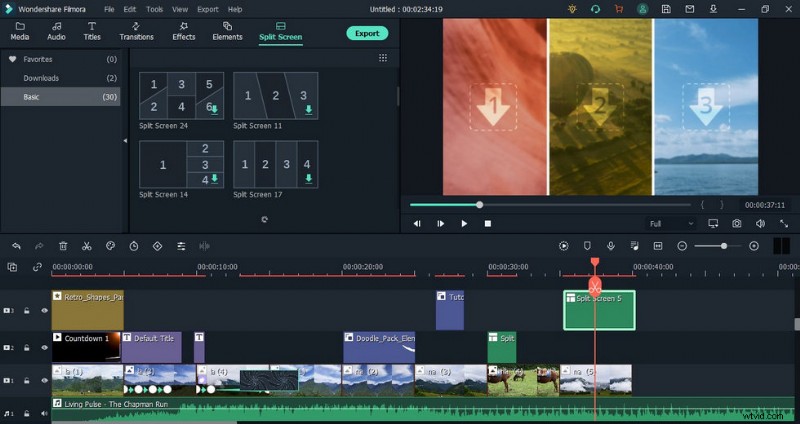
Filmora gesplitst scherm
Het effect van beeld-in-beeld, dat erg populair is in het hele netwerk, wordt door deze functie gerealiseerd. Hieronder staan drie veelvoorkomende beeld-in-beeld-effecten:
- Maak een aantal zeer populaire video's van het blijven herhalen en benadrukken, en complete poppen, wat oogverblindend is en niet anders kan dan lachen.
- Ter vergelijking kan de fitnessvideo bijvoorbeeld links de juiste demonstratie en rechts de verkeerde demonstratie laten zien. Of in de afslankvideo's wordt de foto voor het afslanken links geplaatst en de foto na het afslanken rechts.
- Om een elektronisch fotoalbum Vlog te maken. Plaats het fotolijsteffect buiten en plaats de inhoud van het fotoalbum erin.
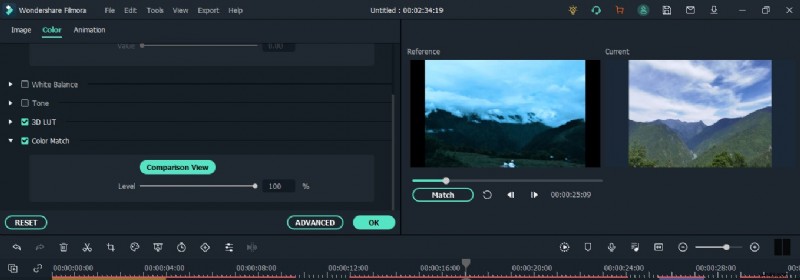
Filmora gesplitste schermvergelijking
Kleurafstemming
In het dagelijks leven kunnen we niet garanderen dat de apparatuur die wordt gebruikt om het materiaal op te nemen elke keer hetzelfde zal zijn. Sommige van de materialen die we gebruiken, zijn vaak afkomstig van onze mobiele telefoons of camera's, of sommige zijn afkomstig van delen door vrienden. Als u deze materialen uploadt naar Wondershare Filmora voor bewerkingsbewerkingen, zult u merken dat foto's of video's van verschillende apparaten mogelijk niet overeenkomen in kleur. Dus in dit geval is de Color Matching-functie in Wondershare Filmora bijzonder belangrijk, maar het is een beetje ingewikkeld om deze functie te gebruiken.
Het is een beetje ingewikkeld om deze functie te gebruiken. Eerst moet u de verticale as met een schaar verplaatsen naar de afbeelding die u wilt matchen. Gebruik vervolgens de muis om willekeurig een frame te selecteren en klik met de rechtermuisknop om een kleur-kleurovereenkomst te selecteren. Vervolgens ziet u twee kleine vakjes in de rechterbovenhoek van de bedieningsinterface. De linkerkant toont de huidige weergave, terwijl u in het vak aan de rechterkant een frame moet selecteren dat overeenkomt door aan de voortgangsbalk te trekken.
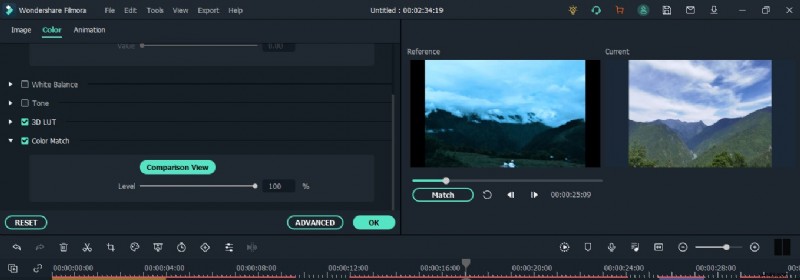
Filmora kleurafstemming
Voortgangsbalkinstelling van keyframing
Leven in het snelle moment, vooral in het tijdperk waarin korte video's populair zijn. Wanneer mensen een video bekijken, letten ze meer op de duur ervan. Hoewel de gedownloade video automatisch de videoduur weergeeft, is er niets nieuws als iedereen hetzelfde is. Met Wondershare Filmora kun je zelf verschillende effecten op de voortgangsbalk van keyframes maken. Voeg eerst de achtergrond van je favoriete kleur toe en plaats deze op een aparte tijdlijn. Ten tweede, stel de duur van dezelfde lengte in en maak deze plat onderaan de afbeelding. Importeer vervolgens de voortgangsbalkcursoraanwijzer met een transparant kanaal en stel dezelfde tijdsduur in. Voeg vervolgens sleutelframes toe, sleep de rechteraanwijzer helemaal naar links en sleep deze vervolgens helemaal naar rechts om een punt te bereiken. Klik ten slotte op de tekst om de standaardtitel toe te voegen. Het kan ervoor zorgen dat uw video een functie heeft die gelijk is aan ondertitels, waardoor deze anders wordt.

Filmora Key Framing
Exportinstellingen
Wondershare Filmora ondersteunt export in meerdere formaten. Hiermee kunt u ook rechtstreeks exporteren naar het bijbehorende sociale platform of apparaat. Zoals YouTube en Vimeo, en je hoeft alleen maar in te loggen op je account tijdens het uploaden.
Ben jij een YouTube-creator? Exportinstellingen kunnen lastig zijn als je wilt dat je video's geweldige prestaties leveren op YouTube. Leer van onze gids om de beste framesnelheid voor YouTube te kennen.
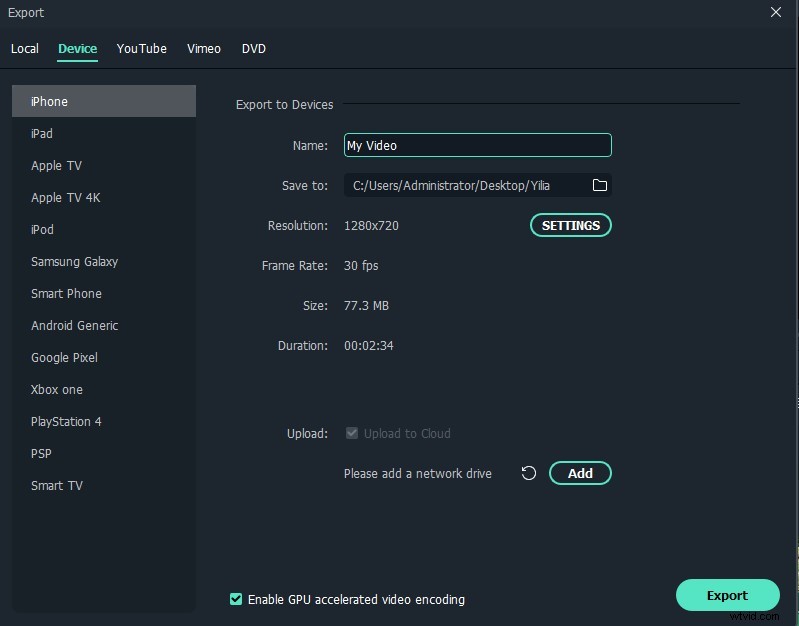
Filmora Video-export bewerken
Overige
Schermopname:u kunt het scherm van een computer of mobiel apparaat opnemen, wat u kan helpen bij netwerktutorials of videopresentaties.
Ruisverwijdering:het kan alle onnodige achtergrondruis verwijderen en de achtergrond van uw video helder en duidelijk laten klinken.
Video met variabele snelheid:tot 10 keer de videoversnelling en -vertraging, zodat u kunt spelen met het vertragingseffect en slow motion.
Taal:u kunt uw vertrouwde taal instellen. Klik gewoon op Bestanden-voorkeuren.
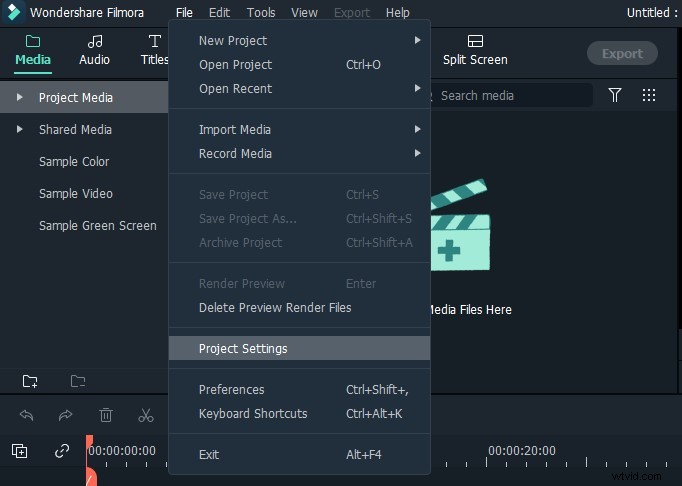
Filmora-projectinstellingen
Apparaatondersteuning
Wondershare Filmora is zeer compatibel. Je kunt het niet alleen gebruiken op Windows en Mac, maar ook op mobiele telefoons (zowel IOS als Android).
Op dit moment is de software volgens de officiële website van Wondershare Filmora over de hele wereld verspreid in 150 landen en regio's, en hebben meer dan 77 miljoen gebruikers deze videobewerkingssoftware gedownload en ervan genoten en hebben ze meer dan 600.000 sociale volgers gekregen.
Uitspraak
Wondershare Filmora 11 is krachtige videobewerkingssoftware aan de computerzijde die geschikt is voor beginners die de overstap willen maken van mobiele bewerking naar desktopbewerking. Deze software kan je leven vastleggen en lange video's eenvoudig bewerken tot vereenvoudigde Vlogs. Als je een fan bent van een aantal idolen, kun je natuurlijk ook enkele video's maken voor je idool, of zijn/haar films, interviews en opgenomen programma's bewerken tot een kleine collectie.
De gratis versie van Wondershare Filmora is zeer geschikt voor nieuwkomers om te oefenen en vertrouwd te raken met bewerkingsroutines, het kan dienen als een geweldig alternatief voor Windows Movie Maker voor Windows-gebruikers. Maar als je geen abonnee bent, is het niet erg geschikt om video's te exporteren om van te genieten. (Natuurlijk, als je het enorme watermerk in het midden niet erg vindt, is het het proberen waard). Wanneer je er vertrouwd mee raakt en het idee hebt om de videobewerkingssoftware voor langere tijd te gaan gebruiken, kun je een abonnement kopen. Het abonnement op Wondershare Filmora is ook relatief voordelig.
Aanvullend leesmateriaal:het beste gratis Filmora-alternatief dat je absoluut moet proberen
FilmForth staat bovenaan onze lijst met beste gratis videobewerkingssoftware en kan dienen als een perfect Filmora-alternatief voor Windows 10- en Windows 11-pc's. FilmForth is volledig gratis, intuïtief, ongelooflijk gebruiksvriendelijk en exporteert geen video's met watermerken, waardoor het een perfecte optie is voor beginners met videobewerking.
Bovendien kan FilmForth ook veelzijdig zijn, het biedt een verscheidenheid aan videobewerkingsopties, waaronder het bijsnijden van video's, het bijsnijden van video's, het vergroten of verkleinen van video's, het toevoegen van aanpasbare tekst aan video's, het splitsen van video's, het toevoegen van gifs/stickers/speciale effecten aan video's, het losmaken/veranderen van /audio aanpassen, overgangen toevoegen, video omkeren, afspeelsnelheid van video wijzigen, zelfs een YouTube-intro maken met sjablonen en nog veel meer.
FilmForth is verkrijgbaar in de Microsoft Store, druk op de downloadknop hieronder om het gratis te krijgen en het zal in minder dan 2 minuten op uw computer worden geïnstalleerd!
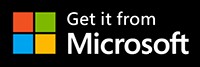
Gratis en moeiteloos video's bewerken met FilmForth
Stap 1. Video importeren in FilmForth
Het bewerken van video met FilmForth is super eenvoudig. Start eerst FilmForth vanuit het Windows-startmenu, druk op de knop Nieuw project in het midden en klik op de knop VIDEO-/FOTOCLIPS TOEVOEGEN om uw video's/foto's te importeren.
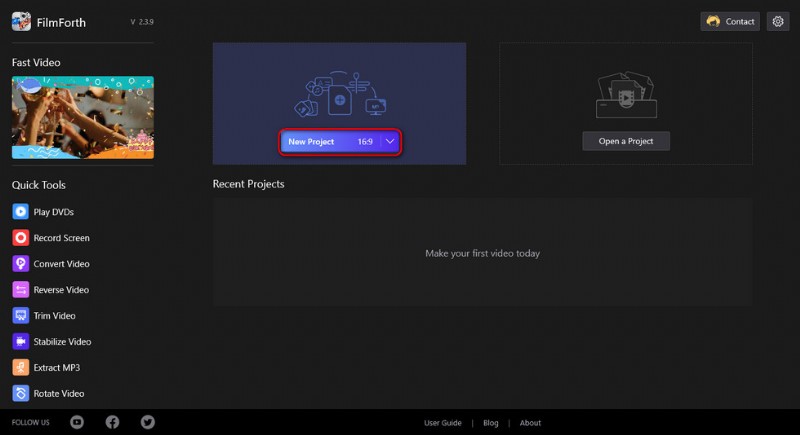
Importeer de video
Stap 2. Bewerk video's met FilmForth
Nadat video's zijn toegevoegd aan FilmForth, kunt u klikken om een videoclip in de tijdlijn te selecteren om deze te bewerken. Er zijn klikbare knoppen in de tijdlijn en het onderstaande bedieningspaneel waarmee u de video snel kunt bewerken.
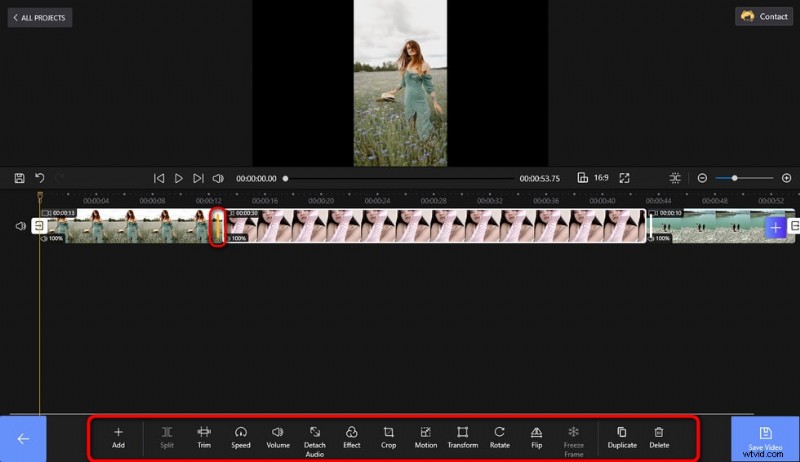
Bewerk uw video's
Stap 3. Exporteer video's van FilmForth
Als je klaar bent met bewerken, druk je op de knop Video opslaan rechtsonder om videoparameters aan te passen en de video te exporteren, zo simpel is het! Aarzel dus niet om FilmForth eens te proberen!
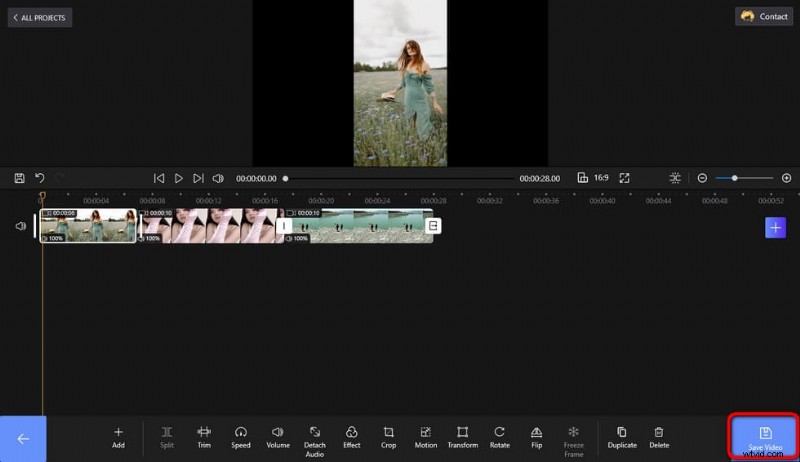
Video opslaan en exporteren
