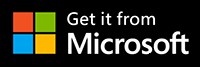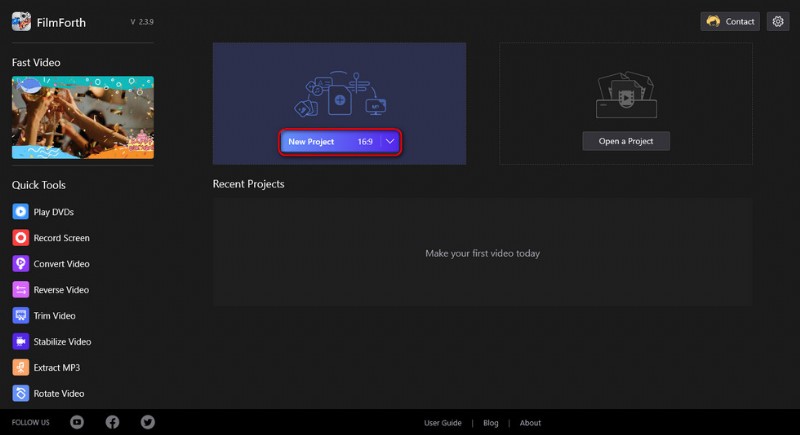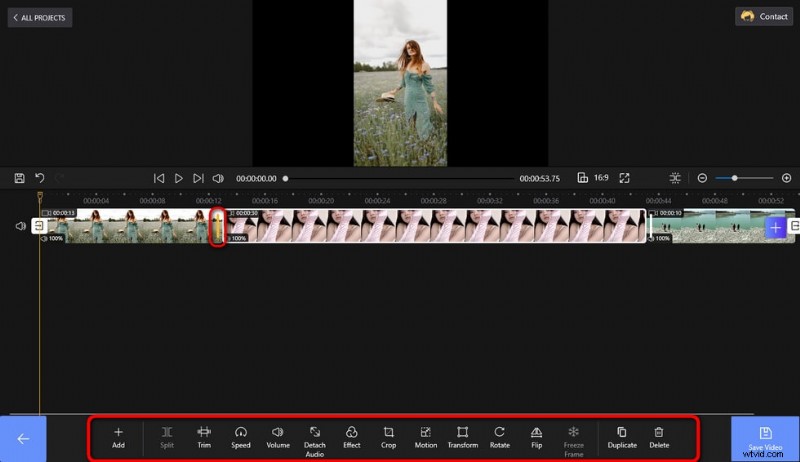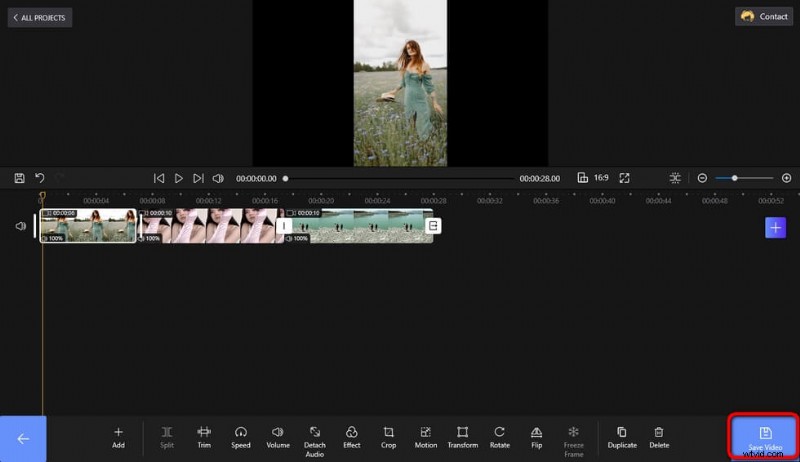KineMaster is een veelzijdige en praktische videobewerkingssoftware. Deze pagina is een uitgebreide recensie over KineMaster, zodat u meer te weten kunt komen over de prijzen, interface, functies, of het de abonnementen waard is, en meer.
Inhoudstabel:
- KineMaster Review voor- en nadelen
- KineMaster Premium-abonnementsprijzen
- Video importeren
- KineMaster-interface
- Bewerken met meerdere lagen
- Speciale effecten
- Overgangseffect
- Muziekinzet
- Functies voor delen en exporteren
- Andere functies
- KineMaster Windows-alternatief
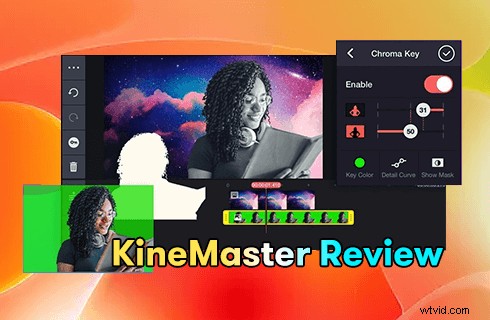
KineMaster-recensie
KineMaster is een geweldige app voor videobewerking die werkt op telefoons, tablets of Chromebooks. Het stelt zijn gebruikers in staat om hun video's met gemak te bewerken met hun creativiteit, met behulp van de krachtige, functionele en praktische toolkits. Het heeft een solide plaats verdiend op onze lijst met 20 beste videobewerkings-apps. Sommigen van ons vragen zich echter nog steeds af:is KineMaster zo goed ? We hebben het grondig getest en we zijn ervan overtuigd dat we u een onbevooroordeeld antwoord kunnen geven, en de details over het gebruik van KineMaster zullen ook worden behandeld. Lees nu verder voor meer informatie.
Niet te missen :22 beste gratis videobewerkingssoftware, 22 online video-editors, 16 beste videobewerkingssoftware voor Mac
Een snelle blik op ons oordeel:
... KineMaster, een complete videobewerkingssoftware, kan in ieder geval voldoen aan uw dagelijkse leven en u gemak bieden. En met de toenemende vraag van mensen, is KineMaster voortdurend bezig met het updaten en perfectioneren van verschillende feedback en suggesties van gebruikers...
Voor- en nadelen
KineMaster neemt zijn plaats in tussen vele mobiele videobewerkingssoftware met een uniek ontwerp en krachtige mogelijkheden. Vergeleken met veel betaalde apps op de markt, is het bijzonder aantrekkelijk vanwege de gratis promotie.
PRO'S
- Interface voor horizontale schermbediening
- Voltooi functies
- Duizenden populaire materiaalbronnen(wekelijks bijgewerkt)
- Bijgevoegd bij de handleiding voor beginners
- Realtime opname
NADELEN
- Advertenties (voor de gratis versie)
- Watermerk (voor de gratis versie)
- De netwerkkwaliteit is van invloed op het laden van "Get Projects"
Gerelateerde videozelfstudie:KineMaster gebruiken op pc
KineMaster Premium-abonnementsprijzen
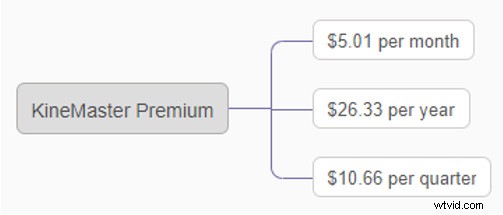
KineMaster Premium-prijzen
Wat een abonnee kan krijgen:
U kunt onbeperkte premium-activa bezitten. En er is geen reclame tijdens je montage. Het mooiste is dat je video's kunt downloaden in een hoge resolutie van 1080K tot 4K zonder watermerk (“Made with KINEMASTER”). Dus als je een professionele video-editor bent, is het de moeite waard om een abonnement aan te schaffen. De gratis versie voldoet daarentegen volledig aan uw behoeften, terwijl u een beginneling bent in het bewerken of af en toe gebruiken.
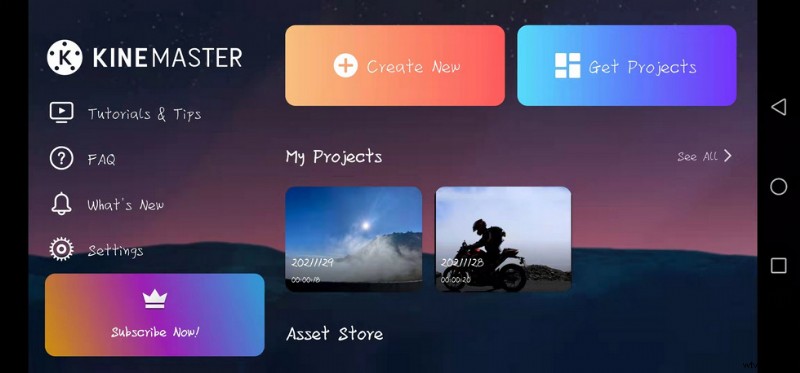
KineMaster-hoofdinterface
U kunt een goed begrip krijgen van de basiswerking van KineMaster en videobewerking door op Tutorials &Tips te tikken nadat u de app hebt geopend. En aan de rechterkant is er een Asset Store. Duizenden materiële bronnen zijn hier gratis. Elk materieel speciaal effect bevat een naslagwerk, waarin u de toepassing van het speciale effect onder de knie kunt krijgen door middel van gedetailleerde animatiedemonstraties.
Elke keer dat u KineMaster opent, verschijnt de abonnementsinterface en hoeft u alleen maar op de splitsing in de linkerbovenhoek te klikken om door te gaan met uw bewerkingsrondleiding.
Video importeren
Wanneer u een editie wilt starten, klikt u op de knop Nieuw maken om uw video in te voeren. Vervolgens kunt u beeldverhoudingen kiezen, zoals 16:19, 4:5, 2,35:1, fotoweergavemodus, fotoduur en overgangsduur. U kunt de media uit uw albums, de camera van uw apparaat of de voorraadcollectie van KineMaster toevoegen. Wat erg gehumaniseerd is, is dat u na het openen van de bedieningsinterface ook op elk moment nieuwe bewerkingsinhoud kunt importeren door op de knop Media te klikken.
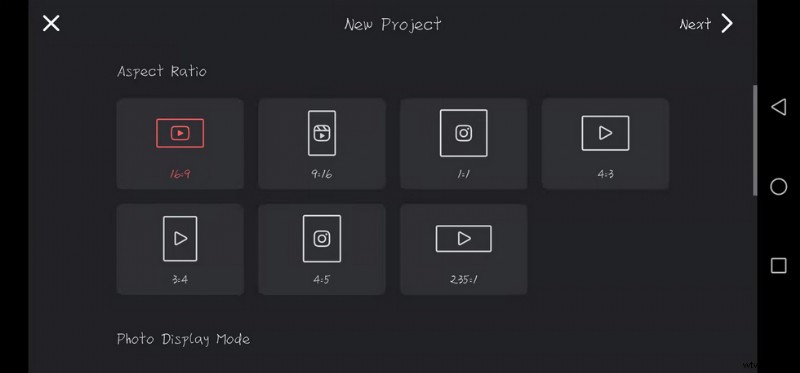
KineMaster Video importeren
KineMaster-bedieningsinterface
Het is erg prettig om een KineMaster-interface met horizontale schermbediening te hebben. Het scherm van onze telefoon kan onze manipulatie beperken. Dit specifieke ontwerp is dus van grote aantrekkingskracht en lijkt op de desktop.
Ondertussen wordt het beschouwd als een mobiele versie van de PR. De grote cirkel die u aan de rechterkant kunt zien, is het mediapaneel, wat de interface intuïtiever en duidelijker maakt. De functies die het bevat, zijn dus gemakkelijk op te zoeken en te gebruiken.
In het midden van deze cirkel kun je een video opnemen of in realtime foto's maken. (Houd er rekening mee dat wanneer u deze functie voor het eerst gebruikt, er een klein venster verschijnt waarin u toestemming kunt vragen en u hoeft alleen maar op Akkoord te klikken.) En de inhoud die u toevoegt, wordt de eerste laag, de primaire tijdlijn.
Zoals de naam al aangeeft, bepaalt de primaire tijdlijn de speelduur van de hele video. Er kunnen dus geen openingen zijn tussen elk frame in deze laag. In de kring kun je media importeren, een voice-over opnemen, toegang krijgen tot de camera van je apparaat, nieuwe lagen maken voor verschillende soorten overlays, muziek toevoegen of toegang krijgen tot de KineMaster Asset Store.
Meerdere lagen bewerken
Klik op de lagenknop aan de rechterkant, je kunt lagen stapelen en instellen, terwijl je matteert en schilderijen in schilderijen maakt. De meerlaagse bediening zal echter nog steeds moeilijk zijn voor de beginner die niet veel ervaring heeft. Basisbewerkingen, zoals het toevoegen van tekst aan video's, zijn heel eenvoudig met KineMaster.
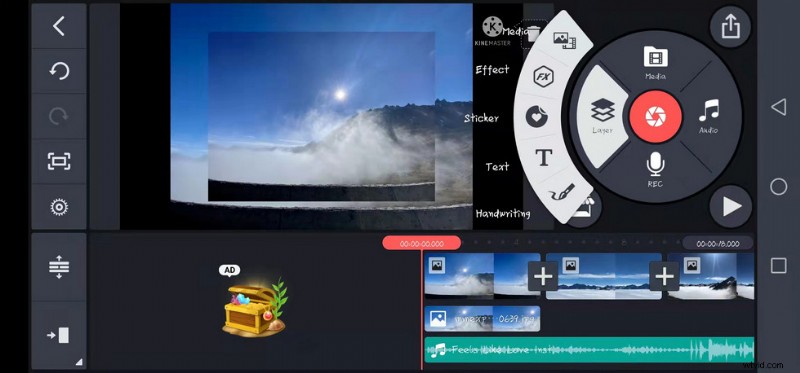
KineMaster-bedieningsinterface
Voor toegevoegde lagen is de standaardtijd 6 seconden en u kunt de laagrand ervan verslepen om de tijd aan te passen om de tijd te verlengen of te verkorten.
U kunt verschillende kleurfilters kiezen voor uw media in verschillende periodes. Aangezien er voor elk kleurenfilter verschillende soorten tint en helderheid zijn en u ook de helderheid, het contrast, de verzadiging, enz. Kunt aanpassen door de schuifregelaar te verplaatsen, zal dit meer worden aangepast aan uw kleurbehoeften. Dit kan je bewerkingstijd enorm besparen. De geavanceerde kleurstijl zal gemakkelijker de aandacht van mensen trekken. Het is echter vermeldenswaard dat u geen effecten of filters kunt toevoegen voorbij het einde van de hoofdtijdlijn, omdat het afspelen daar stopt.
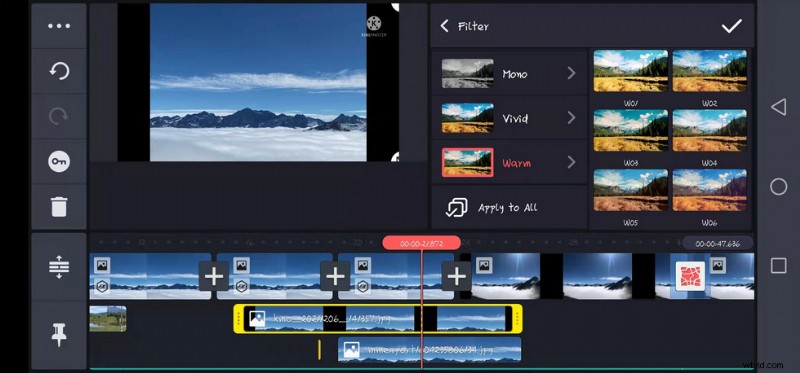
Kinemaster-filters
Er is ook een magische functie die het groene scherm kan elimineren. De Chroma Key-knop kan worden geoptimaliseerd door verschillende opties om de nieuw toegevoegde afbeelding in de achtergrondafbeelding te laten overvloeien. Dat wil zeggen, als u uzelf wilt toevoegen aan een landschapsfoto, kunt u op deze knop klikken nadat u uw foto hebt ingevoegd, deze aanpassen aan de achtergrondkleur van uw foto en een overeenkomstige bewerking uitvoeren om uzelf perfect te integreren in die landschapsfoto.
Voor degenen die in het bezit zijn van een video met een vreselijke achtergrond, kunt u met KineMaster ook uw video-achtergronden met een paar klikken wijzigen. Deze functie is vergelijkbaar met de matfunctie in de PS. Klik op de knop Toepassen op alles om dit filter door je hele video te laten lopen.
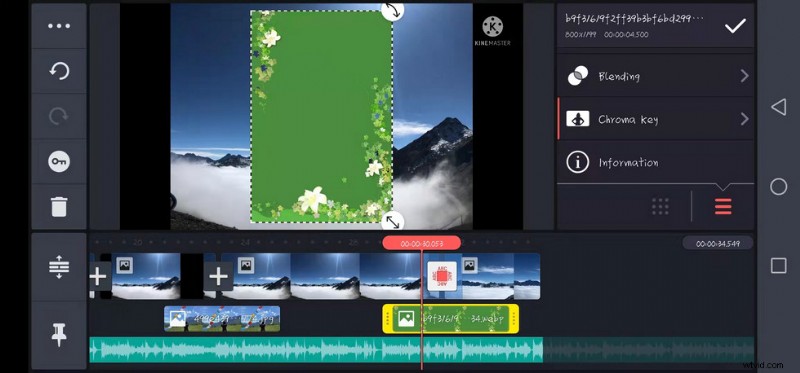
Kinemaster Achtergrond wijzigen
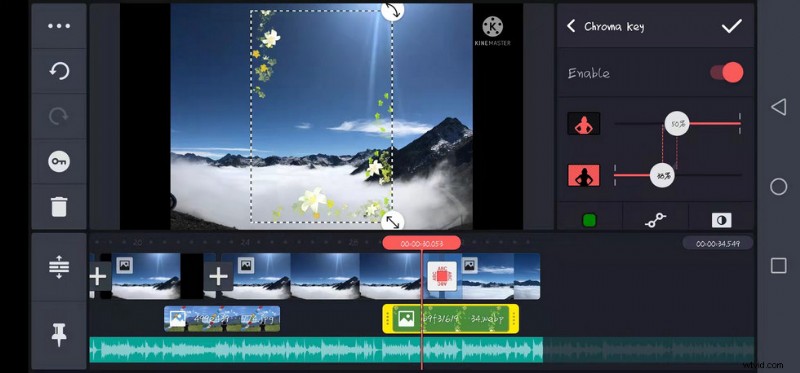
Kinemaster Chromakey
Speciale effecten
Gaussiaanse vervaging en mozaïek zijn standaard. Meer effecten worden in de KineMaster Asset Store geplaatst. U kunt zoeken naar waar u in geïnteresseerd bent aan de hand van de classificatietags aan de linkerkant. Maar het is vermeldenswaard dat elk speciaal effect een passend grafisch aandeel heeft. Dus wanneer u een speciaal effect toevoegt, moet u rekening houden met het aandeel videomateriaal dat erin past.
Degenen met PREMIUM-logo's moeten geabonneerd zijn om te downloaden. U kunt op het voorbeeldeffect klikken voordat u beslist of u zich wilt abonneren.
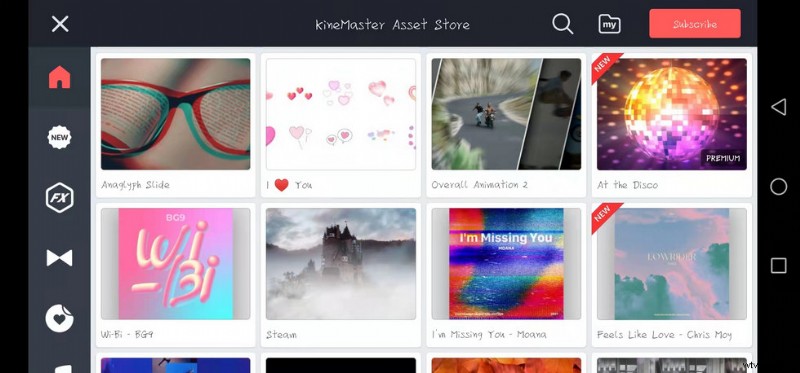
Kinemaster speciale effecten
Overgangseffect
Klik op het "+"-teken tussen de twee frames om overdrachtseffecten ertussen toe te voegen. Er zijn twee overgangseffecten waarvan ik denk dat ze specialer zijn en vaker kunnen worden gebruikt. De eerste is tekstovergangen. U kunt tekst aan deze overgang toevoegen om een rol te spelen bij het sturen van de plot. De tweede is 3D-overgangen. Dit effect kan ervoor zorgen dat je video meteen een gevoel van technologie krijgt. Maar het kan ook een nadeel zijn dat je geen controle hebt over de duur of snelheid van een overgang. Het betekent dat je alleen kunt krijgen wat je ziet. Desalniettemin zijn er veel professionele overgangen die gratis kunnen worden gebruikt, en ze zijn geclassificeerd, zodat u gemakkelijk alles kunt vinden wat u zoekt.
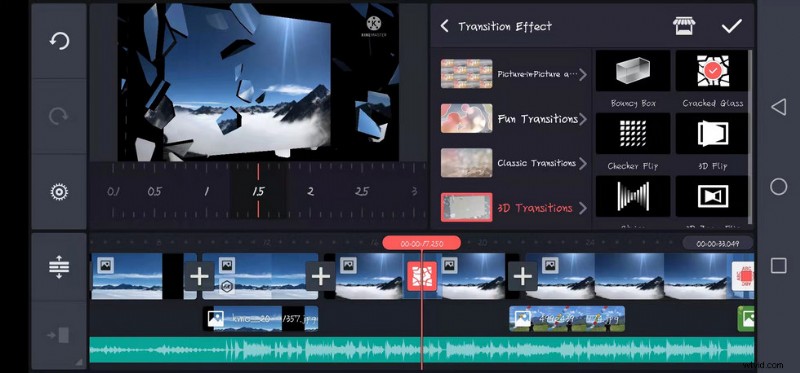
KineMaster-overgangseffect
Muziekinzet
Een muziekstuk voor je video toevoegen door op de audioknop te tikken, is hetzelfde als het toevoegen van een laag. KineMaster ondersteunt maximaal 4 tracks en aan elke track kan een onbeperkt aantal audioclips worden toegevoegd. Bovendien heeft KineMaster een krachtige functie om stemmen buiten het scherm op te nemen.
U hoeft alleen maar op de REC-knop te klikken (u moet de toestemming openen om toegang te krijgen tot de audio) om een voice-over voor uw video op te nemen. Deze functie is erg handig voor degenen die nasynchronisatie nodig hebben. (tips:kies voor het opnemen een relatief rustige plek met matige ruimte, zodat het radio-ontvangsteffect beter is). En als u uiteindelijk niet tevreden bent met uw toon of als u niet wilt dat anderen uw stem herkennen, kunt u het geluid van de opname wijzigen om uw stem te laten klinken als een kind, een buitenaards wezen of zelfs een aardeekhoorn.
Tegelijkertijd kunt u ook enkele speciale geluidseffecten aan uw video's toevoegen, zoals harmonie, nagalm, nagalm en andere effecten. Om uw video aanstekelijker te maken, ondersteunt KineMaster de instelling van de video-afspeelsnelheid van 0,25 keer tot 1,5 keer, zodat de video in fast en slow motion kan worden afgespeeld. Deze handeling kan ook effectief voorkomen dat uw audio wordt vervormd door te snel of te langzaam te zijn.
Tips:het is erg handig om de inhoud en speciale effecten te bewerken door direct aan de onderstaande voortgangsbalk te trekken.
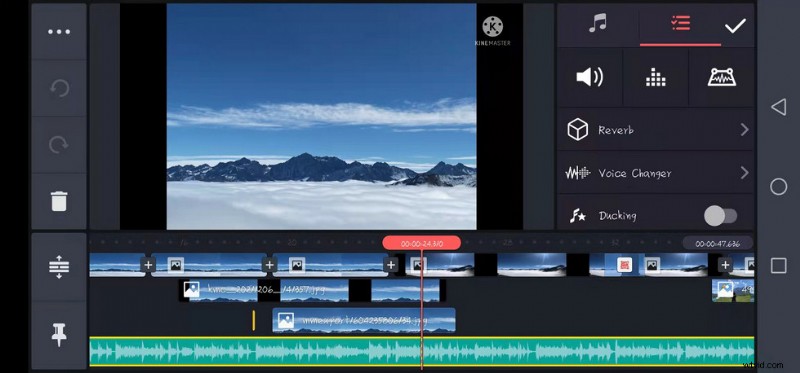
KineMaster muziekinzet
Functies voor delen en exporteren
U kunt lang na het bewerken (. kine-bestand) op de video drukken om de naam te wijzigen, het project te dupliceren en bewerkingen te verwijderen. Het is vermeldenswaard dat het alleen het recept voor speciale effecten is voor de video die u na het exporteren met uw vrienden deelt. Als u de video met uw vrienden wilt delen, moet u op de pijlknop in de rechterbovenhoek van de bedieningsinterface klikken om deze te downloaden. U kunt de resolutie en framesnelheid kiezen bij het downloaden van de video's. Voor de beste YouTube-uploadprestaties zou de ideale YouTube-framesnelheidsinstelling in KineMaster 24 tot 60 FPS zijn.
Voor de gratis versie is de maximale ondersteuningspixel 2K. Maar dit is ook zeldzaam voor andere videobewerkingssoftware voor mobiele telefoons! Het kan voldoen aan de behoeften van tv-kijken.
De omslagset is een essentieel onderdeel van het bewerken van een video. Een mooie cover kan meer kijkers naar de video trekken. Hierin schuilt de sterke kracht van KineMaster. Het kan niet alleen video's exporteren, maar ook uw favoriete foto's van uw video's vastleggen en als afbeeldingen op uw mobiele telefoon opslaan. Bovendien kunt u er ook positiebewerkingen op uitvoeren en ervoor kiezen om het in te stellen als een kopafbeelding of als een laag.
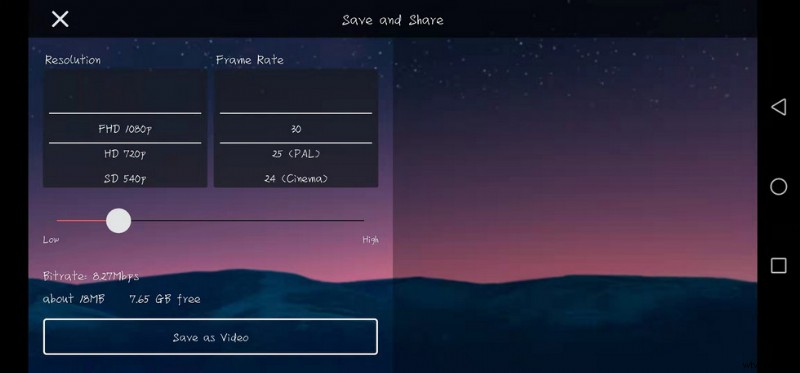
KineMaster-export
Andere functies
Linker functiebalk:Van boven naar beneden zijn er drie horizontale punten die een duplicatie kunnen maken of een frame als een laag kunnen dupliceren. Tegelijkertijd is deze functie niet alleen van toepassing op de hoofdlaag, maar kan ook enkele positionele bewerkingen op de secundaire laag uitvoeren. Breng bijvoorbeeld naar voren, stuur naar achteren of plaats verticaal in het midden. We kunnen zien dat er twee cirkelvormige pijlen met de klok mee en tegen de klok in zijn aan de linkerkant van de bedieningspagina.
Als u niet tevreden bent met wat u zojuist heeft gedaan, kunt u op de knop tegen de klok in klikken om geld op te nemen en op de knop met de klok mee klikken om de opname te herstellen. Met onderstaande zonvormige knop kun je de video in zijn geheel bewerken. De volgende knop ondersteunt u als een toets om een dynamische bewerking uit te voeren voor de secundaire laag. Dat wil zeggen, met deze knop kan een statische foto van links naar rechts worden verplaatst. De onderstaande knop in de vorm van een prullenbak is de verwijderknop.
Als u een foto wilt verwijderen, kunt u niet alleen hier klikken, maar ook op de schaarknop rechts klikken. Klik op de drie horizontale balken om de video uit te vouwen voor nauwkeurigere bewerking, en als je te veel lagen toevoegt, klik je op deze knop om alle lagen te zien die je hebt gemaakt. Ten slotte is het icoon van de spijker dat het raam aan de bovenkant kan worden vastgezet, wat niet wordt beïnvloed door andere bewerkingen.
Automatisch sparen:voor ons die in een snelle levensstijl leven, is het grootste deel van onze tijd gefragmenteerd. Als we midden in onze operatie plotseling moeten stoppen om andere dingen te doen, zoals werk op Whatsapp of als de telefoon abrupt stroom verliest. Deze software slaat uw huidige bewerking automatisch voor u op, zodat u uw vorige bewerking kunt voortzetten wanneer u opnieuw invoert.
Nu is het geïnstalleerd door 19 miljoen gebruikers. KineMaster kan beter voldoen aan de hoge eisen van mensen in vergelijking met basistoepassingen zoals iMovie van Apple. Tegelijkertijd heeft KineMaster zich gevestigd in verschillende apps. Via deze kanalen kun je meer leren over KineMaster en meer videobewerkingsvaardigheden onder de knie krijgen. Als u onoplosbare problemen tegenkomt, vooral bij het kopen van een abonnement, kunt u ook feedback krijgen op hun e-mailadres:[email protected]
KineMaster-specificaties
Ondersteunde apparaten:compatibel met iPhone, iPad en iPad touch
| iOS | iOS v11.4 of hoger |
| Android | Android OS v6.0 of hoger |
| Webgebaseerd | |