Na de wereld van videoconversie stormenderhand te hebben veroverd met Wondershare Video Converter Ultimate, tovert Wondershare Filmora nu een glimlach op de gezichten van duizenden met de unieke eigenschappen van laatstgenoemde. Beginnend met zijn effectieve tijdlijn tot een reeks effecten en overgangen tot een tentoonstelling van overvloedige export- en importopties, biedt deze software de gebruiker een geweldige ervaring tegen een zeer lage prijs. Je zou heel goed een professioneel ogende film kunnen maken door gewoon thuis te zitten!
Voordat u over het onderwerp gaat discussiëren, zijn er verschillende dingen die u op zak moet hebben.
Wat je nodig hebt:
- Wondershare Filmora
- Een videobestand. Wondershare Filmora biedt een grote collectie van maar liefst 28 invoerformaten. Daarom is het zeer waarschijnlijk dat je video perfect zou werken met de software.
- Een Windows- of Mac-pc
Opmerking:dit artikel gaat alleen over videocompressie met Wondershare. Als je een persoonlijke clip hebt gemaakt, zorg er dan voor dat je klaar bent met alle overgangen en specificaties. Download het om het eerst te proberen.
Een video comprimeren met Wondershare Filmora
De schermafbeelding is het eerste dat verschijnt zodra u op het softwarepictogram klikt nadat u klaar bent met downloaden. Klik op Nieuw project aan het werk te gaan. Er zijn verschillende experimenten die u kunt doen om te zien welke optie u het meest lonende resultaat geeft. Voordat we echter die tests uitvoeren om de compressie te beoordelen, is er een stap die iedereen gemeen heeft.
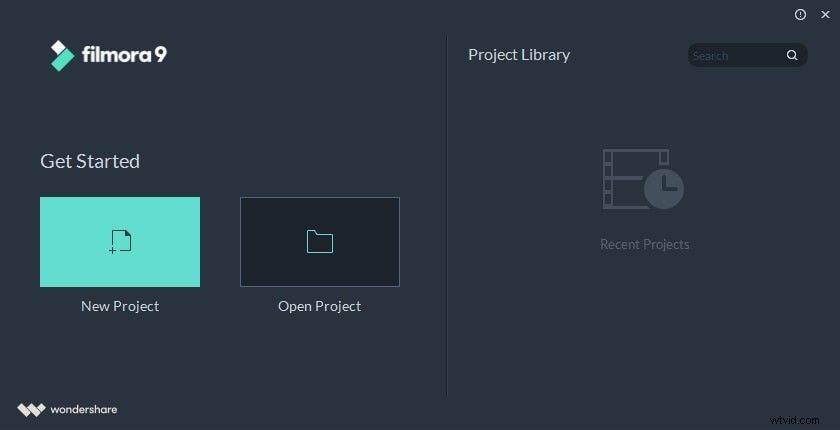
De gemeenschappelijke stap
Hoewel er verschillende conversiemethoden en formaten zijn via Wondershare Filmora, is het eerste dat u moet doen een video importeren. De onderstaande schermafbeelding is de interface die zou verschijnen zodra je Filmora hebt geopend. Om een video te importeren, klikt u eenvoudig op "importeren" linksboven in de software-interface. De importopties zijn talrijk, aangezien de importfaciliteiten van deze unieke software 28 videoformaten, 21 audioformaten en 10 fotoformaten omvatten. Daarom kunt u uw spanningen op afstand houden als u denkt dat uw video niet in de software wordt ingevoegd. Uw geïmporteerde video zou linksboven in de interface verschijnen, zoals hieronder weergegeven. U moet het videobestand echter naar de tijdlijn slepen. Je kunt het niet converteren als je het niet daarheen sleept. U hoeft in dit stadium niets anders te doen, aangezien we alleen met conversie te maken hebben.
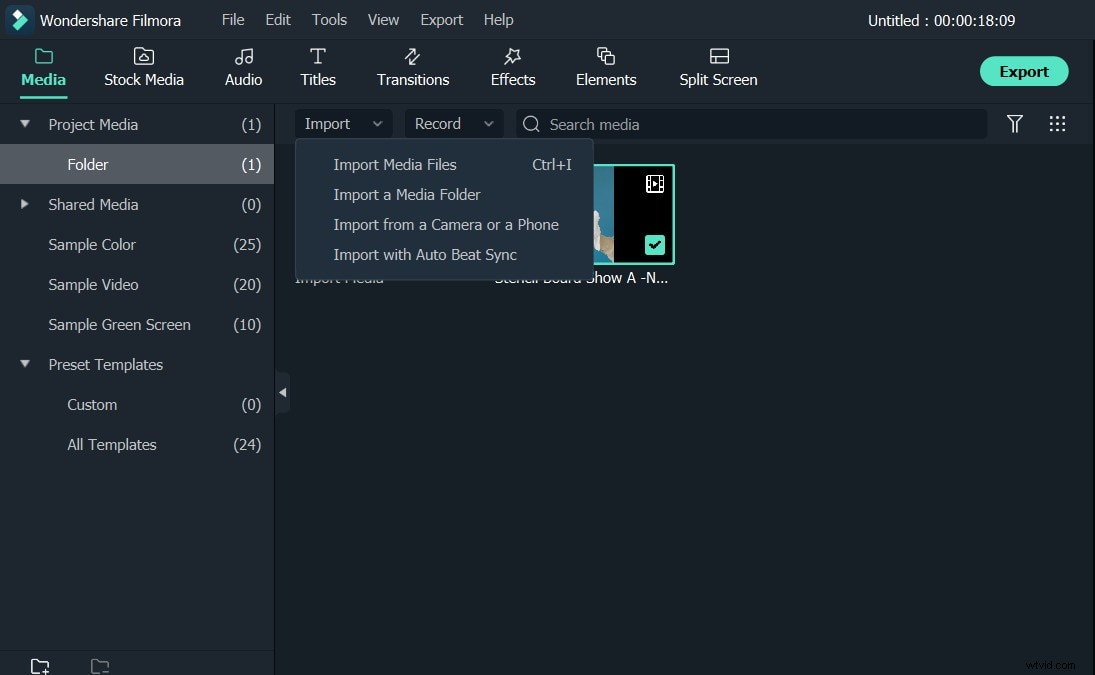
Experimenten uitvoeren
Er zijn verschillende tests die je zou kunnen uitvoeren om een bestand te comprimeren met de besproken software nadat je het hebt geïmporteerd. Verschillende tests bieden verschillende resultaten met betrekking tot videocompressie. Laten we de methoden een voor een testen.
Experimentnr. 1 -het videoscherm bijsnijden
Klik hiervoor met de rechtermuisknop op de clip in de tijdlijn en kies Bijsnijden en zoomen en dan zie je het bijsnijdvenster. Zoals te zien is in de bovenstaande schermafbeelding, zie je twee tabbladen van je video. De eerste is crop. U kunt de punten slepen en bijsnijden zoals u wilt. Er zijn drie andere opties die u bij de taak kunnen helpen. Een daarvan is de mogelijkheid om het werk handmatig te doen zoals beschreven; de drie andere opties geven je de vrijheid om de beeldverhoudingen van 4:3, 16:9 of 9:16 te gebruiken. Na het voltooien van deze stappen, kunt u uw uitvoer in het door u gewenste formaat hebben (wat ook een compressiemethode is en die later wordt beschreven) of u kunt de video geschikt maken om op het gewenste apparaat af te spelen.
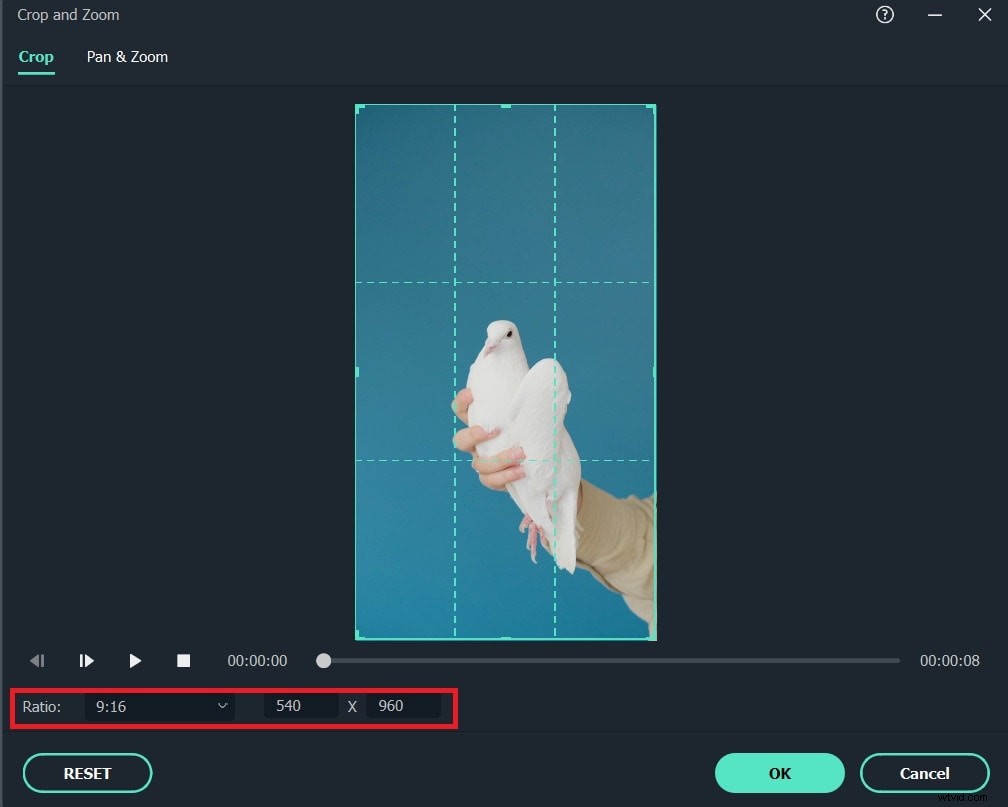
Experiment nr. 2- Versnipper de videolengte
Laten we zeggen dat je te maken hebt met een film. Alle films hebben aan het begin en aan het einde enkele delen die niet zo belangrijk zijn. Dus, als je die delen wilt afsnijden, breng dan je cursor naar het beginpunt van je video (de rode lijn), naast de videobalk in de tijdlijn. Je ziet een dubbelzijdige pijl. Hoe meer je die pijl van links naar rechts sleept, hoe meer er vanaf het begin van de film wordt afgetrokken. Dezelfde dubbelzijdige pijl zou verschijnen als u uw cursor aan het einde van de video plaatst. Je zou het dan van rechts naar links kunnen slepen en de afwerkingsdelen van de video zouden worden bijgesneden. Daarom zou je video worden gecomprimeerd! Het volgende dat u echter moet doen, is de video exporteren. Klik eenvoudig op exporteren linksonder in de interface. Je kunt de video in elk gewenst formaat exporteren, of geschikt maken voor je iPhone of iPad, aangezien er de optie "apparaat" is. Bovendien kun je de video zelfs delen op YouTube en/of Facebook als je wilt.
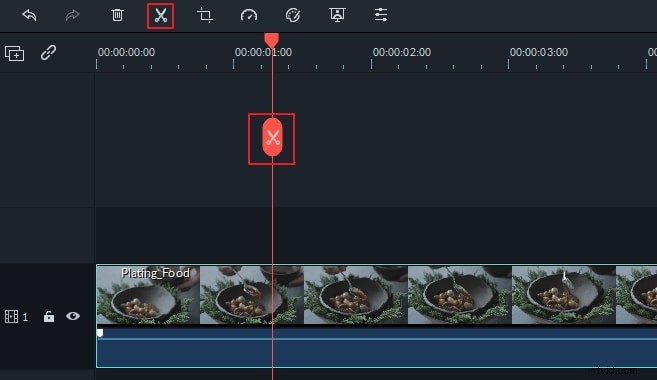
Als u op exporteren klikt, verschijnt dit:
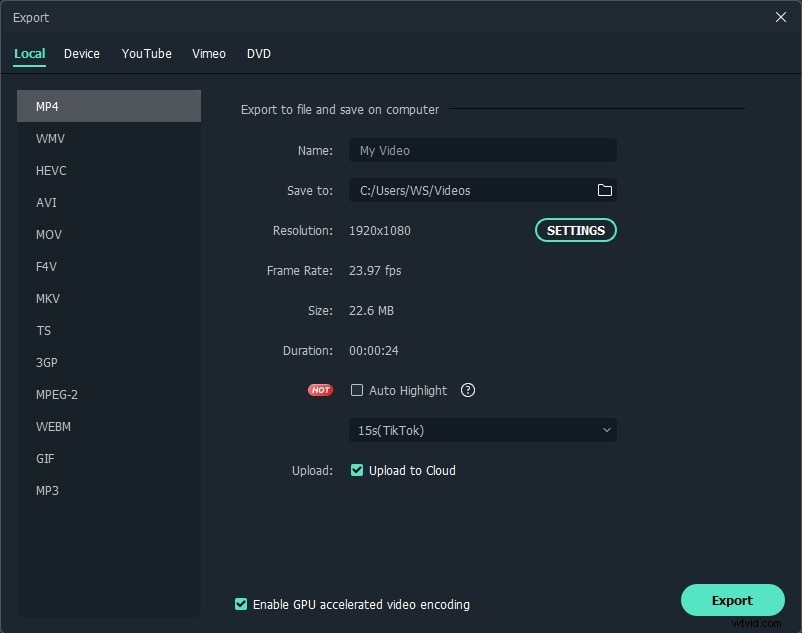
Experiment nr. 3- Pas de resolutie aan
Het aanpassen van de resolutie helpt veel bij het comprimeren van video's, vooral als je Wondershare Filmora gebruikt. Dit is veel eenvoudiger dan de eerste stap, omdat er slechts drie klikken nodig zijn voor compressie nadat u de video naar de tijdlijn hebt gesleept. Een uniek kenmerk van Wondershare Filmora is dat het je niet alleen talloze formaten biedt, maar je ook de mogelijkheid geeft om te kiezen welke resolutie je video moet hebben. Daarom, zelfs als u een HD-video van zeer hoge kwaliteit heeft, kunt u deze altijd comprimeren door de resolutie te minimaliseren. Dit is de allernieuwste compressiemethode, omdat je je video heel goed in hetzelfde formaat kunt houden, maar toch gecomprimeerd kunt krijgen zonder enige scènes te missen.
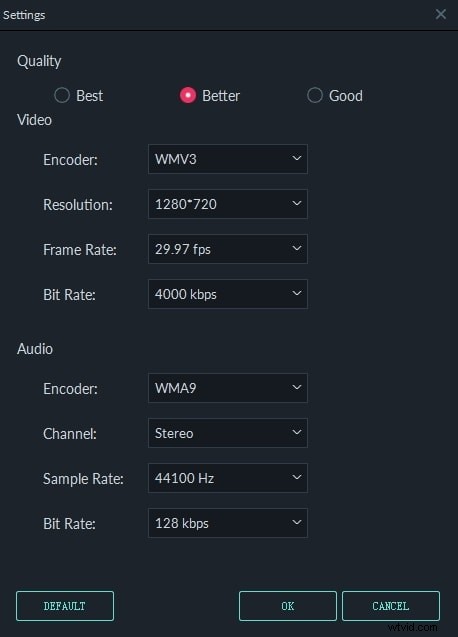
Experiment nr. 4- Converteren om te comprimeren
Het converteren van een video is een uitstekende manier om elk videobestand te comprimeren. Deze stap lijkt op de vorige methode, maar het voordeel hiervan is dat u de video kunt aanpassen aan het formaat dat uw apparaat ondersteunt. Bovendien kun je je video zelfs meteen delen op YouTube of Facebook! Klik echter op de vervolgkeuzelijst naast "profiel" voor zowel conversie als compressie in dit geval. Kies het gewenste formaat en klik eenvoudig op "exporteren" linksonder in de interface.
Keynote:de rollen zouden omdraaien als je gewoon een formaat kiest en op "exporteren" klikt. Het is uiterst essentieel dat u de resolutie, framesnelheid, bitsnelheid, enz. Van uw originele video kent. Als u gewoon kiest voor exporteren zonder de resolutie en andere specificaties te wijzigen, wordt uw bestand vergroot in plaats van gecomprimeerd.
Laten we de video verbergen in 3GP-formaat. De resultaten zijn weergegeven in de onderstaande tabel. Je zou moeten opmerken dat na het converteren van de video naar het 3GP-formaat de bestandsgrootte afnam, evenals de duur. Dit gebeurt automatisch. De kwaliteit van de video na conversie is te zien op de screenshot hieronder. Houd er rekening mee dat de resolutie automatisch verandert wanneer deze wordt geconverteerd naar 3GP.
| Instelling | Vóór | Na |
|---|---|---|
Houd er echter rekening mee in welk formaat u uw video wilt hebben, want dit is wat er gebeurde toen het 720p-videobestand werd gecomprimeerd tot 3GP. Je kunt zien dat de video die we hebben geconverteerd wazig is geworden. Daarom is het aan te raden dat je kennis opdoet over alle formaten.

Experiment nr.5- Maak optimaal gebruik van geavanceerde instellingen
We hebben het al eerder gehad over videoresolutie, maar in dit experiment verlaag je gewoon het potentieel van de functies van een video. U kunt bijvoorbeeld de framesnelheid verlagen van 29,97 naar 24 fps, terwijl u ook de bitsnelheid kunt verlagen van 4000 kbps naar 1200 kbps. Je zou de resolutie helemaal kunnen veranderen. Al deze zouden veel helpen bij het comprimeren van uw videobestand. Nadat u deze hebt uitgevoerd, wacht u tot de compressie is voltooid. Een functie die Wondershare Filmora echter onderscheidt van de rest, is dat je de mogelijkheid krijgt om alles in het gedeelte "Geavanceerde instellingen" aan te passen! De video waarmee de meeste tests in dit artikel zijn uitgevoerd, had bijvoorbeeld de resolutie van 720*400. De totale bitsnelheid onder het videogedeelte was 1097 kbps, terwijl de audiobitsnelheid 128 kbps was. Spanningen werden echter gewoon verzonden voor pensioenen, want u hoeft alleen maar op het gewenste vakje te klikken en uw gewenste waarde in te voeren. Het maakt niet uit of de specificaties van je video niet in de ingebouwde vervolgkeuzelijsten verschijnen. In dit geval heb ik alle specificaties van de video verlaagd, van de echte resolutie tot de audiosamplefrequentie.
| Instelling | Vóór | Na |
|---|---|---|
Experiment nr.6- Verander de video in MP3-formaat
Als je alleen de audio van een clip wilt, kun je heel goed je hele video in mp3-formaat verbergen. Een uiterst voordelig voordeel van deze conversiemethode is dat de bestandsgrootte enorm zou afnemen.
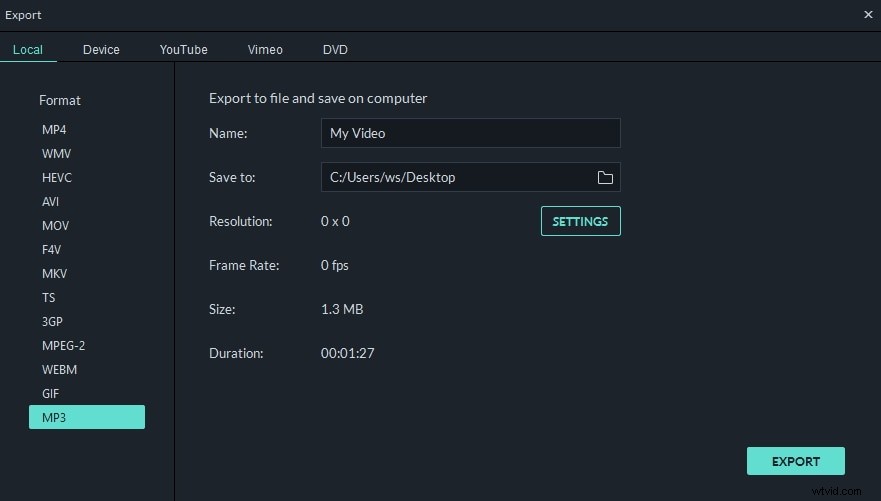
De laatste stap
Nadat u uw conversiemethode hebt bepaald, hoeft u alleen maar geduld te hebben. Het duurt even voordat de video is geconverteerd en de periode is afhankelijk van uw specificaties. Nadat de conversie 100% heeft bereikt, verschijnt de optie om uw doelmap te openen. Klik erop en je ziet de nieuwe gecomprimeerde video. Eindelijk... geniet ervan!
Hoe video's comprimeren met Media.io van Wondershare?
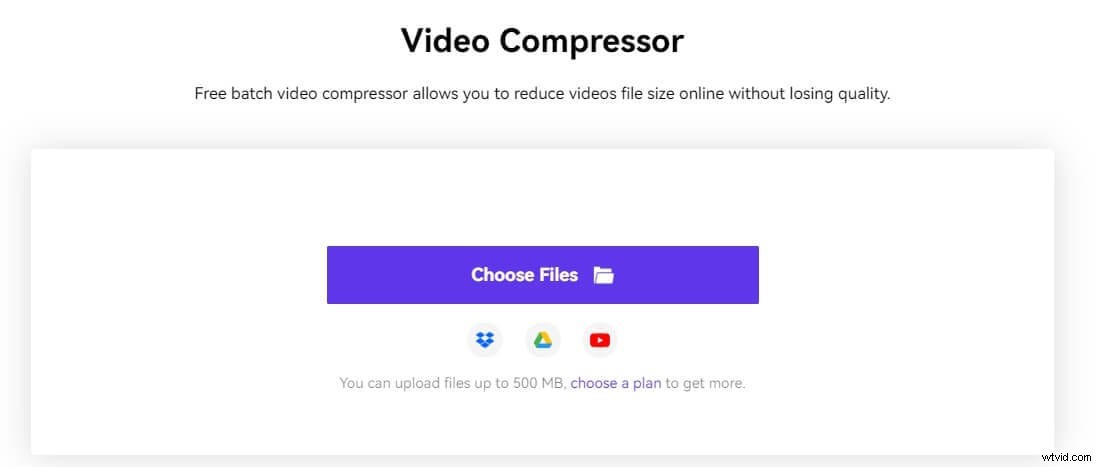
Media.io is een van de beste online tools voor het comprimeren van video's die momenteel op de markt verkrijgbaar zijn. Met zijn verschillende functies, zoals batchverwerking, meerdere compressiemethoden, de ondersteuning van vele video-uitvoerformaten en nog veel meer, is de tool een aandachtspunt geworden in de videobewerkingsindustrie. Hoe kun je het gebruiken om de video's te comprimeren?
Hoe video's comprimeren op Media.io?
Stap 1: Ga naar de online videocompressorpagina van Media.io en klik vervolgens op Bestanden kiezen optie om videobestanden uit uw lokale bestand te kiezen om te uploaden.
Stap 2: Als u video moet comprimeren, kunt u de videoresolutie en -grootte aanpassen, evenals de bitsnelheid en het uitvoerformaat, voordat u op de knop Comprimeren klikt. knop.
Tip :Meer instellingen Met deze optie kun je de video verkleinen tot een bepaalde grootte zonder in te boeten aan kwaliteit.
Stap 3 :Kies met een enkele klik de optie Alles downloaden optie om de voltooide video('s) te downloaden naar uw harde schijf, Dropbox of Google Drive.
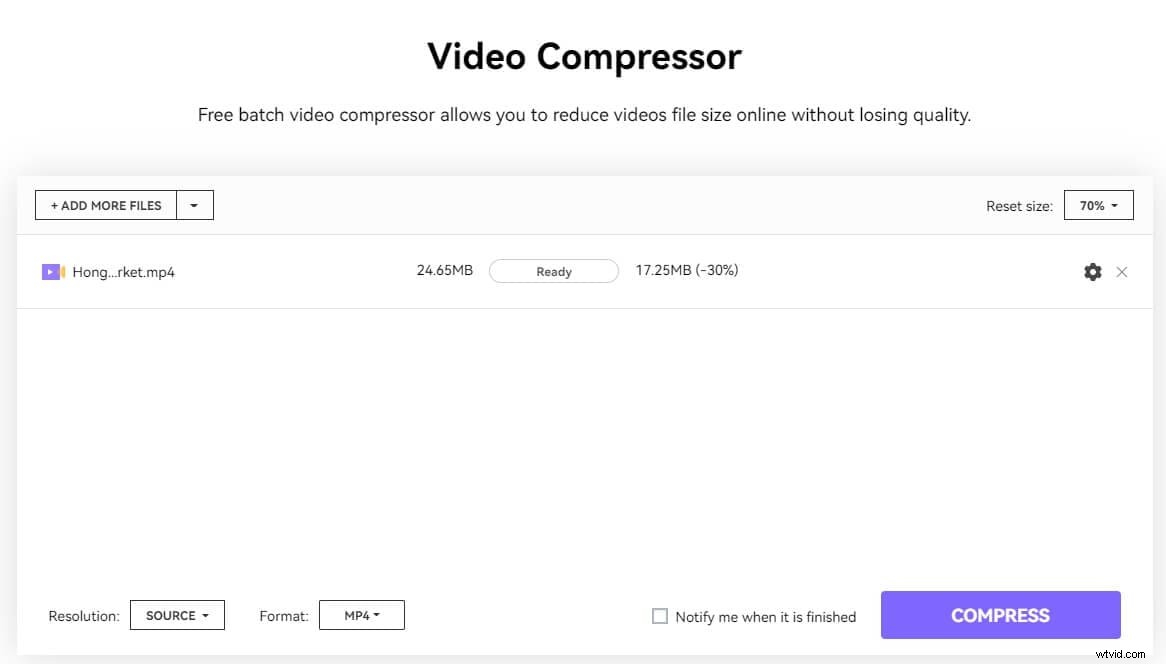
Aan het eind van de dag, beste lezer, ben jij het die gaat beslissen welk experiment je gaat gebruiken om je dromen om te zetten in realiteit. Het is verbazingwekkend hoe deze software geen volledig geconcentreerde videocompressor of -convertor is, maar toch voorbij veel andere vergelijkbare software op de markt racet. Verschillende tests geven verschillende resultaten en de meeste daarvan zijn geïllustreerd aan de hand van tabellen. Je hebt meer gelezen dan je denkt, want de vijf genoemde tests die hierboven zijn beschreven, kunnen worden onderverdeeld in vele andere stappen. U kunt uw spanningen echter op afstand houden als u de experimenten eenvoudig uitvoert volgens uw behoefte. Ik hoop dat je veel plezier zult beleven aan het gebruik van Wondershare Filmora!
