Professionele videomakers spelen geen muziek terwijl ze video opnemen. Het is dus mogelijk dat u video aan MP3 moet toevoegen nadat de video is opgenomen. Dat zal je video naar een hoger niveau tillen. Met een krachtige maar gebruiksvriendelijke video- en geluidsbewerkingstool kun je eenvoudig MP4-, AVI- of een ander videoformaat toevoegen aan een audiobestand in MP3-, WMA-, OGG- of FLAC-formaat en het opslaan als een nieuw bestand.
Download nu Wondershare Filmora (oorspronkelijk Wondershare Video Editor) en leer hoe u video aan MP3 kunt toevoegen met drie eenvoudige stappen hieronder.
1 Voeg video- en MP3-bestanden toe aan het programma
Installeer en voer Video Editor uit. Klik vervolgens op de knop "Importeren" in de linkerbovenhoek van het programma om de video- en MP3-bestanden die u wilt samenvoegen te importeren. Deze video-editor beschikt ook over een functie voor slepen en neerzetten, zodat u uw bestanden direct naar het programma kunt slepen en neerzetten. Selecteer daarna deze toegevoegde bestanden en plaats ze op de corresponderende tracks in het tijdlijnpaneel hieronder. Het videobestand moet op de videotrack worden geplaatst en het audiobestand op de muziektrack - gemarkeerd met het muzieknootpictogram.
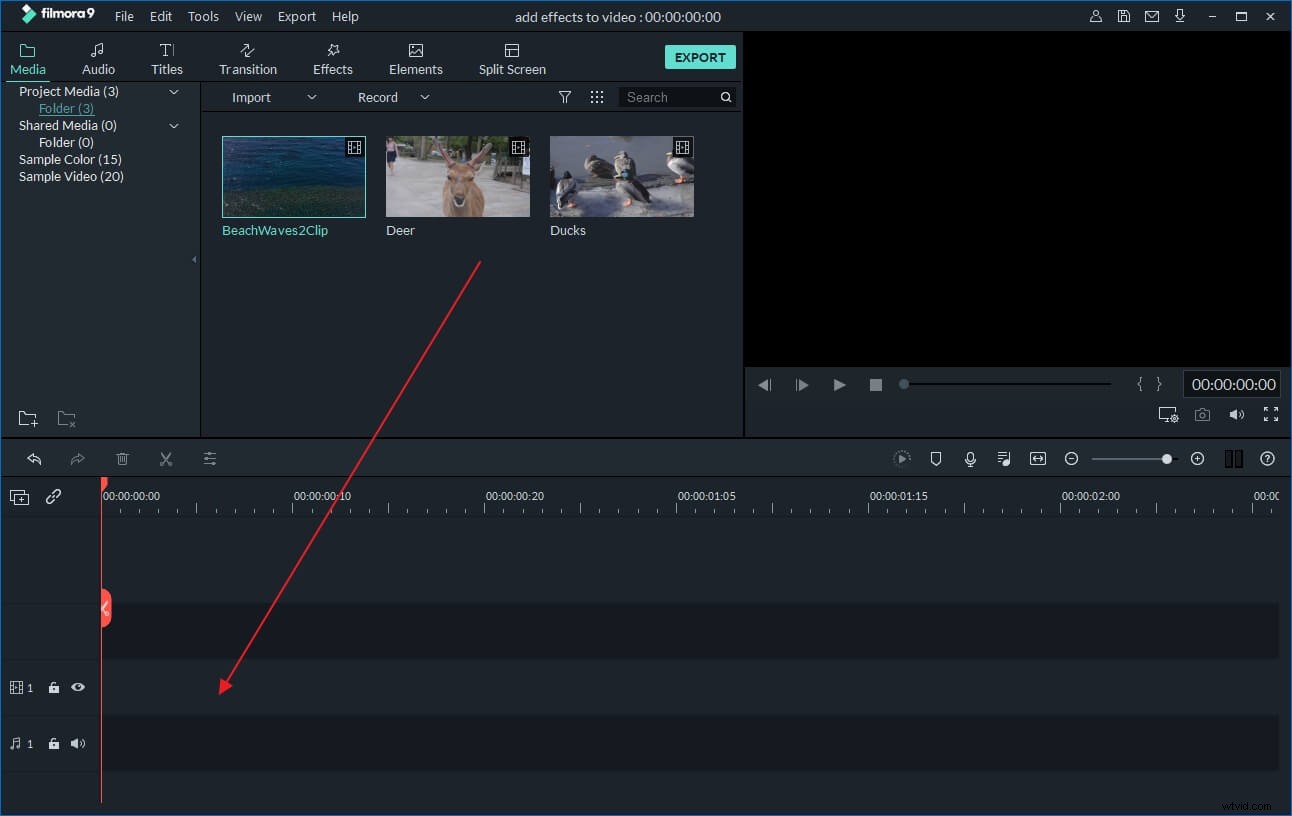
2 Pas het MP3-bestand aan en bewerk het
Pas daarna de lengte van het MP3-bestand aan zodat het overeenkomt met de video. Als de MP3 langer is dan video, verplaats dan de rode schuifregelaar naar het einde van de video en klik op de knop Splitsen (het is als een schaar in de werkbalk) om het ongewenste deel te knippen. Indien korter, kunt u de audio verdubbelen en de gekopieerde bestanden naast elkaar op dezelfde track plaatsen.
Daarnaast kun je het MP3- of videobestand bewerken om het nog magischer te maken. Dubbelklik hiervoor op het doelbestand en wijzig de video- en audio-instellingen naar wens. U kunt ook meer speciale video-effecten toevoegen, zoals Intro/Credits, Titels, Geluid, Jump Cut, Mozaïek en meer. Met Filmora kun je ook de originele audio van de video loskoppelen en de gewenste toevoegen. Bovendien kunt u in het audiobewerkingspaneel de audio-instellingen wijzigen, zoals snelheid, toonhoogte en volume. Met Filmora kun je de achtergrondruis gemakkelijk verwijderen met slechts één klik.
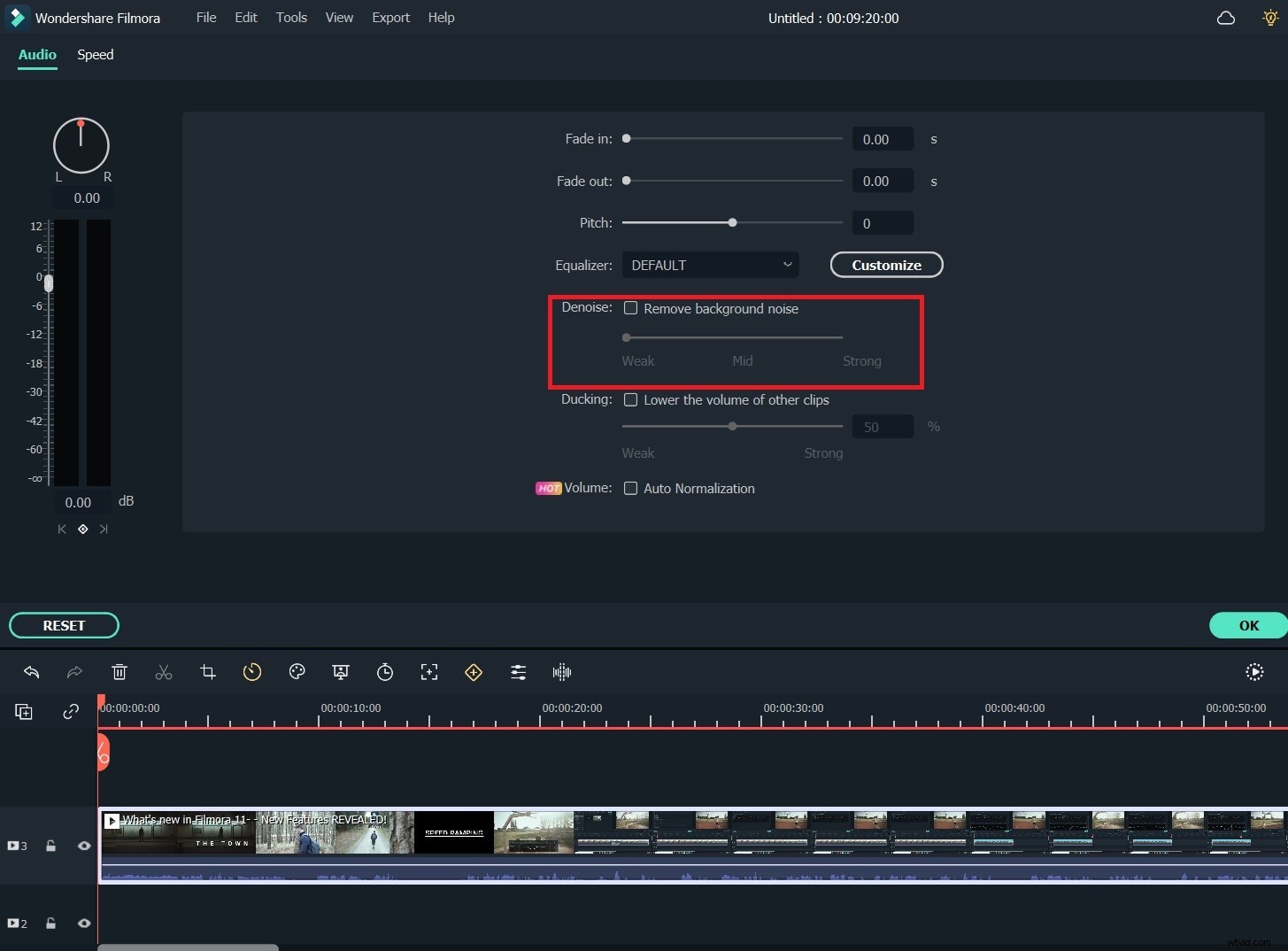
3 Exporteer het nieuwe bestand
Nadat u video aan MP3 hebt toegevoegd, kunt u deze exporteren als een nieuw bestand. Klik op de knop "Maken" en kies naar wens uit verschillende uitvoeropties. Selecteer op het tabblad "Formaat" het gewenste formaat, zoals MP4, AVI, MOV, FLV, WMV, MKV en meer. U kunt ook de kant-en-klare preset voor uw mobiele apparaat kiezen op het tabblad "Apparaat", deze delen met vrienden op Facebook of YouTube of deze op dvd branden.
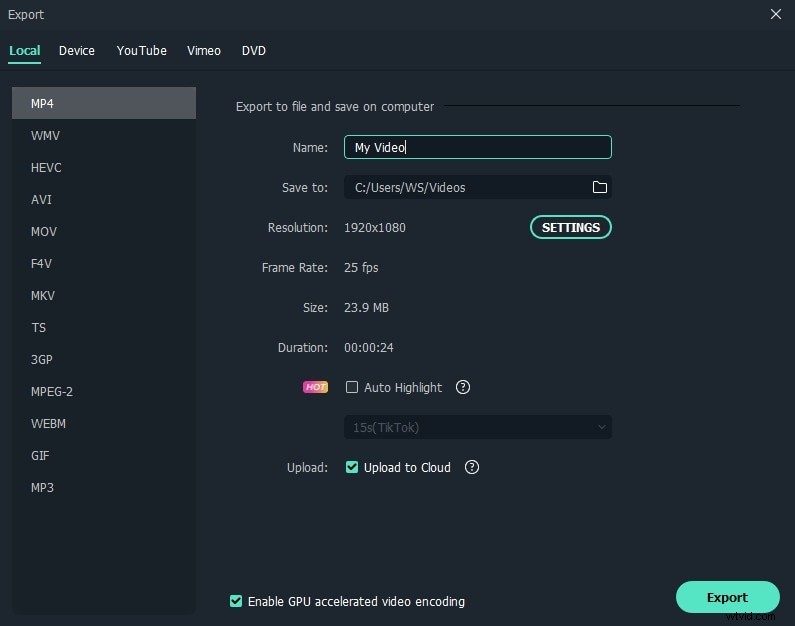
Bekijk de onderstaande video voor meer gedetailleerde informatie over het bewerken van video's in Filmora
