We kunnen om verschillende redenen twee video's naast elkaar plaatsen. Soms is dat omdat we misschien naar hetzelfde willen kijken, maar vanuit twee verschillende perspectieven om er een beter idee van te krijgen. Bij andere is het simpelweg omdat we vergelijkingen willen maken in twee verschillende plots tegelijk, dat we ze naast elkaar willen zien spelen. Soms wil je misschien de kwaliteit vergelijken van twee verschillende video's waarvoor je ze tegelijkertijd zou willen afspelen om een beter oordeel te kunnen vormen. Mensen die inhoud online delen op sites zoals YouTube, willen deze functie misschien gebruiken om een interessante video te maken.
In dit artikel laten we enkele van de beste videobewerkingssoftware zien om een video naast elkaar te maken door twee of meer video's op hetzelfde frame te plaatsen op Windows en Mac, evenals de stapsgewijze zelfstudie over het maken van een video naast elkaar op twee eenvoudige manieren.
- Deel 1:4 beste videobewerkingssoftware om twee video's naast elkaar te zetten op Windows en Mac [inclusief gratis oplossing]
- Deel 2:Hoe video's naast elkaar te plaatsen met Wondershare Filmora Split Screen [2 eenvoudige manieren]
Deel 1:Beste software die u kan helpen side-by-side video's te maken
De onderstaande software kan op Windows of Mac worden gebruikt om twee of meer video's naast elkaar te plaatsen en de video tegelijkertijd af te spelen. Het besluit een gratis oplossing voor Mac-gebruikers die iMovie gebruiken om een video met gesplitst scherm te maken, een aantal professionele videobewerkingssoftware zoals Final Cut Pro en Adobe Premiere Pro CC, en een gebruiksvriendelijke maar krachtig genoeg video-editor zoals Filmora.
1. Wondershare Filmora – de beste software om twee video's naast elkaar te zetten voor beginners
Een van de beste software die je kunt gebruiken om twee video's naast elkaar te plaatsen, is Wondershare Filmora. U kunt het gebruiken op uw Windows-pc en op de Mac-computers . Zoals je misschien weet, is Filmora video-editor ontwikkeld door ons team, maar waarom raden we je aan om het te gebruiken voor het maken van Side-by-Side video's? Hier zijn enkele hoogtepunten:
- 30+ geanimeerde voorinstellingen en sjablonen voor gesplitst scherm voor het maken van side-by-side video met animaties
- Ontkoppel audio van de video en voeg je eigen voice-over en achtergrondmuziek toe aan de video naast elkaar
- Geavanceerde tools voor videobewerking, zoals compositie voor groen scherm en videostabilisatie om je video naar een hoger niveau te tillen
- Kleurafstemmingstools voor het polijsten van uw videobeelden in Hollywood-stijl
- Verschillende filters en visuele effecten om je video bij te werken
- Ingebouwde muzieknummers en geluidseffecten voor verschillende gelegenheden.
- Brede ondersteuning voor videoformaten zoals FLV, F4V, AVI, MPEG, WAV, DAT, EVO en vele andere
Wondershare Filmora biedt ook andere video-effecten waarmee je credits of andere tekst aan je video's kunt toevoegen. U kunt eenvoudig andere effecten toevoegen om uw videokleuren te verbeteren. Naast de basistools, biedt het je geavanceerde tools waarmee je een foto-op-foto, mozaïek, face-off, tilt-shift aan je video's kunt toevoegen, enz. Als je klaar bent met bewerken, kun je het op je laptop opslaan in elk populair videoformaat naar keuze.
2. Adobe Premiere Pro CC - Beste tool om twee video's naast elkaar te plaatsen voor professionals
Beschouwd als een van de beste applicaties waarmee je twee verschillende video's tegelijkertijd op het scherm kunt plaatsen. Het helpt je ook andere effecten aan je video toe te voegen. Als je met Master Clips werkt, werkt de app automatisch soepeler. Er zijn echter enkele problemen gedetecteerd wanneer u deze app op uw MacBook gebruikt. Een ander nadeel van deze software is dat je de tools die je gebruikt moet huren, wat betekent dat je ervoor moet betalen.
3. Final Cut Pro - Beste professionele video-editor voor Mac-gebruikers om naast elkaar video te maken
Een andere efficiënte software voor het splitsen van video's is Final Cut Pro X 10.2. Naast het splitsen van uw scherm om twee video's tegelijk toe te voegen, kunt u ook veel andere functies gebruiken om uw inhoud te verbeteren. Het stelt je ook in staat om de kleuren van je video te verfijnen door verschillende tools aan te bieden. Als u echter een nieuwe gebruiker bent, moet u meer betalen. Verder zijn er geen geïntegreerde volgopties voor maskereffecten.
4. iMovie:GRATIS ingebouwde video-editor voor Mac-gebruikers om video's naast elkaar te maken
Omdat iMovie wordt geleverd met alle nieuwe iPad- en Mac-computers, kun je het nu direct gebruiken om video's op een gesplitst scherm te bewerken en te maken zonder verdere installatie, waardoor het een goede keuze is om twee of meer video's naast elkaar te plaatsen.
Het proces van het maken van een video naast elkaar in iMovie maakt gebruik van de video-overlay-instellingen, wat betekent dat je twee video's op verschillende sporen plaatst en ervoor zorgt dat de ene zich net boven de andere bevindt, en vervolgens de positie in het voorbeeldvenster aanpast om het naast elkaar. Je kunt de video-tutorial hieronder bekijken om een video naast elkaar te maken in iMovie.
Voor de gedetailleerde stap van het maken van een video met gesplitst scherm in iMovie, kun je het vakje gebruiken Het gesplitste scherm gebruiken in iMovie voor Mac.
Deel 2:Video's naast elkaar zetten met Wondershare Filmora
Naast de hierboven genoemde videobewerkingssoftware, kun je ook een aantal videocollagemakers online gebruiken om video's naast elkaar te plaatsen. In de volgende delen zal ik gedetailleerde informatie delen over het maken van een side-by-side video in Filmora.
Er zijn twee manieren om video's naast elkaar te plaatsen in Filmora. De ene gebruikt de voorgeprogrammeerde effecten op het gesplitste scherm, de andere gebruikt de video-overlays.
Methode 1:zet video's naast elkaar met voorinstellingen voor gesplitst scherm
Met Filmora kun je professionele effecten op een gesplitst scherm maken door 2 of meer videoclips naast elkaar te plaatsen. Er zijn 30 stijlen met gesplitst scherm ingebouwd waaruit u kunt kiezen. Je kunt deze video's tegelijkertijd starten, afspelen, stoppen en pauzeren. Volg deze stappen om gesplitste video's te maken op Wondershare Filmora:
Download eerst Filmora gratis.
Stap 1: Importeer videobestanden die u wilt gebruiken naar de mediabibliotheek.
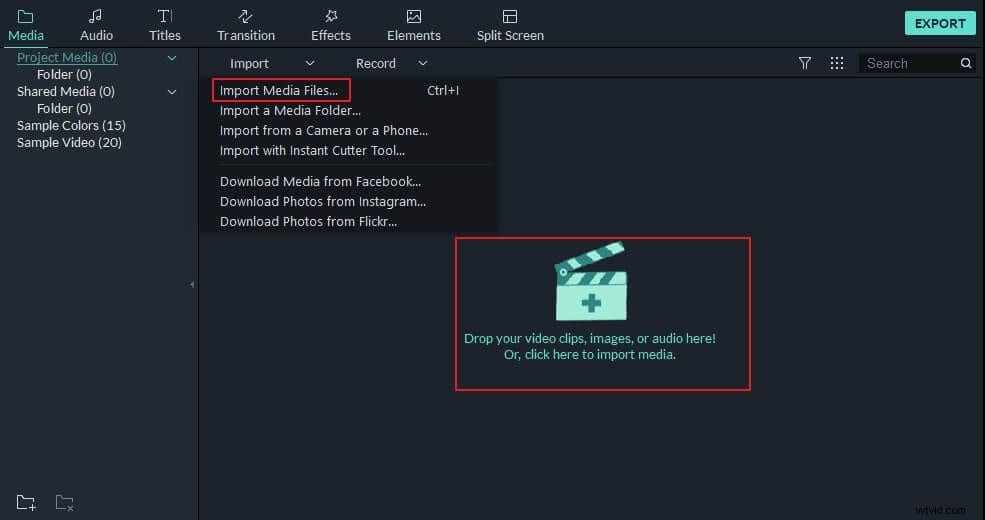
Stap 2: Klik op het Gesplitst scherm , kies de doelvoorinstelling die je voor je video wilt gebruiken en sleep deze naar de tijdlijn.
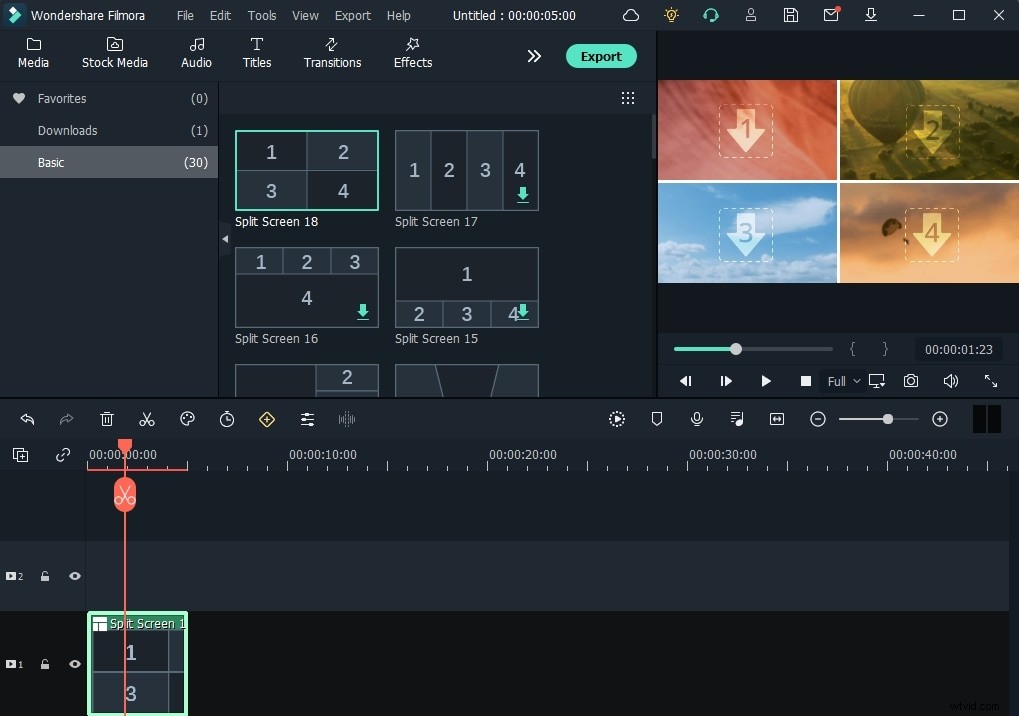
Stap 3: Sleep de video of afbeelding naar de voorinstellingen om een video met gesplitst scherm te maken. Klik op de knop Geavanceerd om de interface voor geavanceerde bewerking van gesplitst scherm te openen, waar u het beginpunt van elke videoclip kunt aanpassen, ongewenste clips kunt verwijderen of de kleur kunt corrigeren en enkele bewegingseffecten kunt toevoegen.
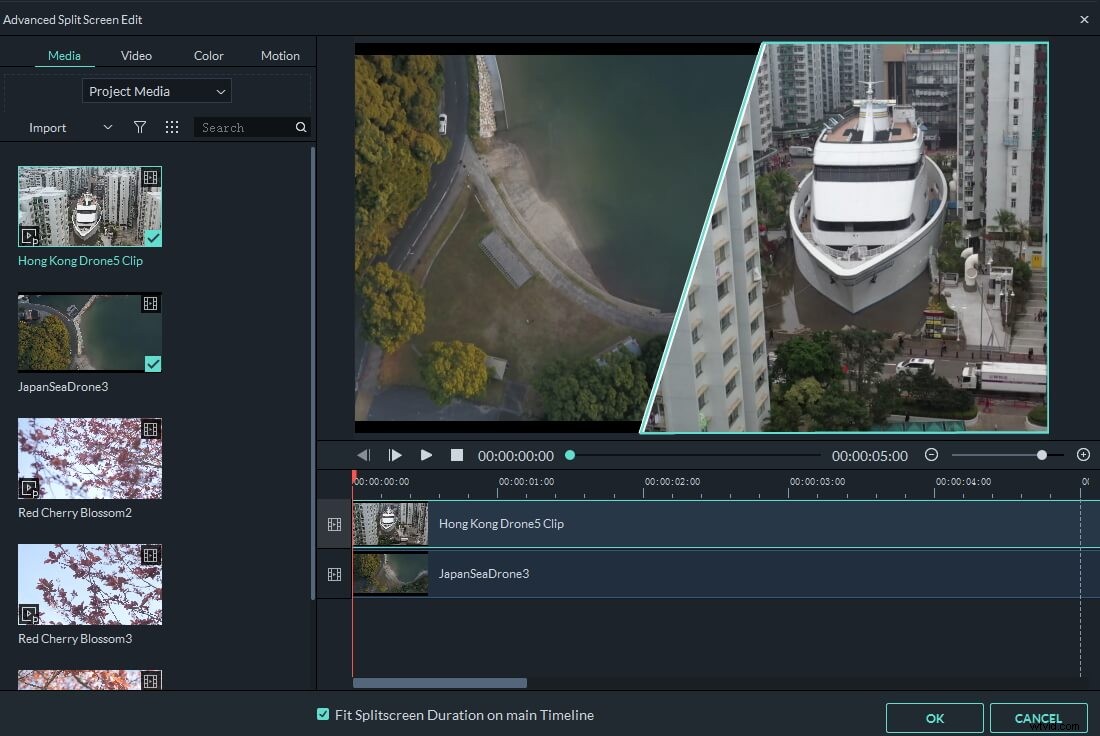
Opmerking:wanneer u deze video's naast elkaar afspeelt, hoort u mogelijk alle audio van deze video's. In het geval dat u er gewoon een wilt behouden, klikt u op het pictogram Volume in de Drop Zone om andere video-audio te dempen. Als je geen audio van deze video's wilt, kun je deze uitschakelen en vervolgens je eigen audiobestand toevoegen. Je kunt ook een rand toepassen op elke subvideoclip en de randkleur wijzigen om de video naast elkaar te laten opvallen.
Stap4: Klik op Exporteren en sla de gesplitste video op in verschillende formaten, upload naar YouTube of brand op dvd.
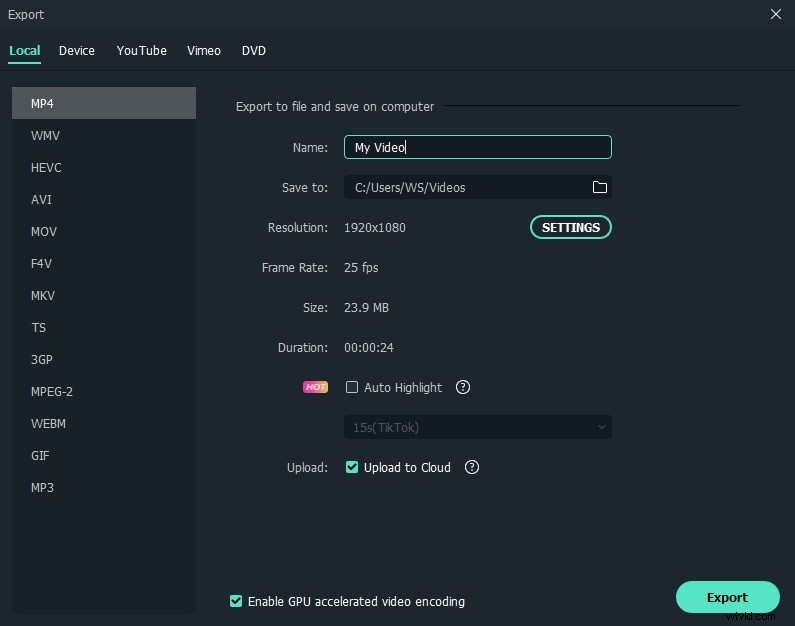
Methode 2:plaats video's naast elkaar met Filmora Video Overlay
Naast het naast elkaar plaatsen van video's met de functie voor gesplitst scherm in Filmora, kun je het ook maken door de video-overlay-functie of PIP-functie te gebruiken als je dat liever hebt. Volg de onderstaande stappen om te zien hoe u video's naast elkaar kunt plaatsen.
Stap 1. Media importeren in mediabibliotheek
Volg de bovengenoemde importeerstappen om de video in de mediabibliotheek te laden.
Stap 2. Plaats video's in verschillende tracks
Sleep de video's naar verschillende tracks en zorg ervoor dat ze dezelfde duur hebben.
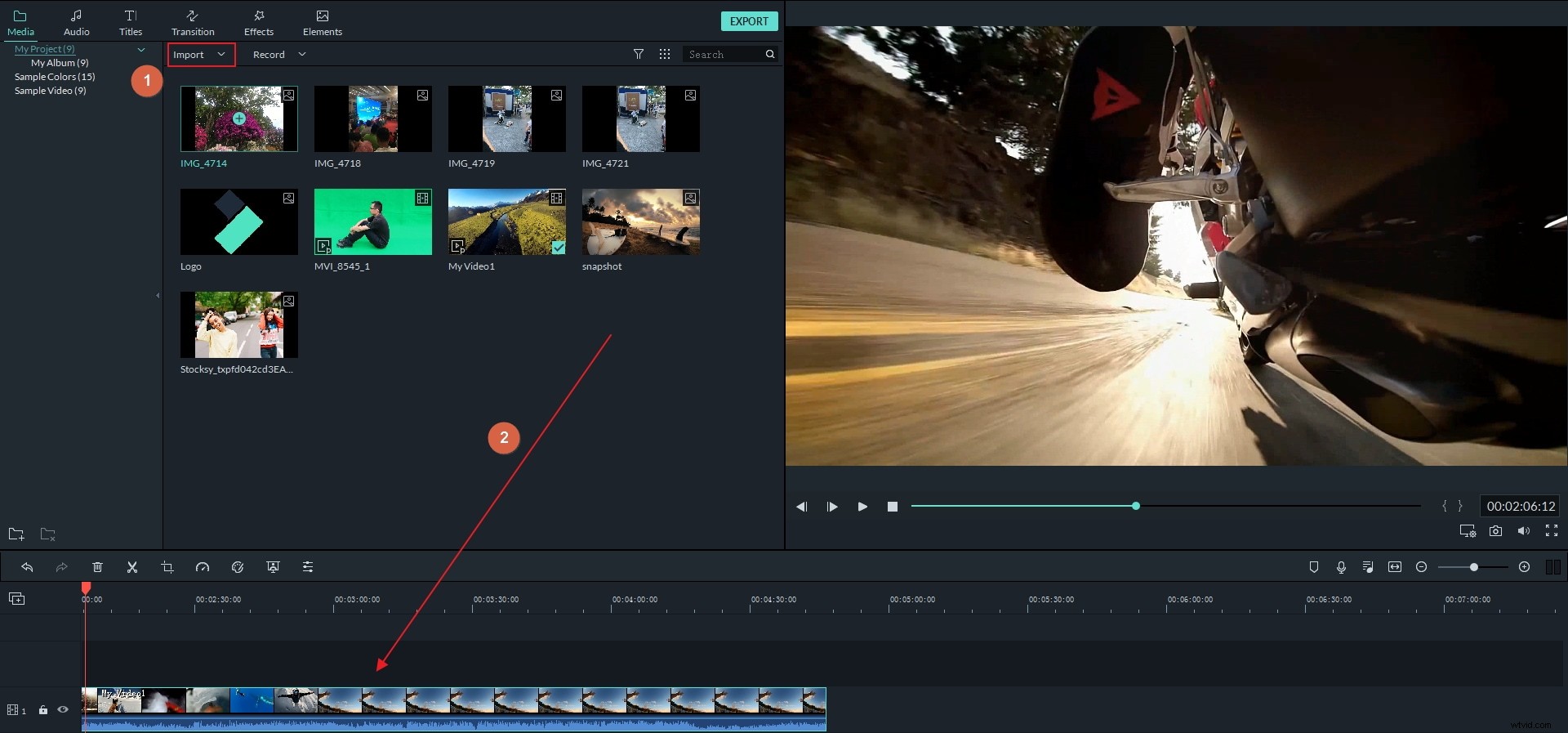
Stap 3. Positionering in voorbeeldvenster
Sleep het gele vak in het voorbeeldvenster en pas de posities en grootte van elke video aan om deze er goed uit te laten zien. Of u kunt dubbelklikken op de clip in de tijdlijn en vervolgens de positie, richting en schaal wijzigen onder de optie Transformeren.
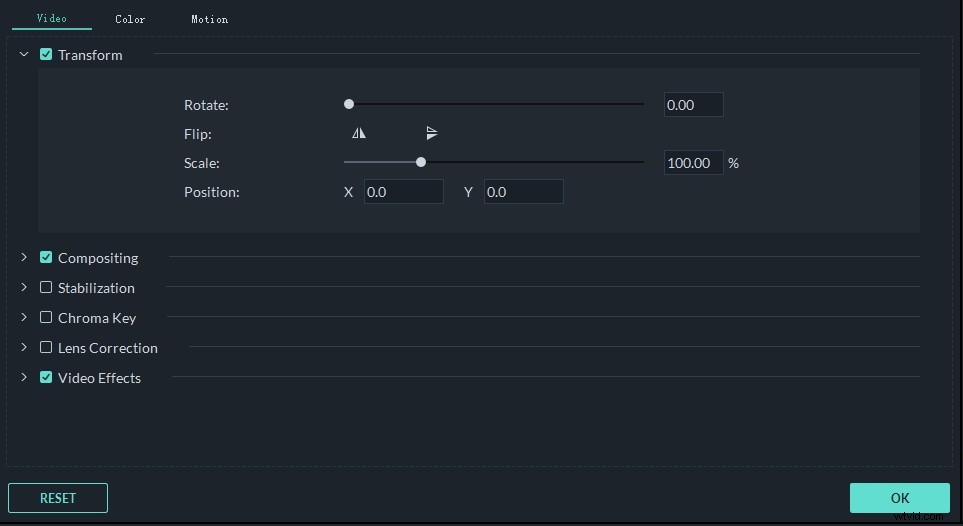
Stap 4. Audio-aanpassing
Demp één audio van de video of beide, en gebruik je eigen audiobestand of de audio-effecten uit Filmora's audiobibliotheek. Je kunt de video's ook ondertitelen met coole teksteffecten.
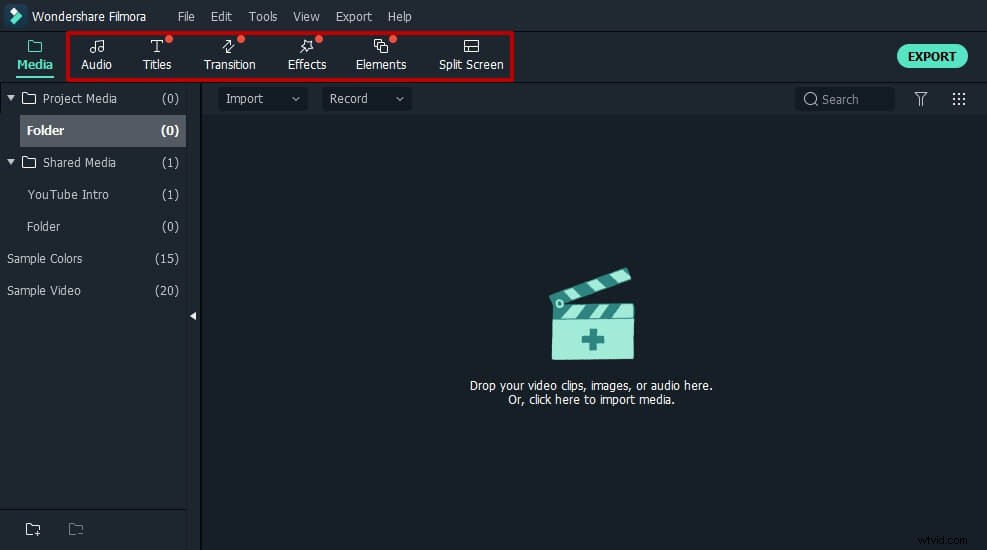
Stap 5. Opslaan en exporteren
Klik na het voorbeeld op de knop Exporteren om de video naast elkaar in verschillende formaten te exporteren of rechtstreeks naar YouTube en Vimeo te uploaden.
Wondershare Filmora is een efficiënte videobewerkingssoftware waarmee je video's kunt maken met een gesplitst scherm en 2 of meer video's naast elkaar kunt plaatsen. Het is ook gemakkelijk te gebruiken, wat het nog beter maakt. Voor meer videobewerkingsfuncties van Filmora kun je de introductievideo hieronder bekijken:
