Jezelf klonen in een video zorgt ervoor dat je tegelijkertijd in de video in hetzelfde frame verschijnt, het lijkt net alsof je tegelijkertijd tegen jezelf praat , wat erg leuk en creatief is om je publiek te boeien en je verhaal te vertellen. Er zijn veel manieren om jezelf in een video te klonen met wat professionele videobewerkingssoftware, en net zoveel, zo niet meer redenen om dit te doen.
Voor degenen onder u die met een laag budget werken, kan het geloofwaardig kostenefficiënt zijn om te werken met beeld-in-beeld-bewerking of chroma key-compositing, vooral wanneer u Filmora gebruikt. In dit artikel laat ik je zien hoe je jezelf kunt klonen in een video met Filmora met 3 methoden. En als je deze eenvoudige stappen volgt, kun je het goed doen en krijg je video-effecten die vergelijkbaar zijn met die in Hollywood-films.
- Methode 1:Kloon jezelf in video met voorinstellingen voor gesplitst scherm
- Methode 2:Kloon jezelf in video met de Picture-in-Picture-functie
- Methode 3:Kloon jezelf met behulp van Chroma Key Compositing (groen scherm)
3 creatieve manieren om jezelf te klonen in een video met Wondershare Filmora
Er zijn een paar manieren om jezelf te klonen met de Wondershare Filmora video-editor. We zullen ons echter concentreren op 3 van de gemakkelijkste en meest populaire methoden:Split-Screen Effect, Picture-in-Picture (PIP) bewerking en Chroma Key Compositing (of Green Screening).
Methode 1:jezelf klonen in video met split-screen effecten in Filmora
Filmora video-editor bevat 30 voorgeprogrammeerde lay-outs voor gesplitst scherm waarmee je maximaal 6 video's tegelijk kunt plaatsen , wat betekent dat je 6 verschillende YOU in de video kunt dupliceren. Bekijk de video-tutorial hieronder en ontdek hoe onze collega JJ zichzelf 4 keer in hetzelfde frame liet verschijnen.
Volg de onderstaande stappen en maak je eigen gekloonde beelden.
- Download en installeer de Filmora-proefversie. Start het en maak vervolgens een nieuw project. Uw videobeelden hebben standaard een beeldverhouding van 16:9, wat vaak wordt gebruikt in de video-industrie.
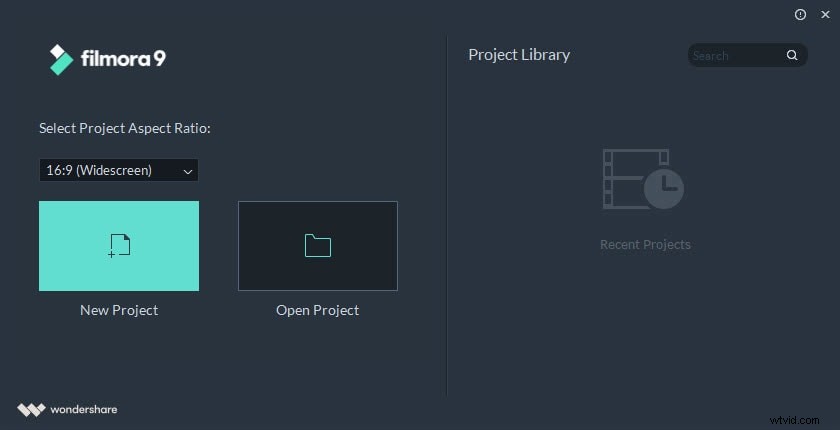
- Importeer uw mediabestanden in Project Media Library.
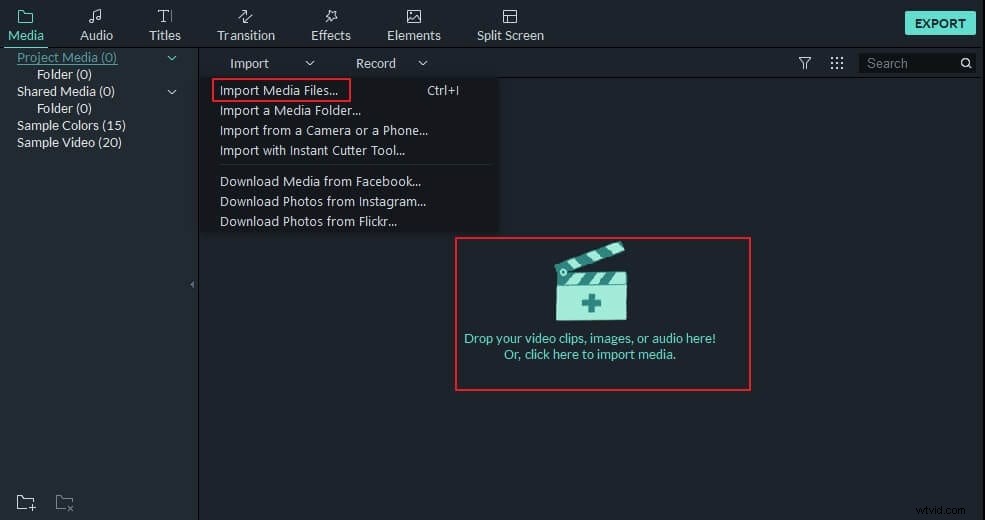
- Schakel over naar het tabblad Gesplitst scherm en bekijk een voorbeeld van de lay-outvoorinstelling. Selecteer een van de effecten op het gesplitste scherm en sleep deze naar de tijdlijn.
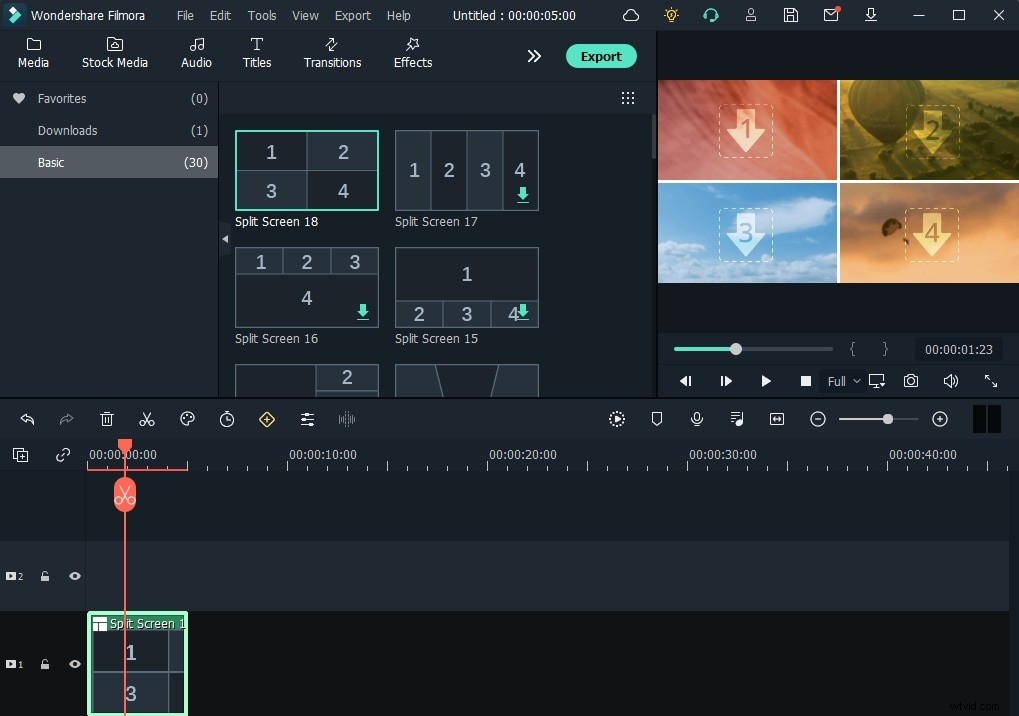
De standaardduur van het gesplitste schermeffect is 5 seconden, maar u kunt met de rechtermuisknop op de voorinstelling voor gesplitst scherm in de tijdlijn klikken en Duur selecteren om de instellingen te wijzigen.
- Sleep de videobeelden naar het voorbeeldvenster voor gesplitst scherm.
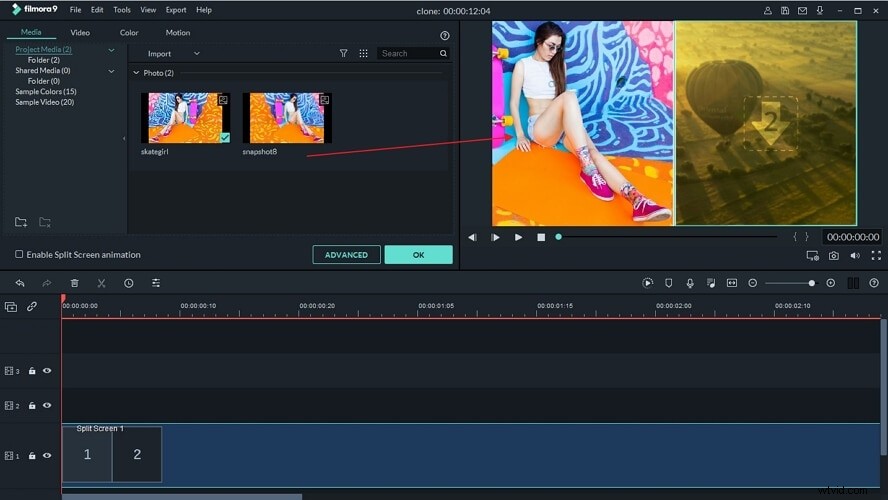
Als u het startpunt van een van de video's in het effectvenster met gesplitst scherm wilt aanpassen, klikt u op de knop Geavanceerd en ziet u een gedetailleerde videobewerkingsinterface, waar u ongewenste delen kunt bijsnijden en wegsnijden, de videokleur kunt verfijnen, verander de videopositie en -grootte of pas bewegingseffecten toe.
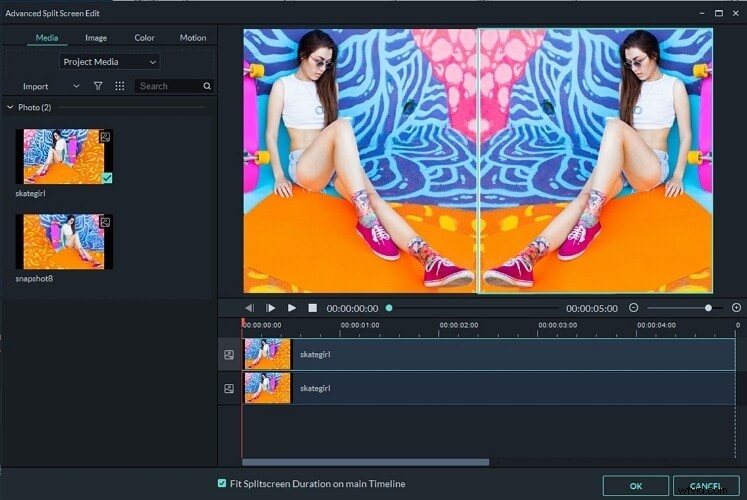
Omdat we een video met een kloon-menseneffect maken, moet je mogelijk het geluid en de stem in de originele video dempen. Klik in dit geval op het volumepictogram om het geluid te dempen en u kunt uw eigen voice-over opnemen en het opgenomen audiobestand wordt automatisch toegevoegd.
In Filmora kun je ook de audiosnelheid aanpassen of een fade-in en fade-out-effect toepassen of de stem wijzigen om de gekloonde video interessanter te maken.
Dit zijn de basisstappen voor videobewerking voor het maken van een video in kloonstijl in Filmora, je kunt ook filters, titels, overlays, overgangen of geanimeerde elementen aan de video toevoegen.
- Als u uw video wilt opslaan, klikt u op de knop Exporteren en selecteert u opslaan op lokale computer of mobiel apparaat, uploaden naar YouTube en Vimeo of branden op dvd op basis van uw behoeften.
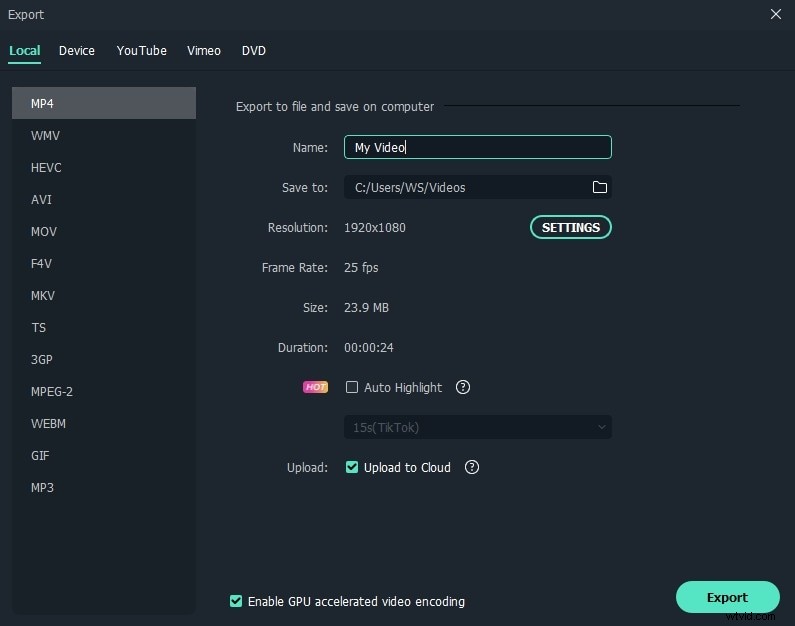
Als je een YouTuber bent, raden we je ten zeerste aan om Video rechtstreeks naar YouTube uploaden te kiezen om je efficiëntie te verbeteren. Trouwens, Filmora bewaart een kopie van de geüploade video op je computer, zodat je deze later kunt gebruiken of uploaden naar een ander social media platform.
Methode 2:mensen klonen in video met de functie Picture-in-Picture
Een van de gemakkelijkste manieren om jezelf in video te klonen, is door de videobeelden naast de Mask-functie te plaatsen door beeld-in-beeld-bewerking te gebruiken, wat gemakkelijk kan worden gedaan met Wondershare Filmora.
Met Filmora, je DSLR, point-and-shoot of zelfs gewoon je telefooncamera kun je binnen enkele minuten een video maken met tweelingen of zelfs drielingen van jezelf en het er schoon, helder en professioneel uit laten zien zonder al het gedoe dat je zou denken kom maar mee met zo'n video.
Voordat je aan de slag gaat, kun je de video-tutorial hieronder bekijken om te leren hoe je jezelf kunt klonen door het PIP-effect met Filmora te gebruiken:
Stap 1. Maak je opnames
Wanneer je je opnamen maakt, zorg er dan voor dat je een stilstaande achtergrond hebt om tegen te fotograferen en zorg ervoor dat je camera op dezelfde plaats blijft wanneer je al je videoclips opneemt.
Neem vervolgens de uitvoeringen van uw acteur op en zorg ervoor dat u elke "tweeling" op zijn eigen clip opslaat. U wilt ook een stationaire opname van uw scène opnemen zonder dat er een acteur in zit.
Stap 2. Importeer de clips en bewerk ze met Wondershare Filmora
Nu wil je al dit onbewerkte beeldmateriaal in Filmora importeren en aan de slag gaan met het bewerken van je meesterwerk.
1) Begin met de beelden van je acteur in de startpositie door deze naar de videotrack te slepen en ongewenste delen van de video weg te snijden.
2) Sleep vervolgens je tweede clip naar de andere track. Klik op Effecten> Hulpprogramma> Vormmasker . Sleep het naar de tijdlijn. Dubbelklik maskerclip in de tijdlijn. Hier kunt u de breedte en hoogte aanpassen. U kunt de vorm van het masker ook wijzigen door de gele stip in het voorbeeldvenster te slepen. Het Mask-effect dat we in de screenshow hebben toegepast, blokkeert de rechterkant zodat de rechterkant van de eerste video erover kan worden afgespeeld. Pas de breedte, hoogte enz. van het maskereffect aan om het deel dat u wilt blokkeren nauwkeurig te lokaliseren.
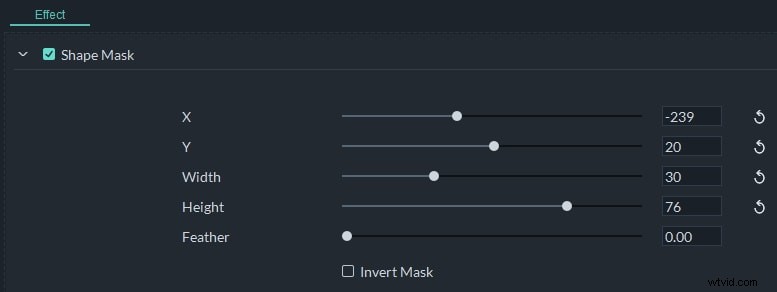
3) Nu, met een beetje montage, heb je met succes je acteur gekloond en een ongelooflijk creatieve en leuke video gemaakt!
Misschien vind je dit ook leuk:Hoe maak je een video met gesplitst scherm>>
Methode 3:jezelf klonen in video met Chroma Key Compositing (groen scherm)
Wat is Chromakey-compositing? Welnu, om te beginnen is het beter bekend als 'groen scherm' en is een techniek voor speciale effecten/postproductie die wordt gebruikt voor compositie, of het samenvoegen van afbeeldingen of videostreams met behulp van hun tinten (chromabereik).
Je ziet deze techniek vaak worden gebruikt om de achtergrond van het onderwerp in een foto of video te verwijderen of te veranderen. Het wordt vaak gebruikt in nieuwsuitzendingen, film en zelfs videogame-industrieën. Deze methode wordt al sinds de jaren dertig van de vorige eeuw gebruikt en is nog steeds een van de meest gebruikte methoden in allerlei industrieën.
Het is bekend dat het een groen scherm is, omdat de kleur groen meestal als achtergrond wordt gebruikt omdat sensoren en digitale videocamera's het meest gevoelig zijn voor de kleur groen. Dit betekent dat een groene achtergrond het schoonste beeld produceert terwijl er heel weinig licht nodig is om het te verlichten.
Je kunt de video-tutorial hieronder bekijken om te leren hoe je jezelf kunt klonen door Green Screen te gebruiken met Filmora:
Stap 1.Stel je groene scherm in
Professionele groenschermen zijn meestal gemaakt van stof of massief materiaal zoals groen geverfd hout of karton. Zelfgemaakte groene schermen zijn echter vrij eenvoudig en kostenefficiënt om te maken als uw project een krap budget heeft. U kunt bijvoorbeeld een groen scherm maken met fel fluorescerend of neongroen kaartpapier of posterboard, evenals ducttape van dezelfde kleur om ze samen te voegen. Zorg ervoor dat je groene scherm voorbij de muur en op de vloer steekt, zodat de acteurs erop kunnen staan terwijl ze filmen.
Stap 2. Maak je opnames
Nu je je groene scherm hebt ingesteld, kun je beginnen met filmen. In het ideale geval werkt echter elke camera die in .MP4- en .MOV-formaten kan opnemen in HD-kwaliteit, inclusief uw mobiele telefoon. Er zijn enkele beste video-compositing-editors voor groen scherm die u in Windows en Mac kunt gebruiken. Je kunt chroma key-software gebruiken, zoals Movie Maker of Final Cut, maar we raden Wondershare Filmora aan omdat het vrijwel elk videoformaat ondersteunt, het is gemakkelijk te gebruiken en laat je video naadloos overgaan in de nieuwe achtergrond.
Leer de gedetailleerde informatie van Hoe maak je een video met een groen scherm>>
Stap 3. Kloon jezelf met Wondershare Filmora
Met Filmora kun je nu de groene schermbeelden die je hebt gemaakt importeren en elke gewenste achtergrondclip invoegen.
1) Open Filmora om je beeldmateriaal in de mediabibliotheek te importeren.
2) Van daaruit kun je je beeldmateriaal naar de tijdlijn slepen, waar je nu de groene elementen van je beeldmateriaal transparant kunt maken en het kunt voorbereiden op de gloednieuwe en opwindende achtergrond, allemaal gedaan vanuit de gebruiksvriendelijke interface van Wondershare Filmora.
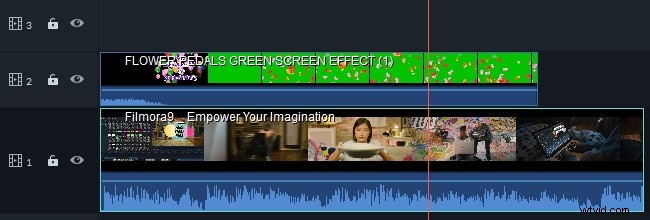
3) Dubbelklik op de groene schermclip in de tijdlijn. Kies Chroma Key in het videobewerkingspaneel in de linkerbovenhoek. Daar kun je een kleur kiezen die je transparant wilt hebben en het tolerantieniveau aanpassen om het beste resultaat te krijgen dat je wilt.
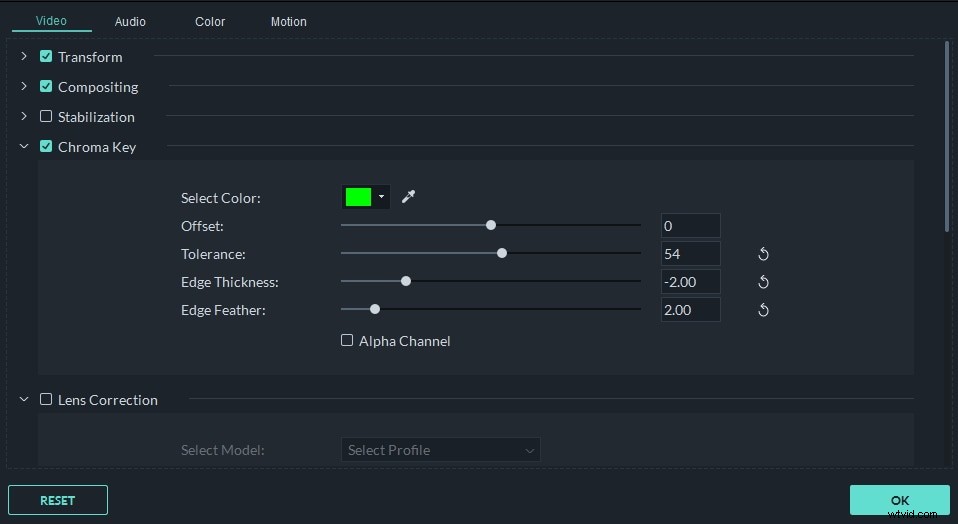
U kunt het chroma keying-effect verfijnen door de instellingen voor overvloeimodus en dekking aan te passen op het tabblad Compositing. Nadat u een voorbeeld van de klooneffecten hebt bekeken, klikt u op de knop EXPORT om je video op te slaan of rechtstreeks naar YouTube te uploaden.
Bonus
Ik hoop dat de bovenstaande informatie je zal helpen om een creatieve video te maken met Filmora door jezelf in de video te klonen, of je nu een videomasker-tool gebruikt of de Chroma-keying/green screen-functie gebruikt. Laat hieronder een reactie achter en laat het ons weten als er vragen zijn.
Wondershare Filmora biedt niet alleen meerdere geweldige manieren om jezelf te klonen, het biedt ook enkele andere fantastische functies, zoals rijke effecten zoals Mozaïek, Tilt-Shift, Face Off om er maar een paar te noemen. Al deze functies kunnen aan je video's worden toegevoegd om ze interessanter en verrijkender te maken. Bekijk de video hieronder voor meer informatie over Filmora.
