Het uploaden van video's op Twitter is een onderschatte strategie die marketeers en Twitter-enthousiastelingen moeten onderzoeken om hun campagnes en betrokkenheid te verbeteren.
Hoewel veel platforms gebruikmaken van de voordelen van video's, blijft Twitter een onbekend terrein voor videomarketing. Hoewel de videotrend op Twitter nog relatief nieuw is, is dit het perfecte moment om op de kar te springen.
Wist u dat?
- Volgens Google zijn 6 van de 10 mensen meer geïnteresseerd in online video's kijken dan in televisie kijken. Tegenwoordig bekijken gebruikers elke dag meer dan 1 miljard uur aan YouTube-video's, waardoor visuele inhoud een belangrijke marketingtool voor bedrijven is.
- Tweets met video zorgen voor 10x meer betrokkenheid dan tweets zonder.
- 90% van de Twitter-video's wordt bekeken op mobiele apparaten.
Verhalen vertellen via visuele media is moeilijk, maar met de juiste tools en processen kan het een vruchtbare reis worden.
Hoe upload je je Twitter-video?
Er zijn een aantal manieren waarop je video's op Twitter kunt uploaden. Je kunt het rechtstreeks vanuit de Twitter-app opnemen en bewerken, of je kunt een reeds bestaande video van je computer naar je Twitter-account uploaden. Een andere manier is om effecten te maken, te bewerken, toe te voegen en te uploaden naar uw Twitter-account via Typito.
Laten we al deze drie opties eens bekijken.
Reeds bestaande video uploaden op Twitter
Deze optie is wanneer je al een video hebt en deze wilt delen met je Twitter-publiek. U hoeft alleen maar in te loggen op uw Twitter-account en u wordt doorgestuurd naar uw startpagina.
- Stap 1 :Ga naar het vak 'Wat gebeurt er' en klik op het pictogram Afbeeldingen/video's toevoegen.
- Stap 2: Nadat u erop hebt geklikt, wordt u gevraagd om de video uit uw galerij te selecteren. Als u op uw computer zit, selecteert u de video en selecteert u openen keuze. Klik op de Tweet-knop en je video maakt nu deel uit van je tweet.
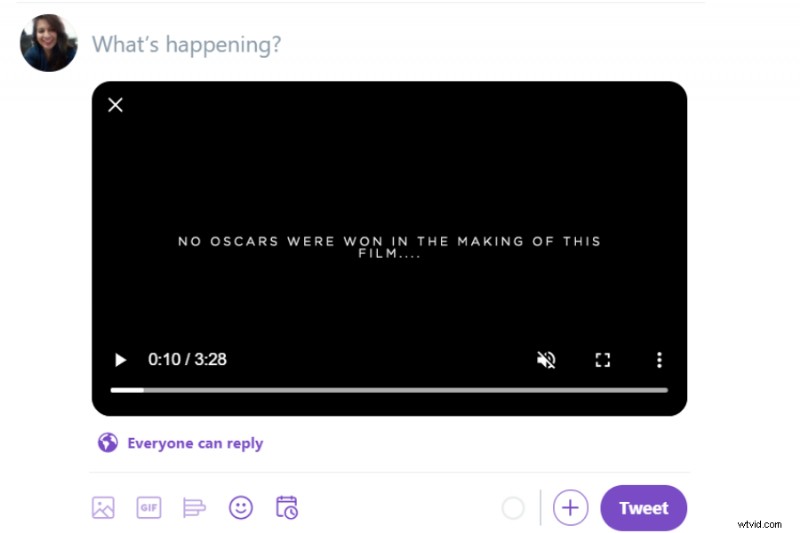
Als u uw Twitter-video vanaf uw smartphone uploadt, kunt u eenvoudig door uw galerij bladeren en een video selecteren.
Je tweet pikt de video meteen op en voila! Je tweet is nu met video verrijkt.
Pro-tip: Als je je video op Twitter deelt, ondersteun deze dan met een intrigerend bijschrift dat je kijkers aanspreekt zonder te onthullen waar het allemaal om draait.
Je kunt de zichtbaarheidsvoorkeur voor je tweet instellen door te kiezen voor Iedereen kan antwoorden/Mensen die je volgt/Alleen mensen die je noemt en klik op de Tweet knop.
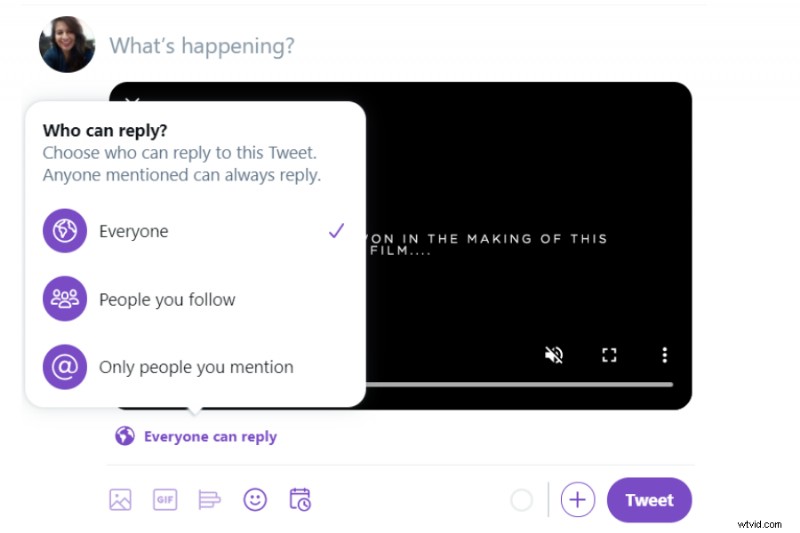
Je video is nu zichtbaar voor je publiek op Twitter.
Uw video opnemen op Twitter
De functie Opnemen en live gaan is alleen beschikbaar in de versie van de Twitter-app. Om te beginnen, moet je op de Camera tikken optie.
De app leidt je naar drie keuzes:Video, Capture, of Live.
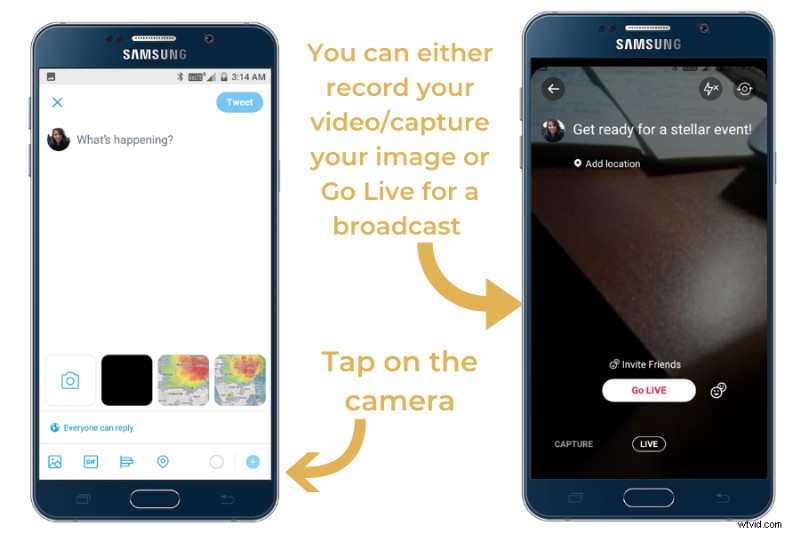
Met de Camera optie, kunt u rechtstreeks vanaf uw smartphone fotograferen. Hier is een stapsgewijze reeks.
- Maak een video die je rechtstreeks kunt tweeten.
- Met de Live optie, kunt u uw visuele inhoud van wat u op dat moment aan het doen bent, direct delen met uw publiek.
- Tik op Video beëindigen en je apparaat stopt met streamen en je live video wordt automatisch getweet op je account.
Als je Live streamt, heb je de mogelijkheid om je live video te downloaden. Deze optie wordt gebruikt door veel influencers die live streamen van evenementen en hun publiek een kijkje geven in de gang van zaken. Ze zijn ook een handig hulpmiddel voor gebruikers, met name marketeers en influencers, om deze livestreams te downloaden en ze opnieuw te gebruiken als videoposts voor hun marketinginspanningen. Dit voegt niet alleen een geweldig element toe aan het profiel, maar verrijkt ook hun klantbetrokkenheid.
Een live video starten op Twitter:
- Tik op het camerapictogram van de componist.
- Tik op Live onderaan de selector om aan de slag te gaan.
- Je kunt een optionele beschrijving invullen die later als Tweet verschijnt, en je kunt ook je locatie delen als je dat wilt.
- Om gasten uit te nodigen, tikt u op gasten uitnodigen knop voordat u live gaat. U kunt uw gasten ook handmatig selecteren voor uw uitzending. Het enige dat u hoeft te doen, is op het profiel tikken van de gast die u wilt uitnodigen en vervolgens op Opslaan klikken.
- Tik op Live gaan . Je uitzending, samen met de beschrijving en de locatie (als je die hebt toegevoegd), verschijnt als een Tweet in je feed.
- Druk op Stoppen knop linksboven om je video te beëindigen.
Je video's voor Twitter bewerken met Typito
Wist je dat ondertitelde video's met de juiste berichten, ondertiteling en bewerkingen veel beter presteren dan generieke opnames? Dit wil niet zeggen dat rechtstreekse uploads naar Twitter verkeerd zijn, maar als je de tijd hebt, bieden goed bewerkte video's meer betrokkenheid, ergo, meer ROI.
Dus hoe bewerk je deze Twitter-video's? Helaas heeft de microblogsite daar nog niet de mogelijkheid voor. Dus waarom zou je Typito niet eens proberen? Typito helpt je niet alleen om je video op Twitter te zetten, maar voegt ook de nodige elementen toe en maakt het aantrekkelijker voordat je het uploadt voor je volgers.
Door Typito te gebruiken, kunt u uw video's maken volgens het aanbevolen Twitter-formaat, de relevante elementen toevoegen en deze probleemloos uploaden naar het platform.
Om je een overzicht te geven, het maken en uploaden van een video met Typito omvat de volgende stappen:
- Meld u aan bij uw Typito-account
- Formaatselectie - hier selecteert u Twitter
- Bewerk uw video om de nodige elementen toe te voegen en verwijder de ongewenste elementen
- Bekijk een voorbeeld van je video voor een laatste controle.
- Exporteren en delen
Stap 1:upload je nieuwe project
Log in op uw account en klik op Nieuw project.
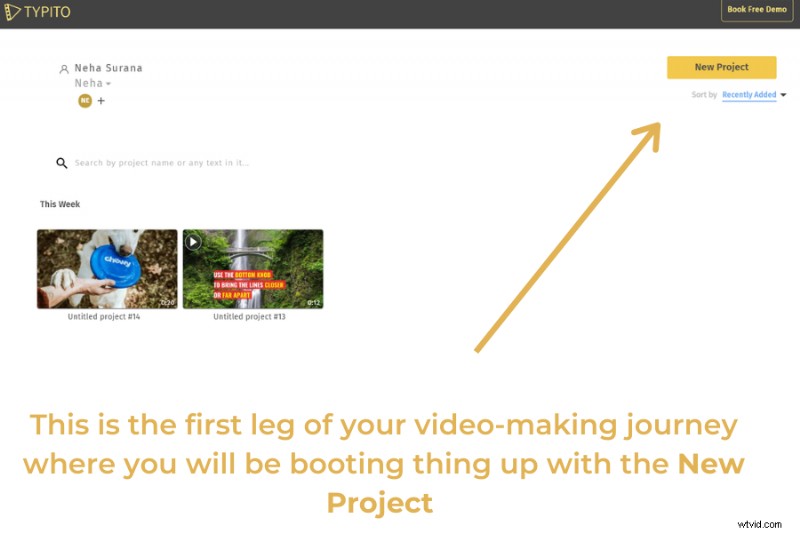
U wordt nu doorverwezen naar de formaatpagina, waar u de videoconfiguratie kunt kiezen. Hier gaan we Twitter bekijken.
Stap 2:Het social media-formaat kiezen - Twitter
Socialemediaplatforms delen geen gemeenschappelijke videoconfiguratie. In plaats van de juiste video-beeldverhouding voor uw Twitter-video te googelen, kunt u nu eenvoudigweg de Twitter-optie selecteren op de indelingspagina van Typito.
Je aanstaande video wordt nu automatisch aangepast aan je Twitter-upload en publiek.
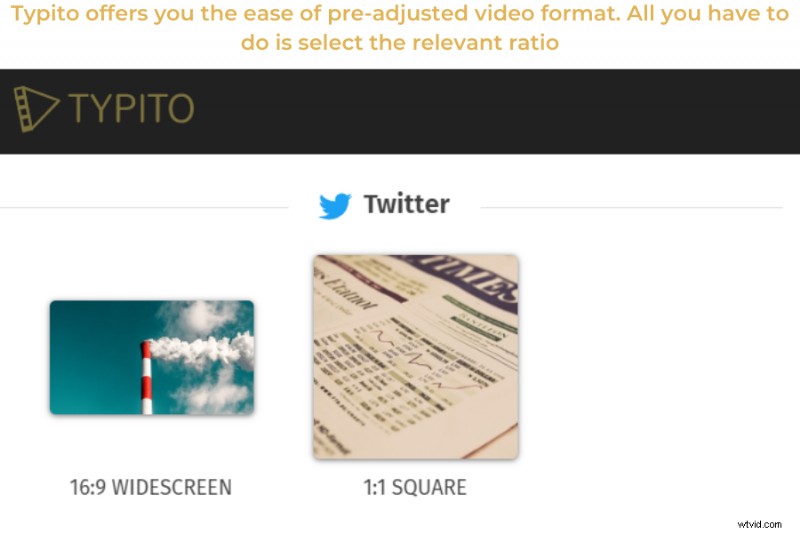
Wist je dat 93% van de videoweergaven plaatsvindt op Twitter mobiel?
Het is logisch om te weten of uw video is geoptimaliseerd voor mobiele weergave of niet. Met Typito krijgt u bij het selecteren van uw afmetingen ook een mock-upweergave aan de zijkant om te laten zien hoe uw video eruit zou kunnen zien op Twitter wanneer deze wordt bekeken vanaf een smartphone.
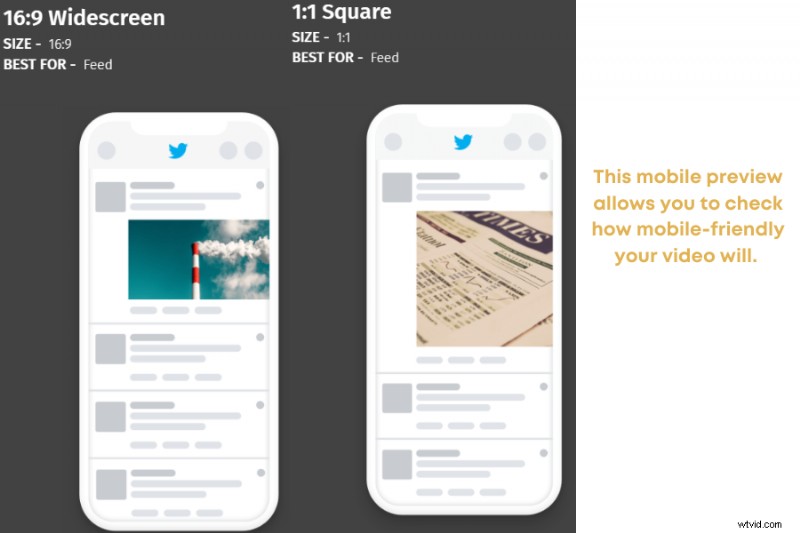
Als u tevreden bent, selecteert u het formaat van uw keuze en klikt u op CREATE knop.
Stap 3:Uw media kiezen
Nu Typito je videoverhouding heeft ingesteld op Twitter's 16:9 breedbeeldscherm (of 1:1 Square), is het tijd om de media toe te voegen.
U kunt uw reeds bestaande media vanaf uw computer uploaden of ervoor kiezen om Stock Media - toe te voegen een verzameling hoogwaardige stockvideo's en afbeeldingen die Typito voor u in zijn repository heeft.
Voor dit voorbeeld selecteren we de Stock Media optie.
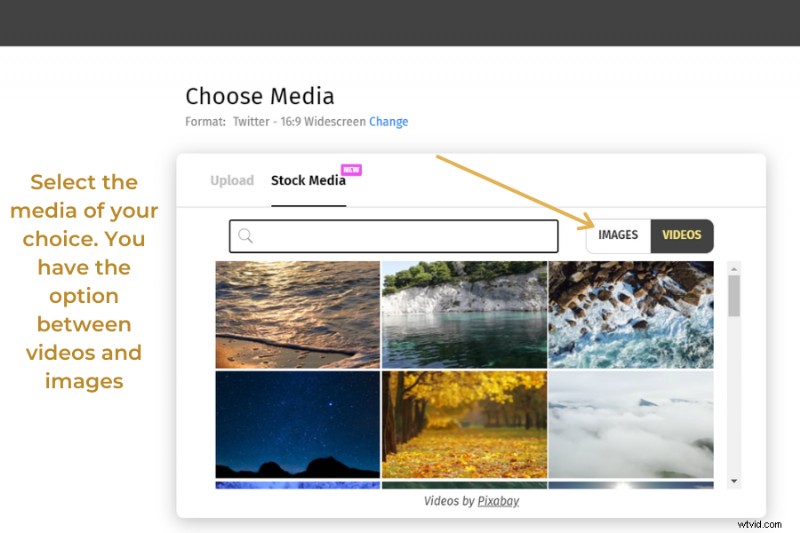
U kunt door uw opties bladeren en als iets uw aandacht trekt, plaatst u de muisaanwijzer erop en klikt u op Toevoegen optie om verder te gaan.
Klik op Beginnen met bewerken
Stap 4:Tekst toevoegen aan Twitter-video's
U bevindt zich nu te midden van gebruiksvriendelijke tools waarmee u de gewenste effecten aan uw Twitter-video kunt toevoegen. Laten we eens kijken hoe u uw Twitter-video's kunt verbeteren met tekst, afbeeldingsoverlays, achtergrondmuziek en meer.
Klik op het tabblad Tekst in het linkermenu om toegang te krijgen tot tekstsjablonen. Je kunt tekstsjablonen gebruiken om een pakkende introtitel aan je video toe te voegen of kiezen uit de verzameling van onderste derde tekstsjablonen om tekstbijschriften toe te voegen. Klik eenvoudig op een tekstsjabloon om deze aan uw video toe te voegen en pas deze aan uw videostijl aan.
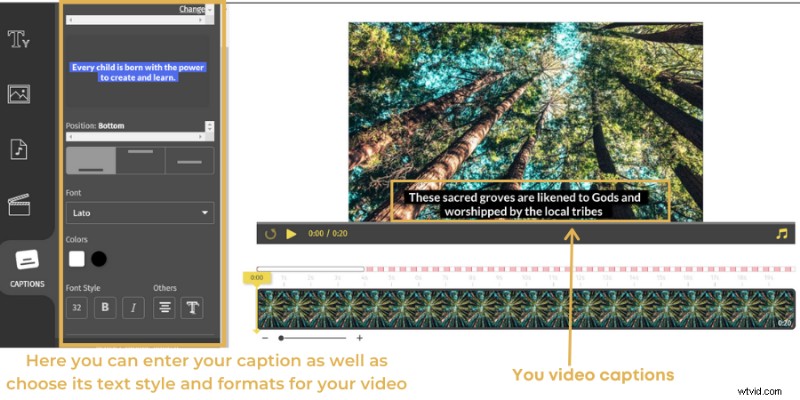
U kunt indien nodig ook meer afbeeldingen en extra videoclips aan uw Twitter-video toevoegen. Klik op het tabblad Media in het linkermenu om uw afbeeldingen en videoclips te uploaden.
Zodra uw bestanden zijn geüpload, kunt u uw media langs de videotijd in de gewenste volgorde rangschikken door ze langs uw videotijdlijn te slepen.
Omdat korte video's het beste werken op Twitter, kun je overwegen om een lange video op te splitsen in kleinere verteerbare videoposts voor Twitter. Je kunt video's voor Twitter rechtstreeks vanuit je bewerkingsdashboard knippen. Selecteer een videoclip en klik op het pictogram Knippen om uw clip te splitsen of overbodige delen van uw Twitter-video weg te knippen.
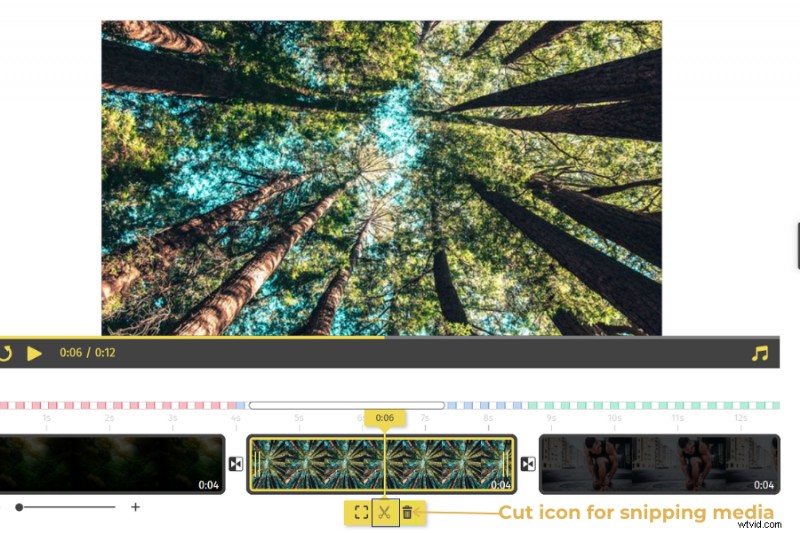
Als je ten slotte wat achtergrondmuziek aan je Twitter-video wilt toevoegen, klik je op het tabblad Audio in het linkerdeelvenster. Je kunt een aantal nummers die al beschikbaar zijn op het platform bekijken voor je laatste werk of je aangepaste jingle uploaden die relevant is voor je Twitter-video.
Als u uw vaardigheden promoot of een advertentievideo voor uw diensten maakt, kunt u ook ondertitels aan uw video's toevoegen, zodat uw kijkers extra duidelijkheid hebben over wat u promoot. De functie voor automatische ondertiteling van Typito zet automatisch alle voice-over-audio van uw video om in ondertitels of automatische ondertiteling voor uw Twitter-video. U kunt uw video ook handmatig transcriberen of een SRT-bestand uploaden.
Stap 5:Exporteren
Je bent bijna klaar!
Zodra uw Twitter-video is voltooid, klikt u op EXPORTEREN. Dit zou een paar minuten moeten duren, afhankelijk van de bestandsgrootte van je video. Eenmaal voltooid, kunt u de video naar uw apparaat downloaden. Je hebt ook de mogelijkheid om je video te delen in de vorm van een gedeelde link.
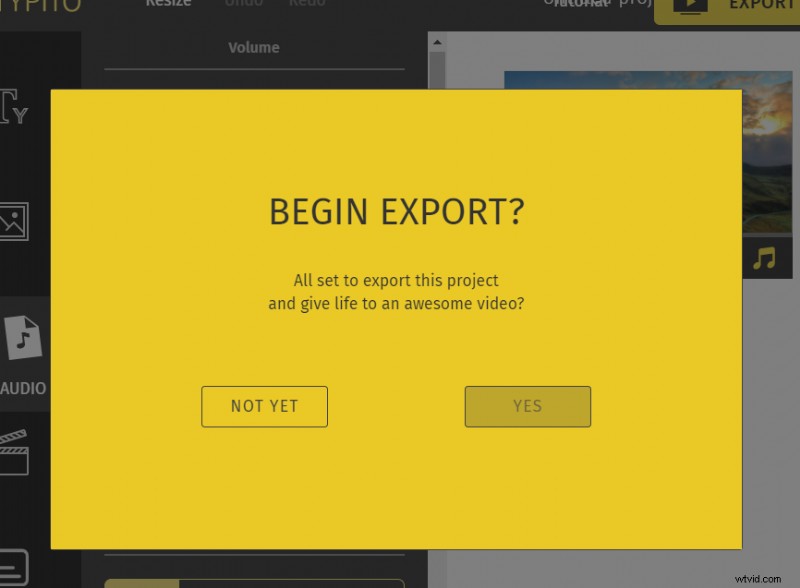
Tweet je video samen met relevante hashtags en bijschriften, en je bent nu klaar om met je Twitter-publiek in contact te komen.
Video-aanbevelingen door Twitter
Om ervoor te zorgen dat je video de Twitter-nuance perfect aanvult, zijn hier een paar aanbevelingen om in gedachten te houden.
| Oriëntatie | Hoogte | Breedte | Videobitsnelheid | Audiobitsnelheid |
| Liggend (rec.) | 1280 | 720 | 2048k | 128k |
| Landschap | 640p | 360 | 768k | 64k |
| Landschap | 320 | 180 | 256k | 64k |
| Portret | 720 | 1280 | 2048k | 128k |
| Portret | 360 | 640 | 768k | 64k |
| Portret | 180 | 320 | 256k | 64k |
| Vierkant | 720 | 720 | 2048k | 128k |
| Vierkant | 480 | 480 | 768k | 64k |
| Vierkant | 240 | 240 | 256k | 32k |
