iMovie wordt geleverd met veel ondertitelstijlen waarmee u professioneel ogende titeleffecten kunt maken. Er zijn veel redenen waarom je ondertitels aan je video's en films wilt toevoegen. Je hebt bijvoorbeeld een video van YouTube gedownload die in het Duits is en je wilt er Engelse ondertitels aan toevoegen zodat je vrienden het kunnen begrijpen. Of je hebt een homemovie gemaakt en wilt ondertitels toevoegen om een speciaal gevoel en illustratie aan je films toe te voegen. Of wil je gewoon wat aftiteling toevoegen.
Hoe dan ook, ondertitels zijn soms nodig en belangrijk voor een goede film. En ondertitels toevoegen aan films in iMovie is heel eenvoudig. Volg nu de stappen om ondertitels/bijschriften toe te voegen in iMovie.
- Deel 1:Een eenvoudigere manier om ondertitels toe te voegen aan video's op Mac
- Deel 2:Ondertitels toevoegen aan video's in iMovie 11/10/9/8 [4 stappen]
Deel 1:Een eenvoudigere manier om ondertitels toe te voegen aan video's op Mac
Je hebt misschien al geweten dat de ondersteunde video-indelingen beperkt zijn in iMovie, dus je kunt compatibele problemen met iMovie tegenkomen als je video-indeling MKV, WMV, AVI, FLV, VOB, enz. is.
Dus als je gemakkelijk en snel ondertitels op videobestanden wilt zetten, wordt een ander krachtig videobewerkingshulpmiddel - Wondershare Filmora aanbevolen.
Het ondersteunt verschillende videoformaten zoals MP4, FLV, AVI, VOB, 3GP, ASF, MOV, F4V, M4V, MPG en meer, dus je hoeft ze niet te converteren naar door iMovie ondersteunde formaten.
Voor mensen die op zoek zijn naar wat meer speciale effecten voor videobewerking, biedt Filmora ook enkele titels en speciale teksteffectenpakketten en -sets in Filmora Effects Store.
Lees nu snel hoe u met deze tool ondertitels kunt toevoegen in 3 stappen.
Stap 1. Importeer uw mediabestanden
Nadat u deze software hebt uitgevoerd, klikt u op "Nieuw project maken". Nadat u uw videobestanden in het programma hebt geïmporteerd, sleept u uw foto's of video's direct naar de overeenkomstige track met slepen en neerzetten. Hier is een mediabrowser voor u om gemakkelijk bestanden uit uw iTunes-bibliotheek, iMovie, enz. te halen.
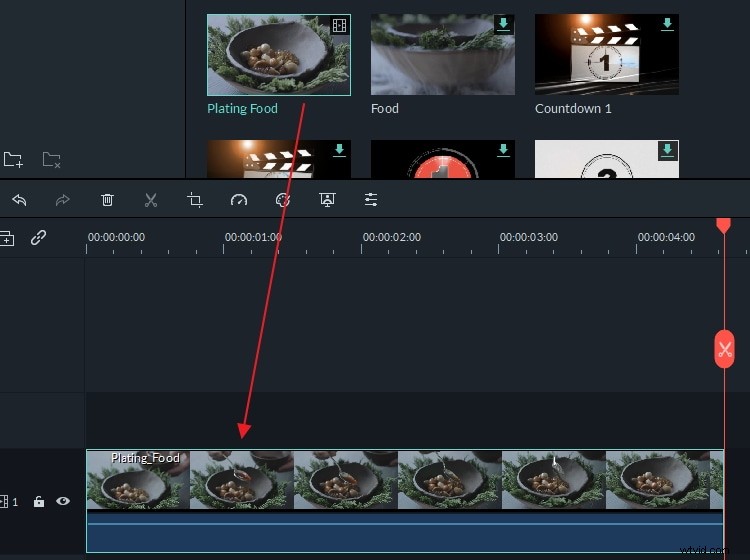
Stap 2. Ondertitels toevoegen en aanpassen
Klik daarna op de knop "Bewerken" en ga naar het tabblad "Tekst" om een voorbeeld van de opgegeven titelstijl te bekijken.
Kies degene die je leuk vindt en dubbelklik om het aan het videobestand toe te voegen. Dubbelklik vervolgens op het tekstvak om uw woorden in te voeren of het lettertype, de grootte en de kleur van uw teksten te wijzigen.
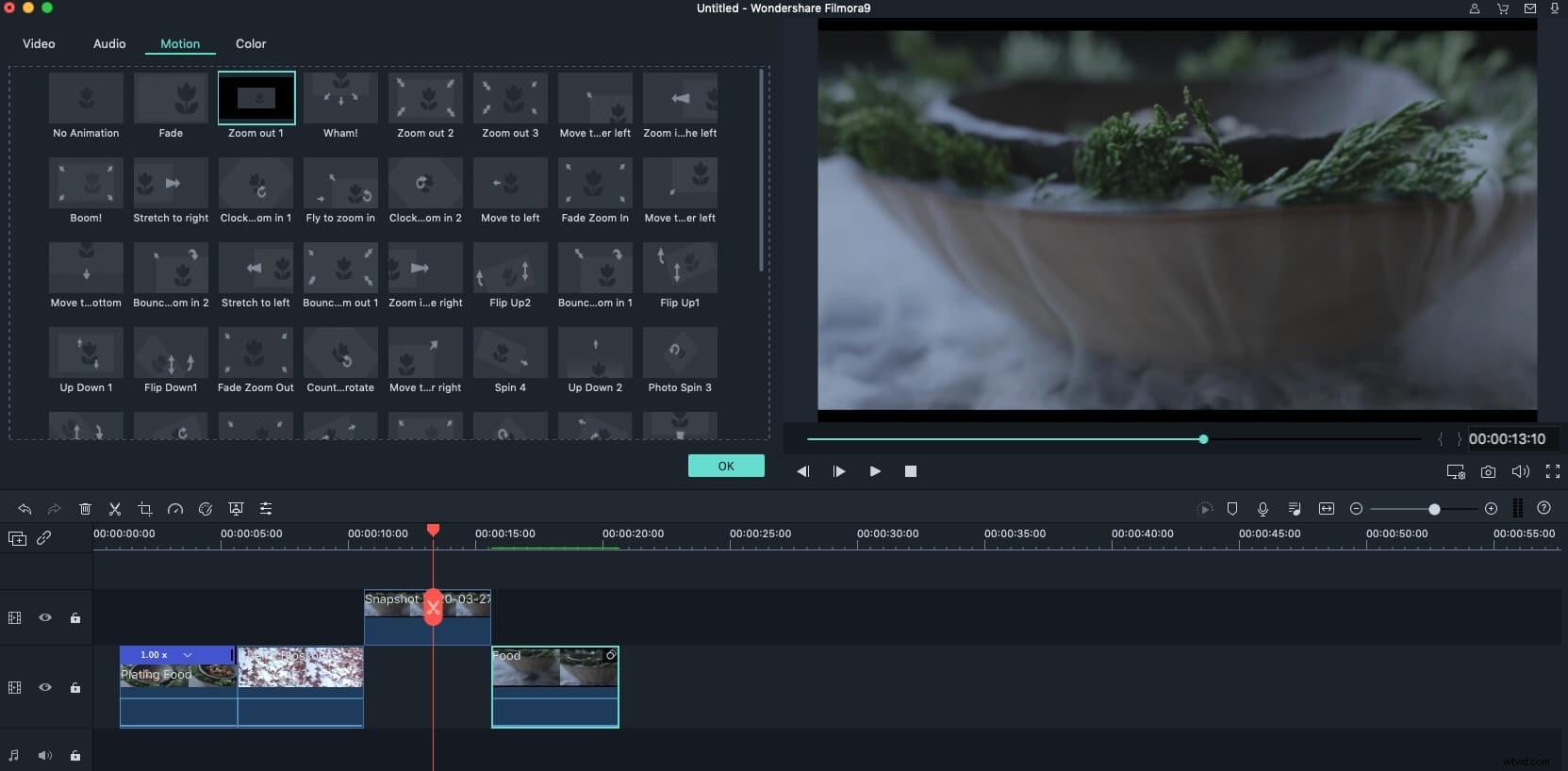
Stap 3. Exporteer uw videobestand met ondertitels
Nadat je de ondertitels aan je videoclips hebt toegevoegd, kun je ze exporteren om je bestand op te slaan als er niets anders te bewerken is. Klik op "Exporteren" en het exportvenster zal verschijnen.
Momenteel zijn er 5 manieren om te kiezen:sla de video op in de gewenste formaten, exporteer hem naar het apparaat, upload hem rechtstreeks naar YouTube of Vimeo of brand hem op dvd.
Selecteer de manier waarop u uw video's wilt opslaan of delen en klik op "Exporteren".
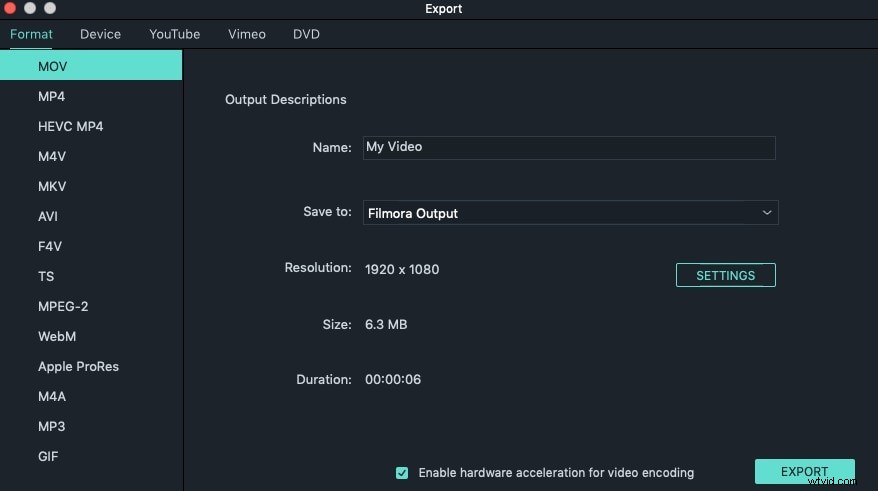
Als je nog meer manieren vindt om meer titels en teksten toe te voegen, kun je andere iMovie Alternatives voor Mac of iMovie Alternatives voor Windows proberen.
Deel 2:Ondertitels toevoegen aan video's in iMovie
De specifieke stappen voor het toevoegen van ondertitels aan videoclips in iMovie zijn verschillend, afhankelijk van de iMovie-versie die u gebruikt. We zullen echter ons best doen om u te laten zien hoe u de ondertitels en titels in iMovie plaatst. Laten we eerst eens kijken hoe we ondertitels kunnen toevoegen aan video's in iMovie 11/9/8.
Sectie 1:Ondertitels toevoegen aan video's in iMovie 11/9/8
Hier zijn de gedetailleerde stappen ter informatie.
Stap 1. Open uw iMovie-project
Zorg ervoor dat u een iMovie-project bent gestart. Ga naar Bestand> Nieuw project om een nieuw project toe te voegen. Sleep videoclips van de gebeurtenisbrowser naar het project.
Stap 2. Selecteer een titelstijl en pas deze toe
Selecteer T voor Titels vanuit de menubalk. U kunt een voorbeeld van een titelstijl bekijken door er met uw muis overheen te gaan. Kies degene die je wilt toepassen en sleep deze naar je project waar je een titel wilt toevoegen.
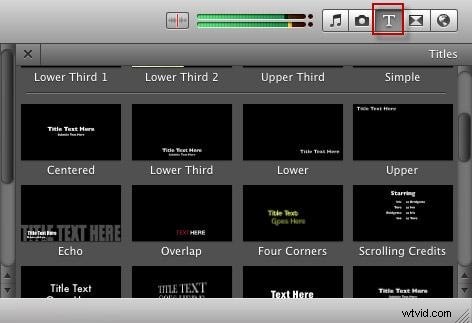
Als u ondertitels tussen videoclips wilt toevoegen, sleept u de stijl totdat er een groene balk voor de clip verschijnt. Nadat u uw muis hebt losgelaten, verschijnt een Achtergrond kiezen venster verschijnt, waarin u wordt gevraagd de achtergrond voor uw ondertitels te kiezen.
Selecteer de achtergrond die je leuk vindt en je zult de ondertitels zien die in het project worden weergegeven.
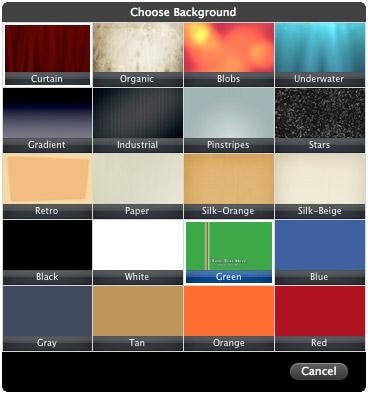
Als je ondertitels als bijschrift aan een video wilt toevoegen, kun je de stijl gewoon naar de plaats slepen waar je ondertitels wilt toevoegen. Je hoeft geen achtergrondkleur te kiezen, omdat de titel over de clip wordt gelegd.
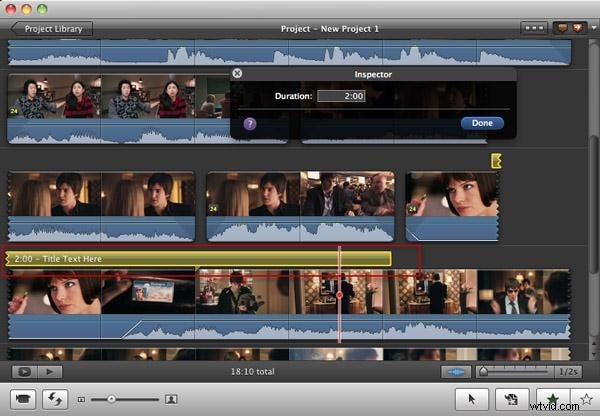
Stap 3. Voer tekst in voor uw titels
Uw tekst wordt nu gemarkeerd in de Viewer en u kunt deze wijzigen in wat u maar wilt. Als u bijvoorbeeld de tekenstijl van de ondertitels wilt wijzigen, gaat u naar Lettertypen weergeven> Lettertypen wijzigen om de letterkleur, stijl, grootte, gezicht, enz. te wijzigen.
Voor ondertitels tussen videoclips kun je een voorbeeld bekijken, en het zal als volgt worden weergegeven:
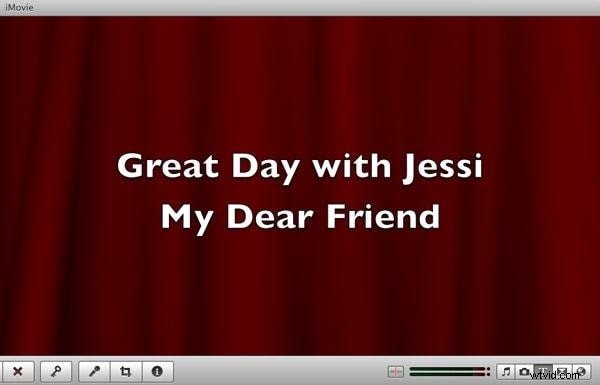
Voor ondertitels bij videoclips ziet u dit als volgt:

4. De duur wijzigen
Nu heb je ondertitels toegevoegd aan het iMovie-project en video's. Als u de duur van uw iMovie-ondertitels wilt wijzigen, kunt u dubbelklikken op de titelclip en de Duur wijzigen in de Inspecteur of sleep de schuifregelaar in het project om de positie en duur ervan te wijzigen.
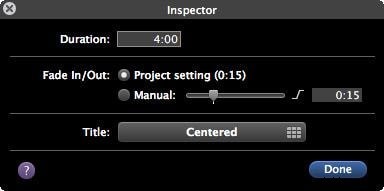
Bekijk deze video voor meer details:
Mogelijk heb je ook nodig: Overgangen tussen videoclips toevoegen in iMovie
Sectie 2:Ondertitels toevoegen aan video's in iMovie 10
Aangezien iMovie 10 een andere bedieningsinterface heeft dan die van iMovie 11/9/8, vindt u het titeltabblad onder de Inhoudsbibliotheek in de linkerhoek van het hoofdscherm.
Stap 1. Nadat je je videobeelden naar de tijdlijn hebt geïmporteerd, plaats je de afspeelkopcursor in de tijdlijn waar je de ondertitel-overlay in de video wilt plaatsen.
Stap 2. Klik op de T Symbool (titels) en de titelstijlen worden dienovereenkomstig weergegeven. Vervolgens kunt u de gewenste titelstijl kiezen en deze naar de videoclips in de tijdlijn slepen en neerzetten.
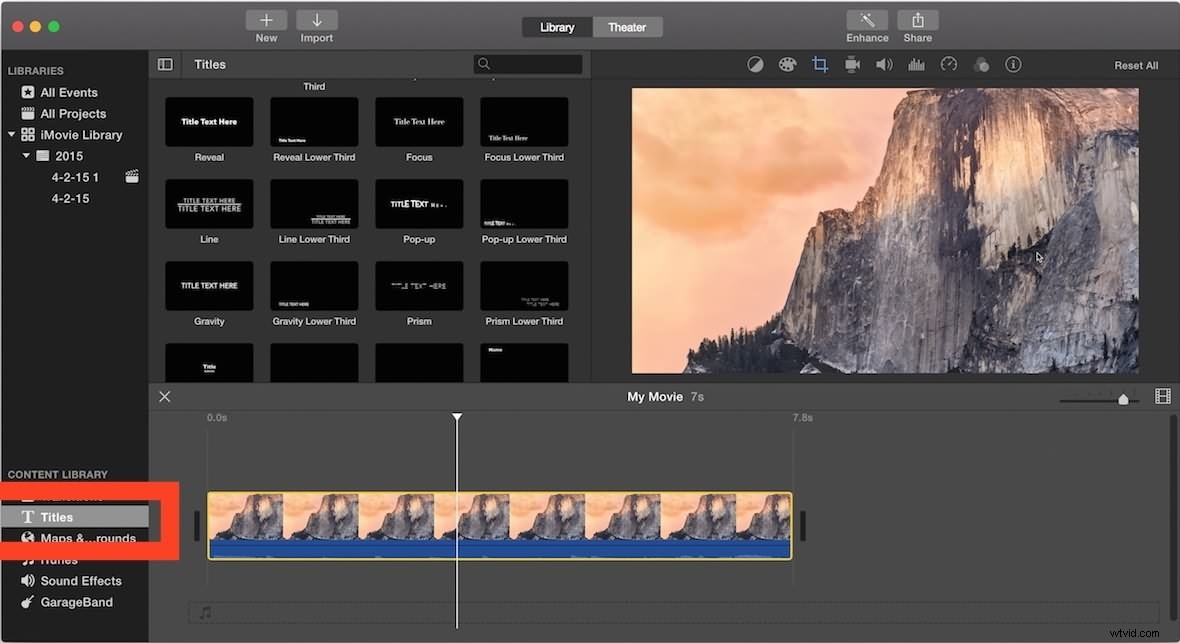
Stap 3. Nu kunt u de tekst in het voorbeeldvenster invoeren en bewerken door de lettergrootte en elementen te wijzigen.
Bekijk deze video voor meer informatie over het toevoegen van ondertitels in iMovie 10.
Dit zijn de stappen voor het toevoegen van titels en ondertitels aan uw iMovie-video's op Mac met iMovie 11/10/9/8. Als u wilt weten hoe u ondertitels op iMovie op iPad of iPhone kunt gebruiken of toevoegen, kunt u dit artikel hier raadplegen. Als je alternatieve manieren hebt om de ondertitels over de iMovie-video te plaatsen, deel ze dan in de onderstaande opmerking.
