Houd je er vooral van om video's te maken met je Samsung of iPhone? Ben je nog op zoek naar een videotool of -editor om je video's te bewerken? In dit artikel introduceren we twee manieren om Samsung-video's te bewerken, namelijk het bewerken van Samsung-video's op zowel desktop als mobiel.
- Deel 1:Samsung-video's op pc en Mac bewerken
- Deel 2:Video's op Samsung bewerken met Movie Maker Video Editor
Deel 1:Samsung-video's bewerken op een pc en Mac
Heb je verschillende video's opgenomen met je Samsung-apparaten en wil je ze oppoetsen? Welnu, dat is waar Wondershare Filmora tussenbeide komt. Deze krachtige Samsung-video-editor kan je helpen om de videobestanden in verschillende formaten gemakkelijk in te korten, roteren, bijsnijden, samen te voegen en ze te personaliseren met rich-texts, filters en overgangen op Windows PC of Mac. Bovendien kun je, nadat je de Samsung-videobewerking hebt voltooid, deze direct opslaan op mobiele apparaten, je creatie delen op YouTube, op dvd branden of opslaan in verschillende andere formaten. Wil je een keer proberen? Volg gewoon de onderstaande stappen om te zien hoe u Samsung-video op een pc kunt bewerken. Voordat u aan de slag gaat, kunt u deze Samsung-video-editor eerst naar uw computer downloaden.
Filmora biedt enkele bewerkingsfuncties speciaal voor mobiele videobewerking:
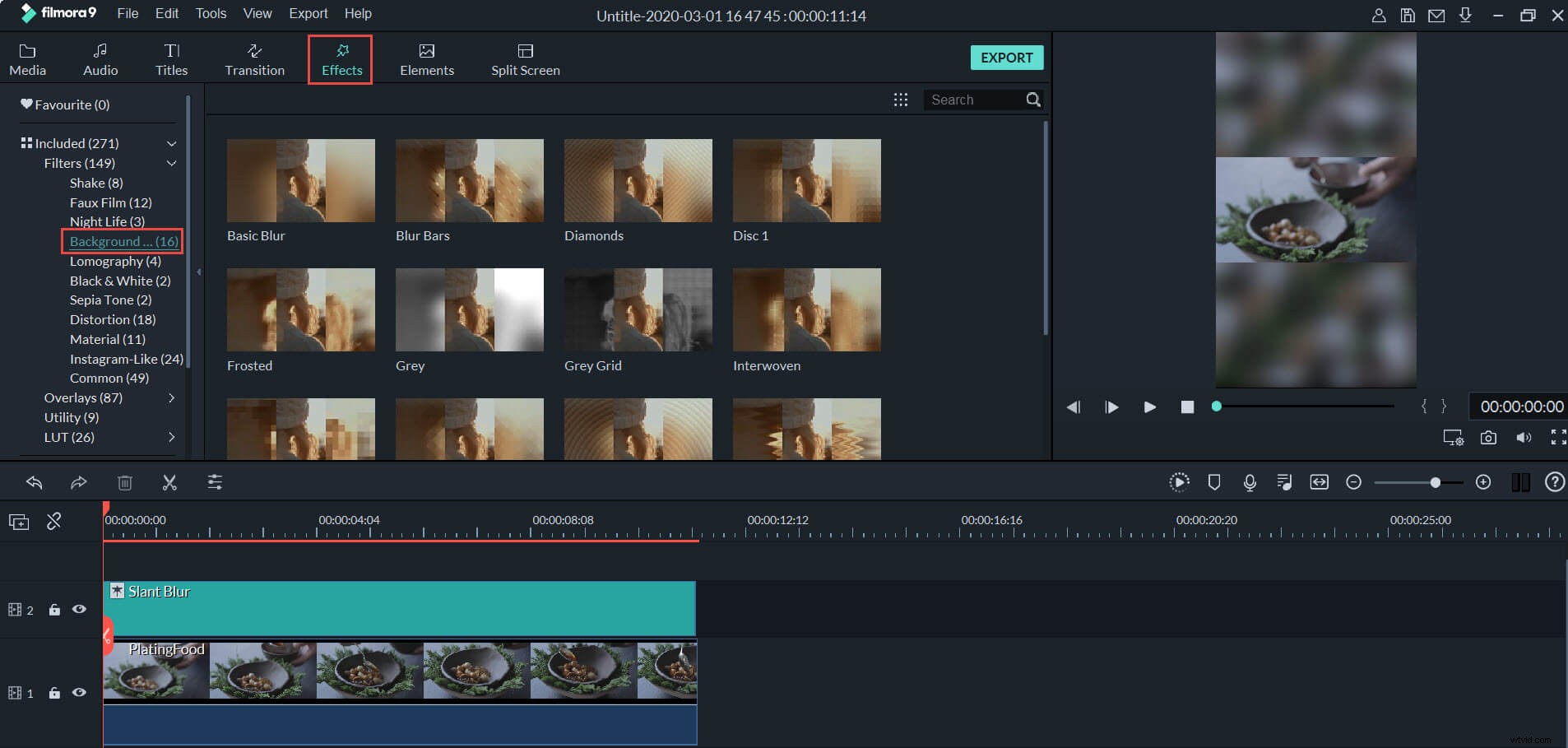
Laten we de stapsgewijze zelfstudie hieronder bekijken over het bewerken van Samsung-video's op pc
1. Importeer uw Samsung-video
Nadat u de Samsung-video-editor (Filmora) naar uw computer hebt gedownload, kunt u uw Samsung-video's ernaar importeren. Selecteer gewoon "9:16" portretverhouding en hier heb je twee manieren. Een daarvan is om op de optie "Importeren" in de linkerbovenhoek van de interface te klikken om door uw computer te bladeren en vervolgens uw lokale Samsung-video's te laden. De andere is om ze te importeren door middel van slepen en neerzetten. Daarna worden ze allemaal weergegeven in de mediabibliotheek van Filmora en kun je ze toevoegen aan de tijdlijn.
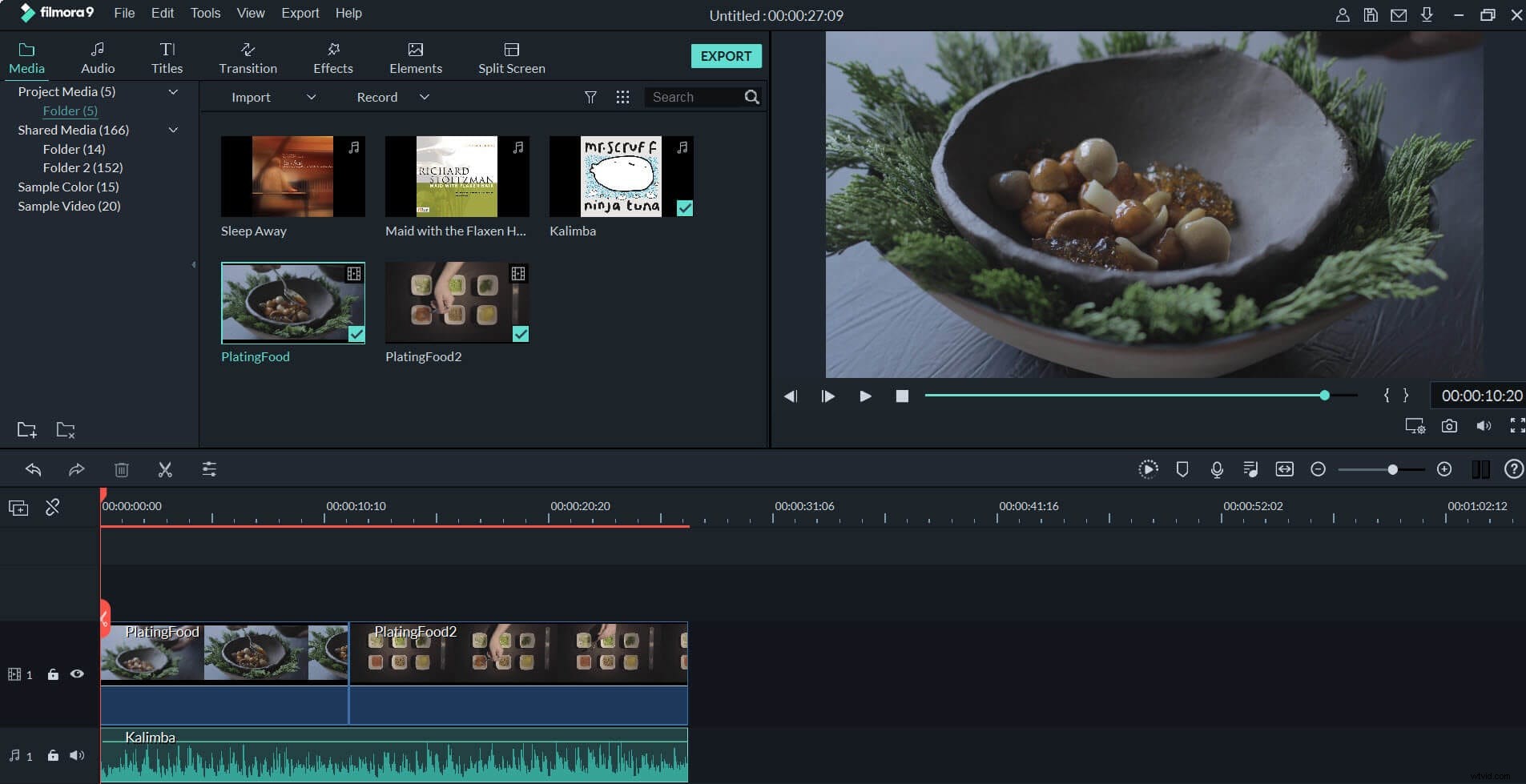
2. Personaliseer uw Samsung-video
Sleep uw Samsung-video's van de mediabibliotheek naar de tijdlijn. Vervolgens kunt u uw Samsung-video personaliseren. Hieronder staan enkele basisbewerkingsfuncties van Video Editor:
- Trim, roteer, snijd je video bij in elke positie
- Helderheid, contrast, afspeelsnelheid, audiovolume en toonhoogte aanpassen
- Achtergrondmuziek toevoegen en bewerken of voice-over opnemen en toevoegen
- Kies en pas 300 geweldige overgangen, titels en effecten toe
Afgezien van de bovenstaande basisfuncties, heeft deze Samsung-video-editor ook een "Power Tools"-venster waarmee je tilt-shift, mozaïek, face-off, jump cuts-effecten kunt creëren, waardoor je video nog kunstiger wordt. Bovendien kun je eenvoudig meerdere scènes in één frame plaatsen om meer threads te vertellen met behulp van de PIP-tijdlijn.
3 Bekijk en exporteer de bewerkte Samsung-video
Klik op het pictogram "Afspelen" een voorbeeld van uw video in het voorbeeldvenster aan de rechterkant. Als alles in orde is, klikt u op "Exporteren" om de bewerkte video te exporteren. Met deze Samsung Video Editor kunt u uw nieuwe film in tal van verschillende formaten exporteren. U kunt een geschikt formaat kiezen op basis van uw behoeften. Geef vervolgens uw video's een naam en kies het uitvoerpad, klik op "Exporteren" om te beginnen met het opslaan van video's. Als u de video op andere apparaten zoals iPod touch, iPad, Zune, enz. wilt afspelen, gaat u naar het tabblad "Apparaat" en kiest u uit de lijst. Natuurlijk kun je je video ook rechtstreeks delen via YouTube of op dvd branden om op tv thuis af te spelen.
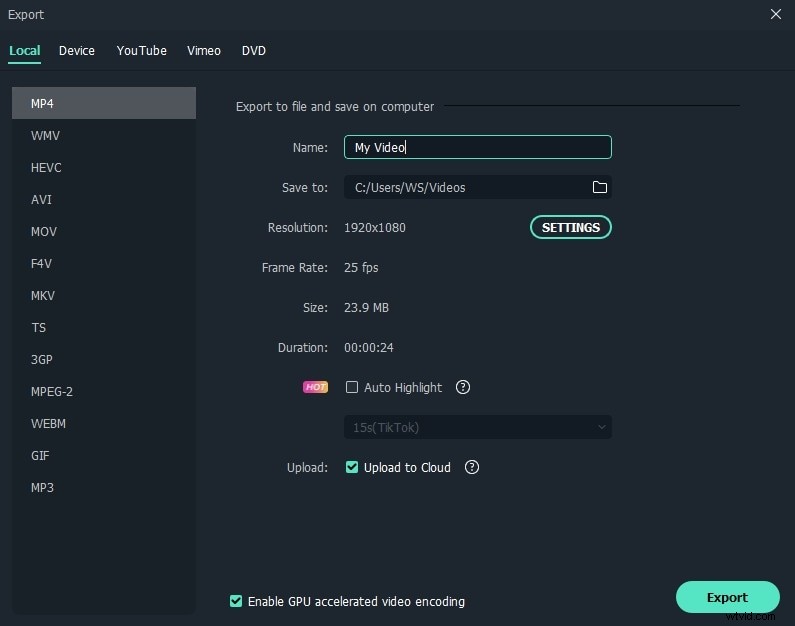
Deel 2:Video's bewerken met Movie Maker Video Editor op Samsung
Op Samsung Galaxy-telefoons kun je wat basisvideobewerkingen uitvoeren, zoals het inkorten of afsnijden van ongewenste delen, of het vertragen van het afspelen in de Galerij-app. Maar als je wat tekst en titels aan een videoclip wilt toevoegen, achtergrondmuziek of je eigen voice-over wilt toevoegen, raden we je aan om de verborgen videobewerkingstool van Samsung genaamd Movie Maker te proberen.
Hoe gebruik je Samsung Movie Maker op Galaxy-telefoons?
Je kunt deze Movie Maker-app gebruiken op je Galaxy S7, Galaxy S8, Note 8 en meer Galaxy-telefoons. Volg de onderstaande stappen om deze bewerkingstool voor verborgen filmmakers in te schakelen:
- Open de videoclip in Galerij app en tik vervolgens op Bewerken
- Klik in de bewerkingsvensters op de Movie Maker knop rechtsonder. Er verschijnt een venster waarin u wordt gevraagd deze app te downloaden. Tik op Downloaden om door te gaan.
- Nadat de Movie Maker-app op je Samsung Galaxy-telefoon is geïnstalleerd, kan het enkele minuten duren voordat je ermee vertrouwd raakt en weet hoe je hem moet gebruiken. Met deze Movie Maker-app kun je:
- Effecten aan clips toevoegen
- Tekst aan clips toevoegen
- Overgangen aan clips toevoegen
- Audioniveau aanpassen
- Meerdere clips en afbeeldingen samenvoegen tot één video
- Achtergrondmuziek toevoegen en gesproken tekst opnemen
Nadat je de video's hebt bewerkt, kun je op de knop Opslaan tikken om te exporteren. Bekijk de video-tutorial hieronder over hoe je de verborgen Movie Maker-bewerkingstool op Samsung kunt inschakelen en de videoclips ermee kunt bewerken.
Opmerking:er wordt gezegd dat Samsung zijn Movie Maker-video-editor zal laten vallen wanneer Android P arriveert. Als je de nieuwste versie van Movie Maker hebt gedownload, heb je misschien de melding gezien dat Movie Maker niet langer wordt geleverd wanneer Android P-updates komen. Maar maak je geen zorgen, we hebben een aantal beste videobewerkings-apps voor Android bedacht, zodat je je video's gemakkelijk op Samsung kunt bewerken.
FilmoraGo is een van de beste gratis videobewerkings-apps voor Android-gebruikers, bekijk de video-tutorial hieronder over hoe je FilmoraGo kunt gebruiken om video's te bewerken.
Misschien vind je dit ook leuk:Hoe gameplay op te nemen in Samsung Galaxy-telefoons
