Heb je MOV-video's zijdelings opgenomen en vraag je je af hoe je ze 90 graden, 180 graden of 270 graden kunt draaien om normaal af te spelen? De opgenomen MOV-bestanden kwamen ondersteboven uit en vraag je je af hoe je ze normaal rechtop kunt bekijken? Moet u MOV-bestanden horizontaal of verticaal draaien om speciale effecten te bereiken?
Als je een van bovenstaande hebt, ben je hier aan het juiste adres! Het volgende artikel introduceert verschillende manieren om MOV-video te roteren in Mac en Windows
Misschien vind je dit ook leuk:Hoe gratis video's roteren en samenvoegen op Android>>
6 beste gratis apps om video op Android te comprimeren>>
- Deel 1:Draai MOV-video met Wondershare Filmora
- Deel 2:Draai MOV-video met Quicktime of iMovie
Methode 1:Draai MOV-video met Wondershare Filmora
Wondershare Filmora kan je helpen om MOV-video gemakkelijk in slechts een paar minuten te roteren. Het ondersteunt niet alleen het MOV-formaat van elke bron, maar laat je ook alle reguliere videoformaten bewerken, inclusief AVI, MP4, WMV, M4V, FLV, MPG, TOD, MOD, enz. Als je een Mac gebruikt, gebruik dan Wondershare Filmora voor Mac om hetzelfde te bereiken. Hieronder vindt u een stapsgewijze handleiding voor het roteren van MOV-video.
1 MOV-bestand importeren voor rotatie
Om het MOV-bestand te roteren, importeert u het eerst in het programma door op de knop "Importeren" in de primaire vensters te klikken. U kunt het bestand ook rechtstreeks naar het gebruikersalbum slepen en neerzetten.
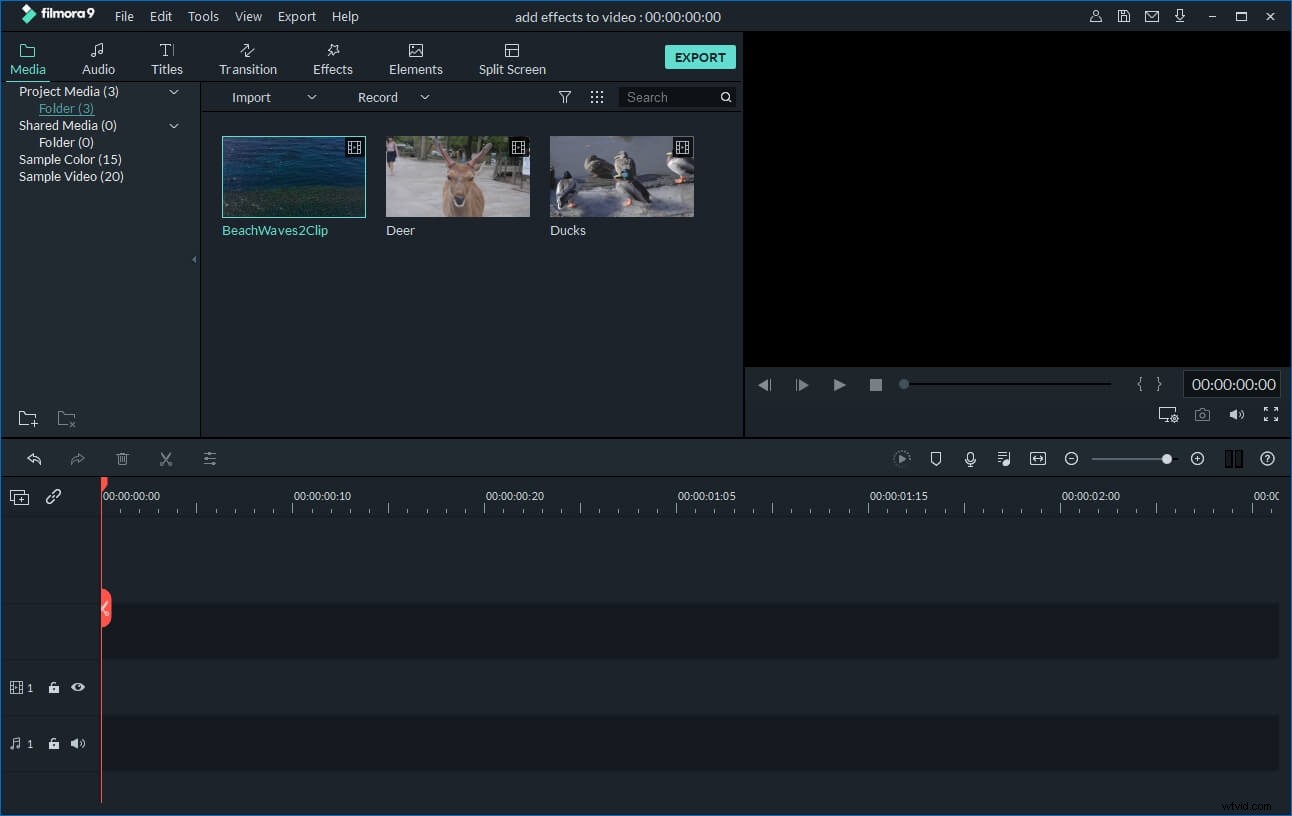
2 Draai de MOV-video
Sleep daarna het MOV-bestand van het gebruikersalbum naar de videotrack van de tijdlijn. Dubbelklik er vervolgens op om het bewerkingspaneel te openen. Zoals je kunt zien, zijn er 4 roteeropties:
- Draai MOV-video 90 graden met de klok mee en continu, zodat je video ook 180 graden, 270 graden kunt draaien en terug kunt draaien naar de oorspronkelijke positie.
- Draai MOV-video 90 graden linksom en continu, vergelijkbaar met 90 graden rechtsom draaien, maar in tegengestelde richting.
- Draai MOV-video horizontaal, ondersteboven.
- Draai MOV-video verticaal, van links naar rechts.
Klik gewoon op de respectievelijke knoppen om uw MOV-video te draaien of om te draaien. U kunt het resultaat direct zien in het linker voorbeeldvenster. Druk op "Terug" naar en je clip wordt op de gekozen manier gedraaid. Nu kun je je video opslaan of doorgaan met bewerken.
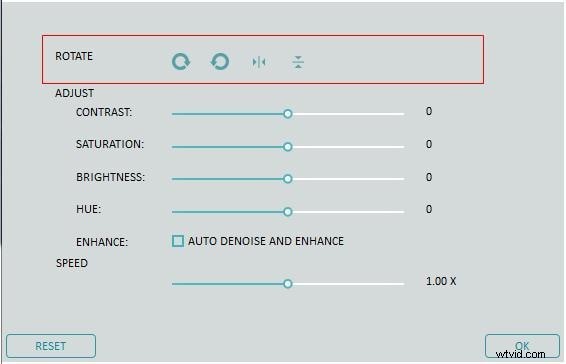
3. Exporteer de gedraaide video
Vervolgens kunt u op de knop "Maken" klikken om het op te slaan in een nieuw bestand in MOV of andere formaten. Alle reguliere videoformaten worden ondersteund, inclusief MOV, M4V, MP4, AVI, WMV, FLV, MPEG, enz. Kies gewoon een doelformaat op het tabblad "Formaat". Als u het maken van video's op iPhone, iPad en iPod wilt afspelen, gaat u naar het tabblad "Apparaat" en selecteert u een apparaat uit de lijst. Je kunt de rechtopstaande video's ook rechtstreeks uploaden naar YouTube en Facebook of ze op dvd branden om ze op tv te bekijken.
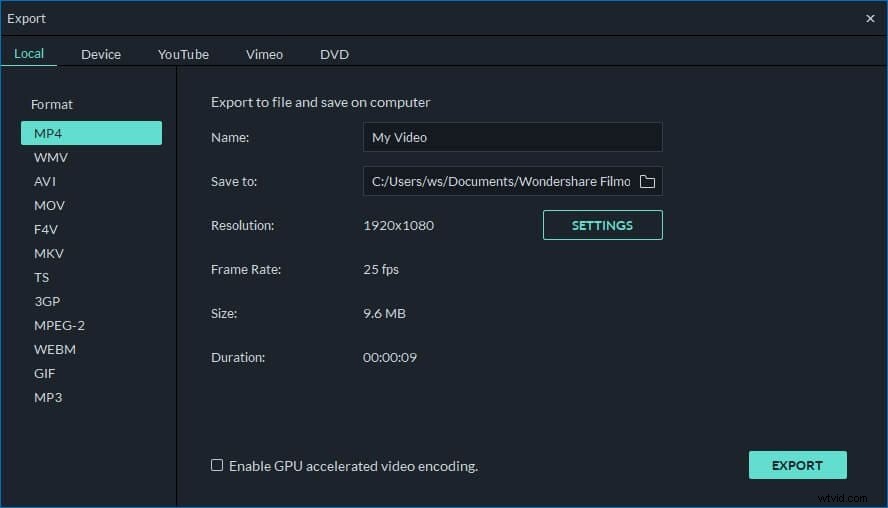
Methode 2:Draai MOV-video met QuickTime Pro of iMovie
QuickTime Pro:
Om MOV-video's te roteren, kunt u rechtstreeks Apple's eigen mediaspeler QuickTime gebruiken. Hoewel het is opgenomen in de Mac OS X-softwaresuite en een gratis Windows-versie heeft uitgebracht, moet u upgraden naar QuickTime Pro voordat u een video in de mediaspeler kunt bewerken. Na het upgraden kun je de onderstaande stappen volgen om je MOV-video's te roteren.
1 Open uw videobestand in QuickTime Pro
Ga na het starten van QuickTime Pro naar het tabblad "Bestand" in het programmamenu en selecteer "Bestand openen". Blader door het MOV-bestand in het pop-upvenster, selecteer het item en klik op "Openen" om het bestand in de toepassing te laden.
2 Begin met het draaien van MOV-video
Selecteer "Venster">>"Filmeigenschappen weergeven". Een pop-upvenster toont de trackeigenschappen van het MOV-bestand. Klik hier op de lijst "Videotrack" en kies het tabblad "Visuele instellingen". Zoek vervolgens de "Flip / Rotate" -knoppen in het gedeelte "Transformatie". Hier kunt u op de knoppen "Met de klok mee roteren" of "Tegen de klok mee draaien" klikken. Elke keer dat u op een knop klikt, roteert het MOV-bestand overeenkomstig. Wanneer het MOV-bestand de gewenste richting heeft bereikt, sluit u het venster.
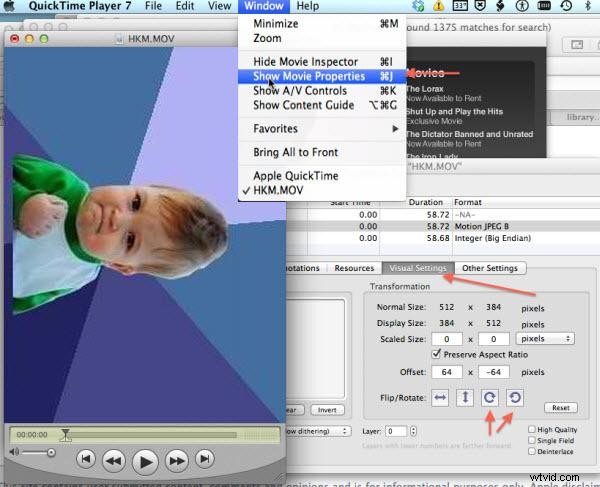
3 Sla de geroteerde MOV-video op
Ga vervolgens naar "Bestand">>"Opslaan" om de bewerking naar het MOV-bestand te renderen en de video permanent te draaien.
Tip:
Om QuickTime te upgraden, start u gewoon de basismediaspeler en gaat u naar het tabblad "Help" in het programmamenu. Selecteer "Koop QuickTime Pro..." en volg de instructies op het scherm om de softwarelicentie aan te schaffen.
iMovie:
Als u op zoek bent naar de gratis alternatieven voor QuickTime Pro, is iMovie een van de haalbare opties. Het is een onderdeel van de iLife-suite van Macintosh-toepassingen.
Gerelateerd artikel:
Hoe iMovie te gebruiken>>
