Bewegingsonscherpte is het streepachtige effect dat optreedt tijdens het opnemen van een video of stilstaand beeld als gevolg van lange camerabelichting of snelle bewegingen van bewegende onderwerpen. Dit effect is ook te zien in menselijke ogen. Het beeld krijgt een bewegingsonscherpte als uw ogen langs een object bewegen. De bewegingsonscherpte moet aan video worden toegevoegd, omdat het de bewegingen en richting van het onderwerp benadrukt en meer persoonlijkheid aan afbeeldingen in de video toevoegt. Het zorgt er dus voor dat uw video opvalt tussen de anderen die geen bewegingsonscherpte gebruiken. Je denkt misschien dat het geven van een bewegingsonscherpte-effect aan video met Sony Vegas Pro een zeer moeilijke taak is, maar zo is het niet, omdat je het met groot gemak kunt bereiken.
Er zijn veel mensen die Vegas Pro niet kunnen gebruiken vanwege de hoge kosten en incompatibiliteit met Mac. Dus Wondershare Filmora kan die mensen helpen door videobewerkingstools aan te bieden tegen een betaalbare prijs. Het ondersteunt zowel Mac als Windows-besturingssysteem. Het is ook gemakkelijk te gebruiken, dus mensen die nog niet bekend zijn met videobewerking, kunnen deze software op een handige manier gebruiken. Dus waar wacht je nog op, begin met het downloaden van de gratis proefversie van Wondershare Filmora door op de onderstaande link te klikken.
Hoe maak je een Sony Vegas bewegingsonscherpte-effect
Het bewegingsvervagingseffect kan in Vegas Pro worden gebruikt door de onderstaande stappen te volgen.
1. Videobestand importeren
De eerste stap begint met het importeren van een videobestand in Vegas Pro en het vervolgens naar de tijdlijn slepen. Het is ook noodzakelijk dat de gekozen video bewegend moet zijn.
2. Bewegingsonscherpte toevoegen aan video:
Je moet de onderstaande stappen volgen om bewegingsonscherpte aan je video toe te voegen.
- De allereerste stap is om naar het tabblad Weergave te gaan en Video Bus Track te selecteren. U kunt ook op Shift + Ctrl +B drukken om het te kiezen. Hierna zal een Video Bus Track te zien zijn onder uw originele videotrack. Deze tool wordt gebruikt voor het toevoegen van bewegingsonscherpte.
- De volgende stap is om met de rechtermuisknop op de videobustrack te klikken en vervolgens Envelop invoegen/verwijderen te selecteren. Als u het selecteert, ziet u Motion Blur Amount.
- Kies het. Daarna verschijnt er een roze lijn over de videobustrack die de bewegingsvervaging aangeeft.
- Sleep deze regel nu naar 10 en in het videovoorbeeldvenster zul je zien dat het een zeer wankele opname is geworden. Je krijgt een waziger uiterlijk als je deze balk naar boven haalt.
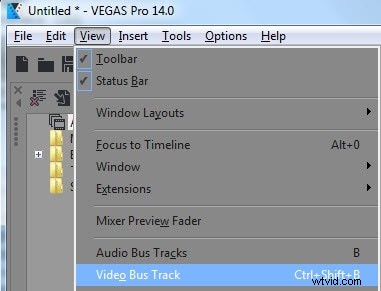



3. Het bewegingsonscherpte-effect aanpassen
Er zijn veel instellingsopties op de kop van Video Bus Track die u kunnen helpen bij het aanpassen van het bewegingsvervagingseffect. Tik nu op het pictogram Animatie-instellingen zodat Vegas Pro je toestemming kan geven om de track te vervagen. Sleep het hierna naar beneden om een vervaging van de onderste kleur toe te passen en omhoog voor vervaging van de bovenste kleur. De lengte van de bewegingsonscherpte en de vervaging voor een bepaald deel kunnen ook worden ingesteld als u op dat deel dubbelklikt.

4. Voorbeeld
Een dynamisch RAM-voorbeeld kan worden gebouwd door de volgende stappen te volgen.
- Eerst moet je op zoek naar een balk met een klein geel driehoekje om de gebieden te accentueren (Looping Region).
- Sleep dat nu over de video.
- Ga na het slepen naar "Extra" en tik erop. Als je klaar bent met deze taak, speel je de beelden af. Het zal een iets gladder uitziende clip produceren.

5. Je video opslaan
Als je van een videovoorbeeld houdt, sla het dan op. De overgangseffecten kunnen naast bewegingsonscherpte ook worden toegevoegd aan video in Sony Vegas.
Video-tutorial over het gebruik van Sony Vegas Pro Motion Blur:
